-
![]() Windows向けデータ復旧
Windows向けデータ復旧
- Data Recovery Wizard Free購入ダウンロード
- Data Recovery Wizard Pro 購入ダウンロード
- Data Recovery Wizard WinPE購入ダウンロード
- Partition Recovery購入ダウンロード
- Email Recovery Wizard購入ダウンロード
- おまかせデータ復旧サービス
概要:
Windows 11 22H2 の ISO ファイルをダウンロードする方法として、「Windows Insider Program」と「UUP Dump からダウンロード」という2つを考えてみてください。どちらも非常に効果的ですが、UUP DumpはWindows Insiderに登録しなくてもアクセスできるようになっています。しかし、その後のリリースについて頻繁に更新されたい場合は、Windows Insider Programが最適です。詳細には、本記事を読んでみましょう。
Windows 11 22H2 ISO ファイルをダウンロードする公式の方法はありませんが、Windows Insider プログラムを使用してファイルを取得したり、UUP ダンプからダウンロードしたりすることが可能です。Windows 11 22H2 ISO ファイルは、2021年10月にリリースされたWindows 11のバージョン アップデートですが、正式なアップデートは2022年8月以降になる見込みです。
したがって、利用可能なバージョン アップデートをダウンロードする前に、ユーザーがバックアップを実行することをお勧めします。次の文を読んで、Windows 11 22H2 ISOファイルをダウンロードする方法及びPCをバックアップする方法を確認しましょう。
Windows Insider Programは、有効なWindows 10、Windows 11、またはWindows Server ライセンスを持つ Windows ユーザー向けのオンライン テスト コミュニティです。これは、登録メンバーがプレリリース ビルドにアクセスするためのオープン テスト プラットフォームであり、通常はソフトウェア開発者のみ利用できます。
例えば、Windows Insider Programのメンバーは、一般公開前にWindows 11 22H2 ISOファイルをダウンロードすることができます。これは、Windowsソフトウェアの改善に必要なフィードバックを収集することを目的としています。マイクロソフトのアカウントまたは職場の電子メールで登録し、利用規約に同意します。
ステップ1.Windows Insider Previewのダウンロードページを開きます。
ステップ2.Windows Insider Program にサインインして、メンバーシップを確認します。
ステップ3.[エディションの選択]セクションを確認し、リストから[Windows 11 Insider Preview (Dev Channel) – Build 22598]を選択します。
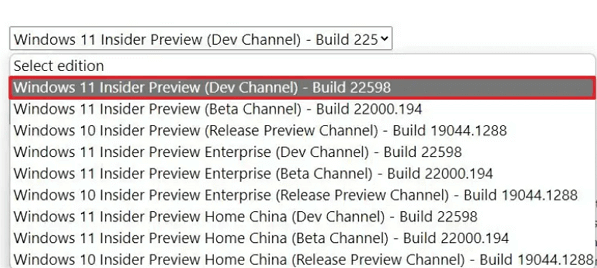
ステップ4.[確認]を選択し、次のプロンプトで製品の言語を選択します。[確認]ボタンをもう一度クリックし、[64 ビット ダウンロード] ボタンを選択します。
ステップ5.Windows 11 22H2 ISO ファイルのダウンロードが開始されます。
UUP Dumpは、Windows 11 22H2 ISO ファイルをダウンロードするもう 1 つの方法です。これは非常に使いやすく、Insider Windows 11/10の更新プログラムのISO ファイルをダウンロードするためのアクセスを提供します。さらに、UUP DumpはISOイメージのダウンロードに完全に安全であり、またデータを単一のISOファイルにコンパイルすることで、Microsoftに信頼されています。
注:UUPダンプを使用すると、Windows Insider Program に参加しなくても、新しい Windows リリースをダウンロードしてアップグレードできます。
ステップ1.UUP Dumpページを開きます。
ステップ2.ページの上部にある[ダウンロード]タブをクリックします。
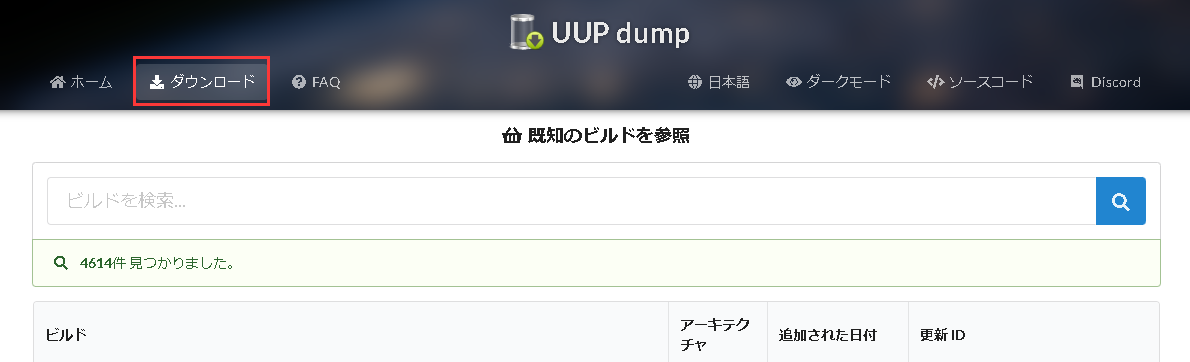
ステップ3.利用可能なビルドを確認し、システム アーキテクチャに一致する最近のWindows 11 22H2 Insider Preview ビルドから選択します。
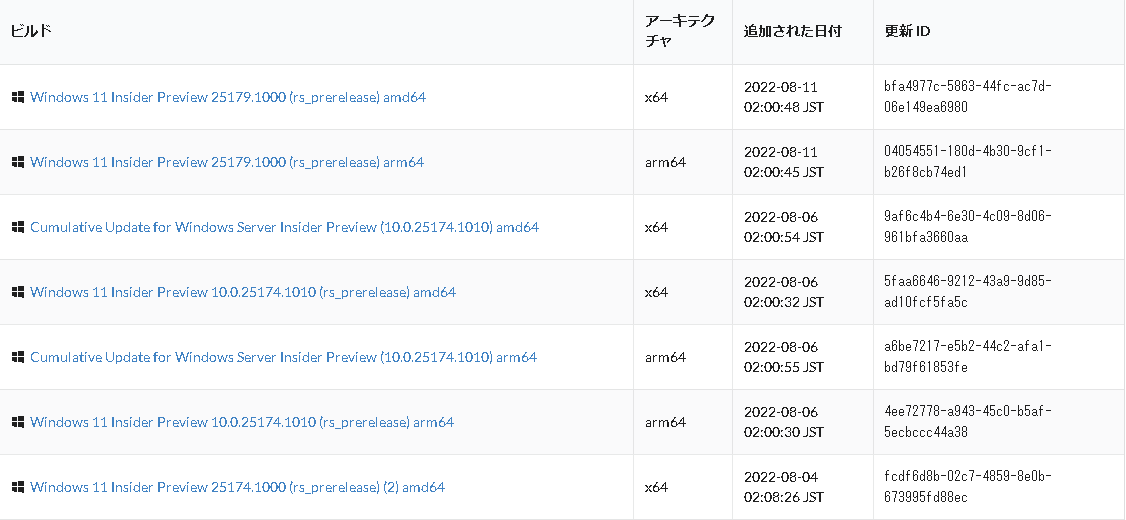
ステップ4.新しいページが表示されます。[言語]の下のバーから、インストールに使用する言語を選択します。
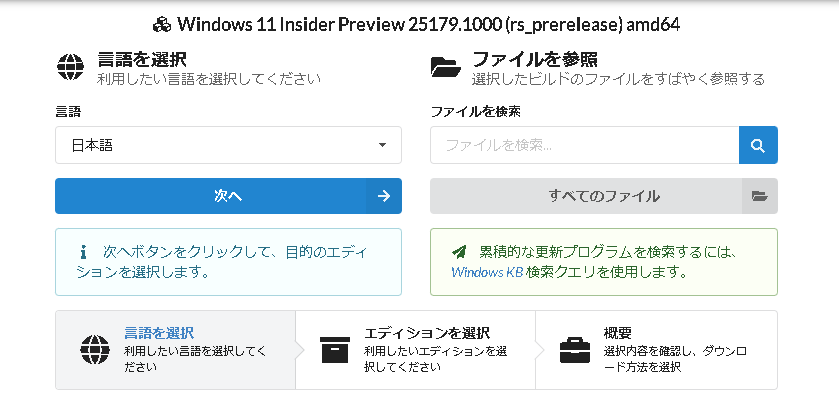
ステップ5.[次へ]をクリックし、次のページから目的のエディションを選択します。[次へ]を押して続行します。
ステップ6.新しいページから [ダウンロードして、ISOに変換] オプションを選択します。また、変換オプションをチェックして、好みを選択します (ある場合)。
ステップ7.選択が完了したら、[ダウンロードパッケージを作成]ボタンを選択して ISO ファイルを保存します。
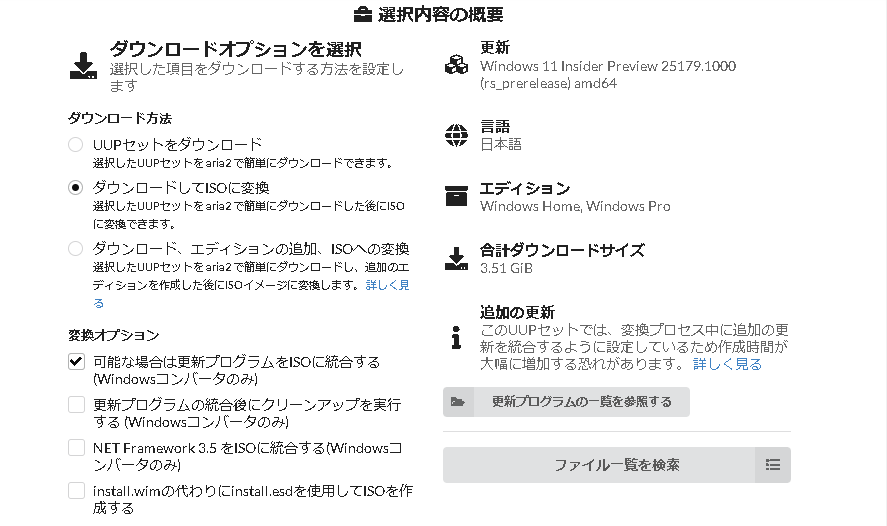
ステップ8.ZIP フォルダーがダウンロードされます。ファイルエクスプローラーで開きます。
ステップ9.それを右クリックして、ファイルを目的の場所に抽出します。
ステップ10.フォルダーをuup_download_windows.cmdという名前にします。それを右クリックし、[管理者として実行]を選択します。UUPファイルのダウンロードが開始します。
ステップ11.ダウンロードが完了すると、UUP Dumpは自動的にISOの構築を開始します。「Press 0 to exit」というテキストが表示されるまで、このプロセスを辛抱強く待ちます。0を押してコマンド プロンプトを閉じます。
ステップ12.解凍したUUP Dump ZIPアーカイブフォルダ内に新しいWindows ISOファイルが作成されます。選択されたすべてのWindowsエディション・オプションが含まれています。
ステップ13.ISO ファイルを使用して、最新のWindows プレビュー バージョンにアップグレードします。
Beta Channel と Dev Channel は、Windows Insider が Windows ISO 更新ファイルにアクセスする2つの主要なチャネルです。たとえば、Windows 11 22H2 ISO ファイルのダウンロードをチェックしています。ただし、Dev Channel は、即時の Windows 更新に関心のあるメンバー向けです。Dev Channel は初期のテスト段階であり、一部の更新プログラムはリリースされないかもしれません。
ベータ チャネルでは、以前にテストされた、最終バージョンに近い、より安定した更新プログラムが提供されます。これらは通常、次のWindowsアップデートファイルの一部となります。
ISO ファイルを USB に書き込む理由の1つは、ファイル/フォルダーをバックアップすることです。コンピューターがクラッシュまたは破損した場合に、ISOファイル用の外部ストレージ デバイスが必要です。USBにISOファイルを書き込むと、別のコンピュータにWindowsのISOファイルを再インストールすることができます。Windows 11 22H2 ISO ファイルを再度ダウンロードするのではなく、すぐにアクセスできるようになりました。
ISOファイルをUSBに書き込む迅速かつ効果的な方法は、EaseUS OS2Goというツールを使用することです。このソフトは誰でも簡単に使用できます。USB をコンピュータに接続すると、数クリックでWindowsインストール メディアを作成します。
EaseUS OS2Go 機能一覧:
注:Windows11 ビルダーは、EaseUS OS2Goソフトウェアと統合されています。ダウンロードボタンをクリックし、インストール後にプログラムを起動します。
ステップ1.USBメモリ、または外付けHDDをパソコンに挿入して、EaseUS OS2GOを立ち上げます。ここで使用中のOSとUSBメモリが自動的に認識されるので、「次へ」ボタンをクリックして続けます。

ステップ2.「このプログラムは、選択したディスク上のすべてのデータを完全に削除します。」という提示メッセージが表示されるので、「続ける」をクリックします。
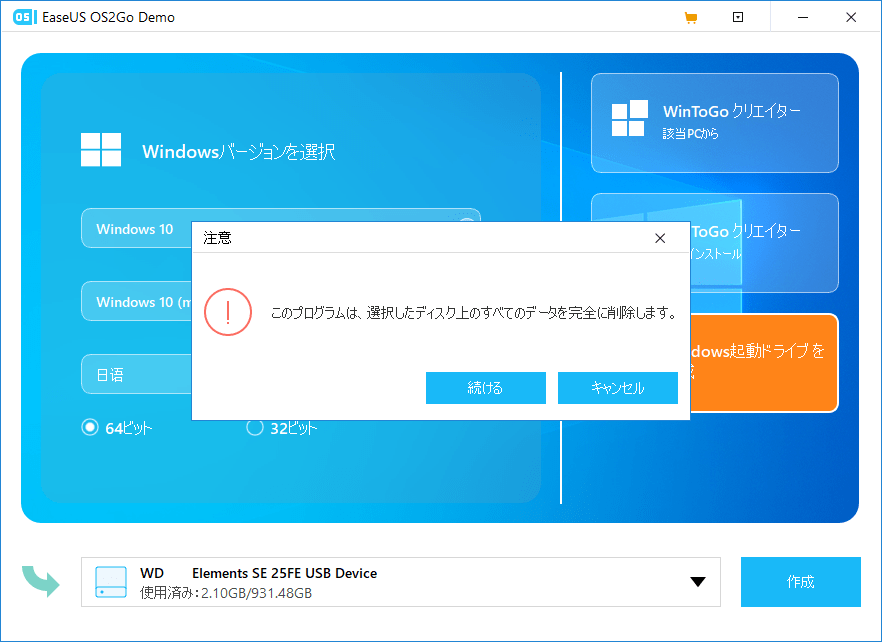
ステップ3.ここでOSのサイズ情報を確認することができます。もし作成したいポータブルWindowsのデバイスはSSDな場合は、「ターゲットディスクがSSDな場合、オプションをチェックします」をチェックして、「実行」ボタンをクリックします。
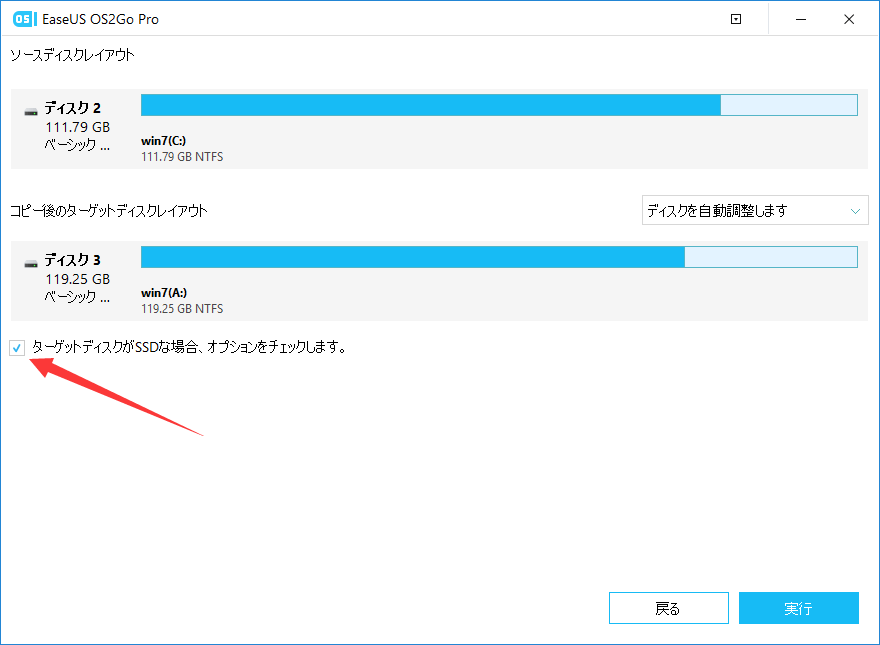
ステップ4.ここでUSBメモリから起動可能なWindowsを作成するプロセスが開始されます。少し時間がかかるので、しばらく待ってください。
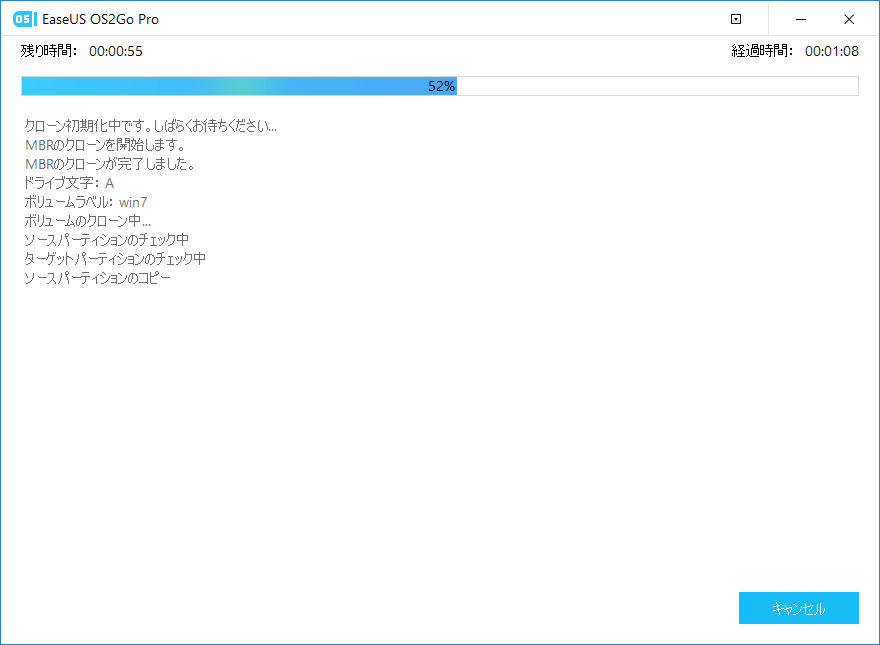
ステップ5.ポータブルOSの作成プロセスが完了したら、右下で「完了」ボタンが表れますので、そこをクリックします。
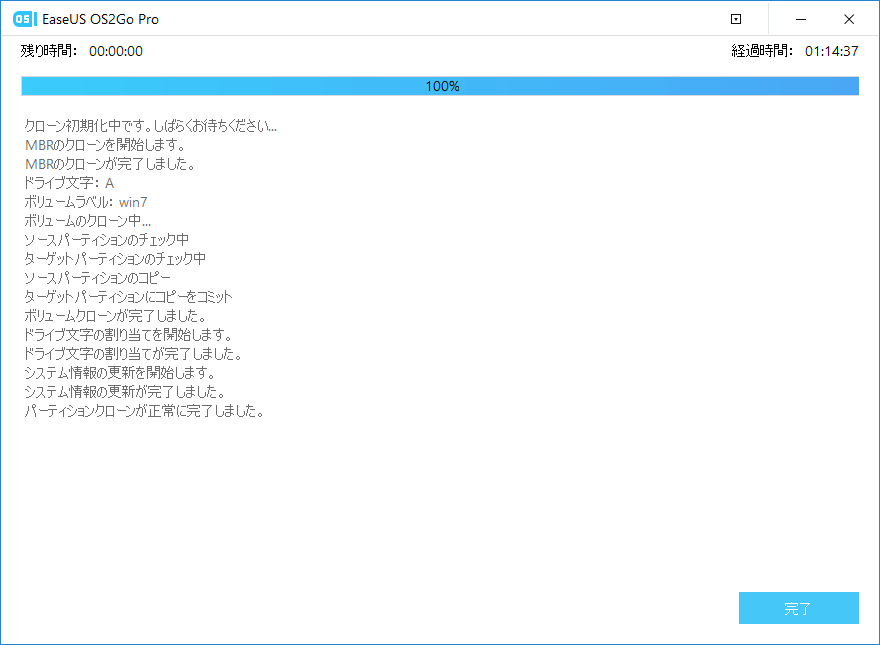
ステップ6.Windows 11 iso イメージ ファイルをUSBドライブに正常にダウンロードしたら、インストール ウィザードの手順に従って、コンピューターの起動可能なUSBドライブから Windows11のインストールを開始します。
Windows 11 22H2 ISO ファイルのダウンロードについて、本記事はWindows Insider Program と UUP ダンプという2 つの方法を紹介しました。どちらも非常に効果的ですが、UUP ダンプは、Windows Insiderに登録しなくても、Windows 更新プログラムにアクセスできます。
ただし、後続のリリースに関する最新情報を頻繁に入手したい場合は、Windows Insider Programが最適です。Dev Channel またはBeta Channel メンバーとして登録できます。また、Windows 11 22H2 ISO ファイルをダウンロードした後は、バックアップするほうがいいと思います。EaseUS OS2Goは、このようなポータブル USB ドライブへのバックアップに最適なツールです。
1.Windows 11 ISOをDVDに書き込む方法は?
Windows 11ディスクイメージ(ISO)をダウンロードしたら、次の手順に従ってDVDに書き込みます。
2.TPMなしでWindows 11 ISOをダウンロードする?
Windows 11のセキュリティベースラインを引き上げるために、TPM2.0が既に必須のシステム要件となっています。TPMは、高度な攻撃からPCをより適切に保護するように設計されたものです。Windows 11のセキュリティ機能の一部もTPMに依存しています。ディスク暗号化、BitLockerや認証などのコンポーネントもTPMを利用してセキュリティを向上させます。
そのため、ISOファイルからWindows 11を安全かつ合法的にインストールしたいなら、まずPCがインストール要件を満たしているかどうかを確認してください。
EaseUS Todo Backup
PCのデータのセキュリティのため、完全・自動的にバックアップを実行できるバックアップソフトでもあり、ハードディスク・OSを完璧にクローンできる高度なクローンソフトでもあります。