-
![]() Windows向けデータ復旧
Windows向けデータ復旧
- Data Recovery Wizard Free購入ダウンロード
- Data Recovery Wizard Pro 購入ダウンロード
- Data Recovery Wizard WinPE購入ダウンロード
- Partition Recovery購入ダウンロード
- Email Recovery Wizard購入ダウンロード
- おまかせデータ復旧サービス
概要:
ハードディスクのデータをクラウドスペースに保存する方法について悩んでいる方!この記事を読んで、難題を簡単に解決してください!
大切なデータを保護することは、私たちにとって非常に重要なことです。ビジネスを営んでいるかどうかにかかわらず、誰でも理想的なデータ保護を実施することが必要です。ハッカーから身を守るだけでなく、個人情報やビジネス情報を安全に保護することも大切です。
データは、現代社会において成長と革新に欠かせない重要な資源の一つです。現在のデータはデジタル化されているため、安全に保管することが必要です。デジタル機器に保存されているデータは、さまざまな要因で破損する可能性があるため、安全なバックアップ計画を実施する必要があります。外付けハードディスク・ドライブを利用して、クラウドにデータをバックアップすることができます。
このガイドでは、外付けハードディスクをクラウドにバックアップするための最適な方法を解説していきます。
クラウドバックアップとは、データやアプリケーションを遠隔地のサーバーに保存しておくバックアップサービスのことです。クラウドバックアップは、システム障害や自然災害、停電の際にファイルやデータをすぐに利用できるようにするための大きな助けとなる。このバックアップオプションは、ユーザーが必要なときにいつでもどこでも簡単にアクセスできるサーバーにデータを保護するのに役立つので、非常に便利です。
長所:
短所:
クラウドバックアップ VS クラウドストレージ:その違いは?
この記事では、クラウドバックアップとクラウドストレージの違いや、どちらがあなたに適しているかを説明します。
外付けハードディスクのバックアップとクラウドバックアップを混在させる場合、2つの方法をご紹介します。1つは時間を消費する手動による方法、もう1つは自動化されたバージョンです。
ファイルをバックアップする方法の1つは、ファイルをクラウドディレクトリに手動でコピーすることです。例えば、Googleドライブをバックアップとして使用する場合、以下の手順で行います:
ステップ1: 外付けドライブを接続し、データを準備します。
ステップ2: ブラウザでGoogleドライブを開き、「ファイル/フォルダのアップロード」をクリックします。
ステップ3: ハードディスクからフォルダを選んで、アップロードします。
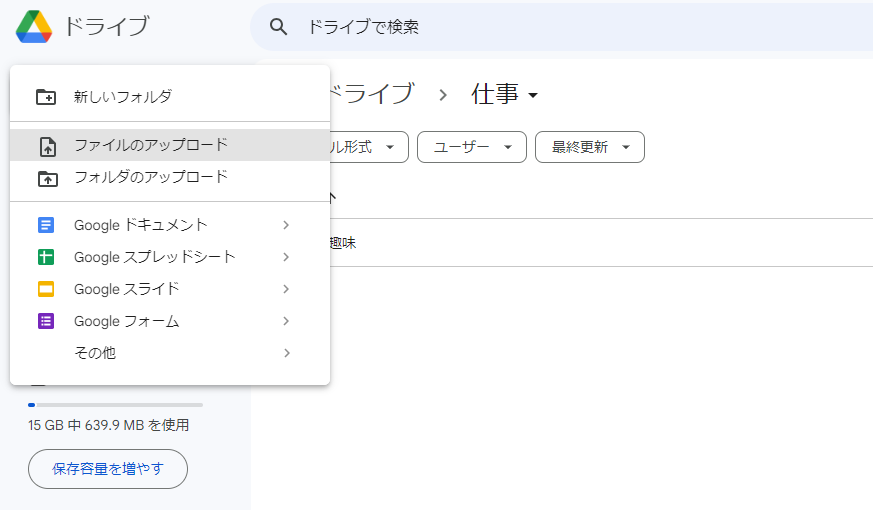
これも方法ですが、操作が面倒でミスが出やすいです。しかも、毎日繰り返し行う必要があります。そこで、もっと簡単なバックアップ方法をご紹介します。
EaseUS Todo Backup は、外付けハードディスクを理想的にクラウドにバックアップする究極の方法です。それはあなたのデータを完璧に復元するための優れた最も強力なツールです。このツールの最も良い点は、効率的にバックアップとオプションを復元し、データを効率的に実際の場所に復元することができることです。
ここでは、それを詳しく知っていただくために、主な特徴や機能、操作方法などをご紹介します:
この効率的なソフトウェアを使用して、外付けハードディスクをクラウドにバックアップする方法については、以下の手順で説明します:
ステップ1. 「バックアップ内容を選択」ボタンをクリックし、バックアップを開始します。

ステップ2.バックアップの対象として、ディスクを選択します。

ステップ3.ここでバックアップしたいディスクとパーティションを選択します。

ステップ3. バックアップの保存先を選びます。データをクラウドにバックアップするなら、EaseUSクラウドかほかのクラウドを選ぶことができます。
EaseUSクラウドにデータをバックアップする場合:
1.「EaseUSクラウド」をクリックします。
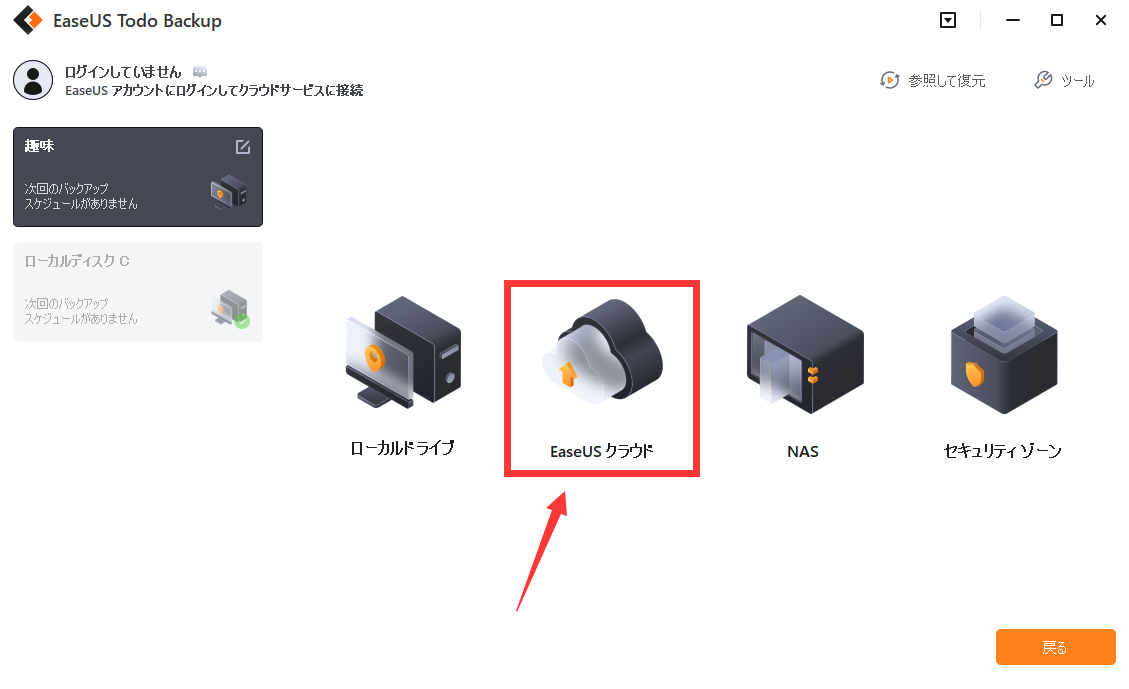
2.EaseUSクラウドにバックアップしたいなら、EaseUSアカウントにログインする必要があります。EaseUSアカウントを持っていない場合、「登録」をクリックして、アカウントを作成することができます。
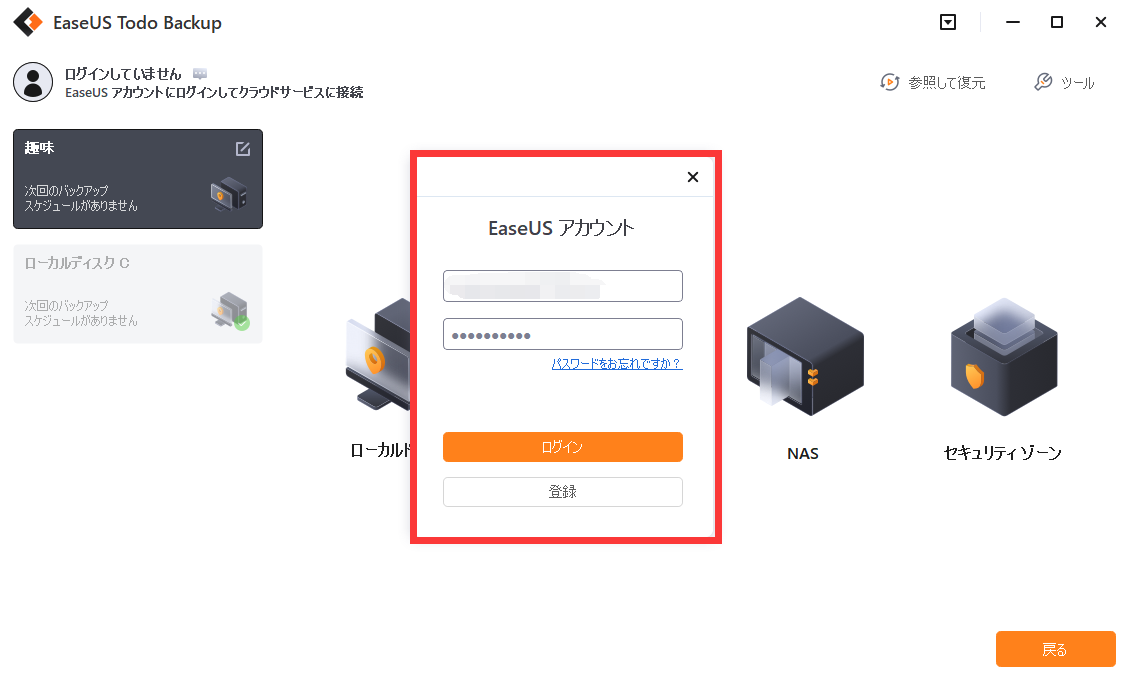
3.初めてEaseUSクラウドを利用する場合、250GBのクラウドを30日間無料体験できます。そして「今すぐバックアップ」をクリックすると、データはEaseUSクラウドにバックアップされます。
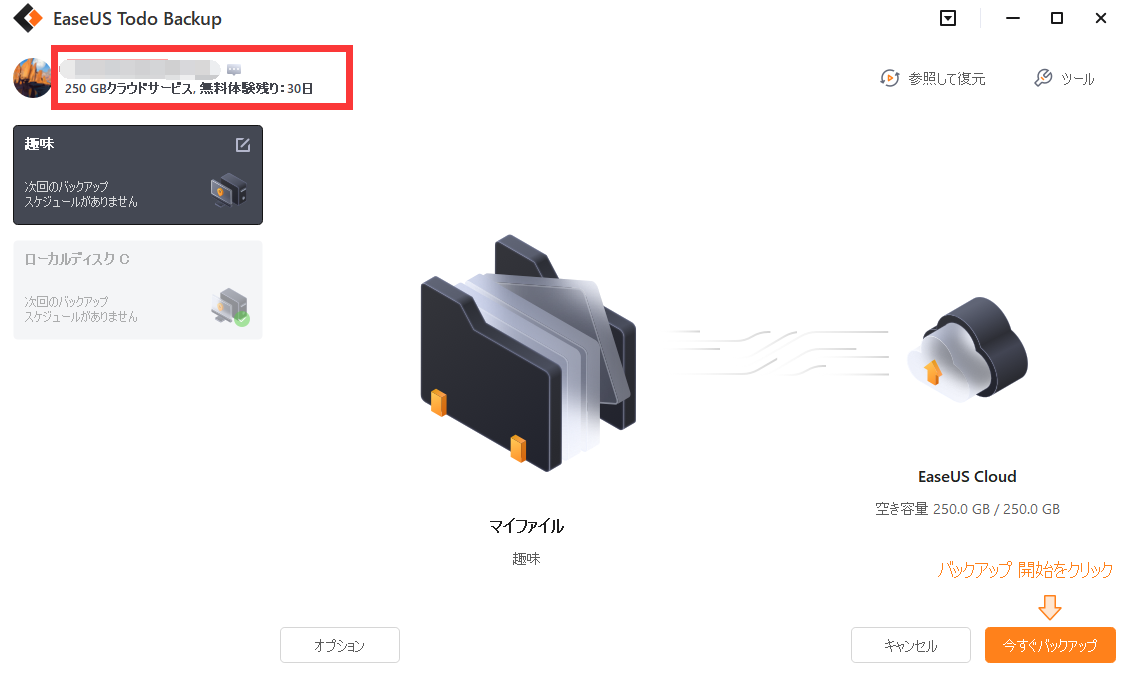
DropBox、GoogleDrive、OneDriveにデータをバックアップする場合:
1.「ローカルドライブ」をクリックします。
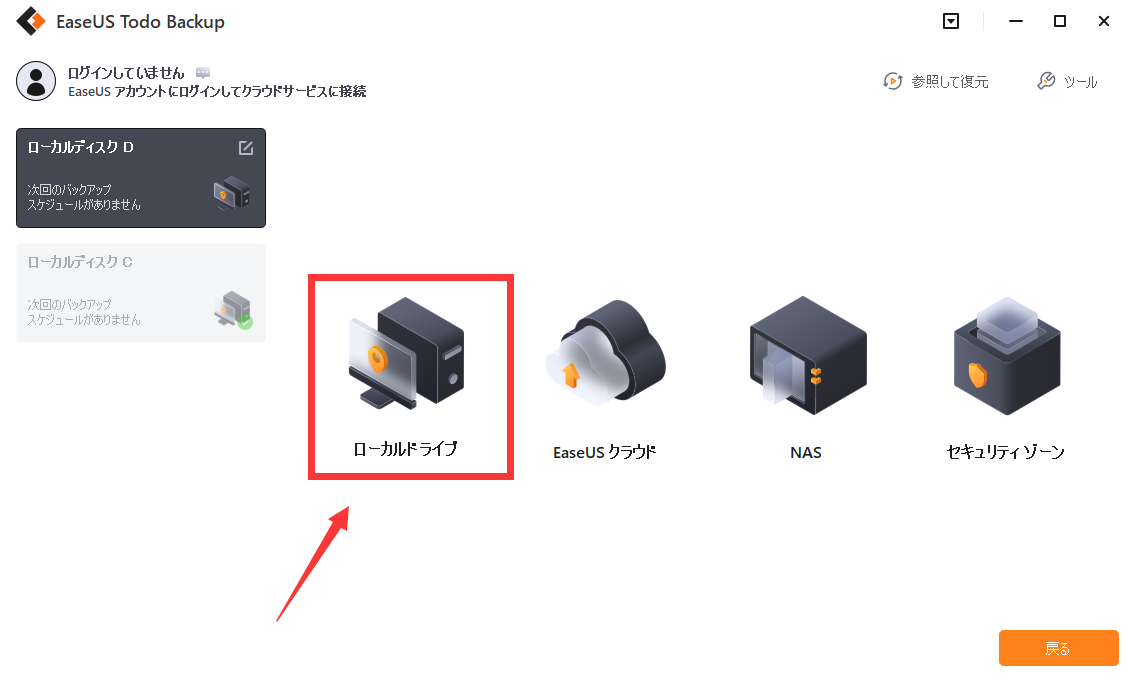
2.「クラウドストレージサービスを追加」をクリックして、クラウドドライブを選んで、バックアップを作成します。
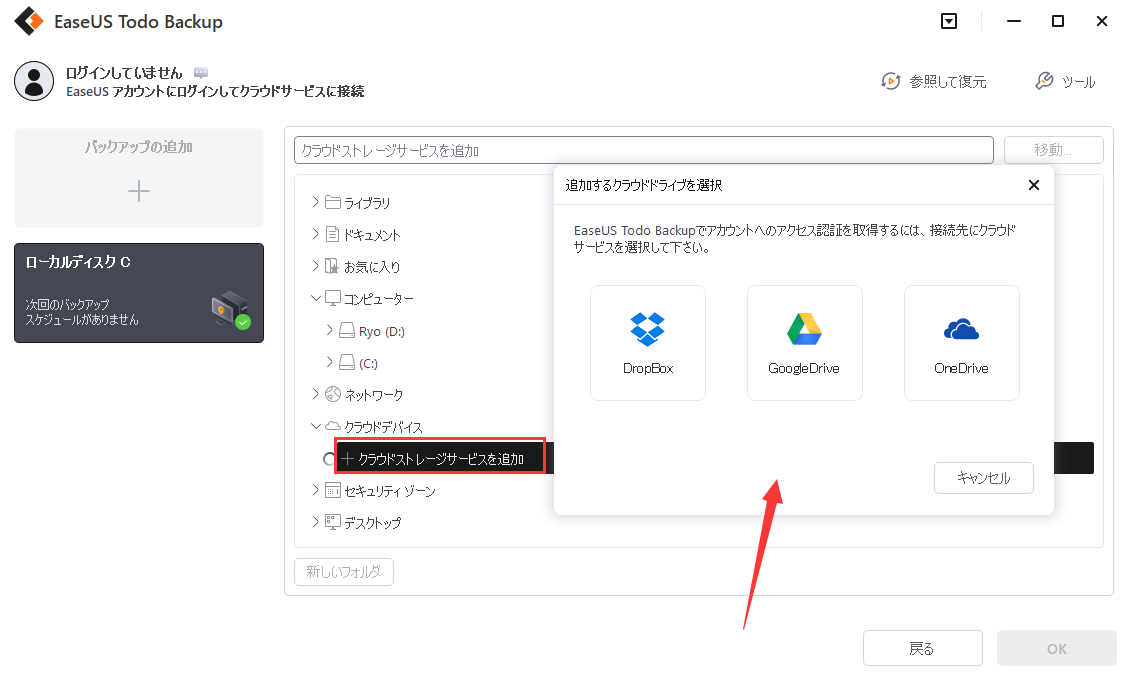
以上で、外付けハードディスクのクラウドバックアップが超簡単にできる方法をご紹介しました。これを機にぜひ試して、大切なデータをしっかり保護しましょう。今後も快適で安全なデジタルライフをお楽しみください!
EaseUS Todo Backup
PCのデータのセキュリティのため、完全・自動的にバックアップを実行できるバックアップソフトでもあり、ハードディスク・OSを完璧にクローンできる高度なクローンソフトでもあります。
