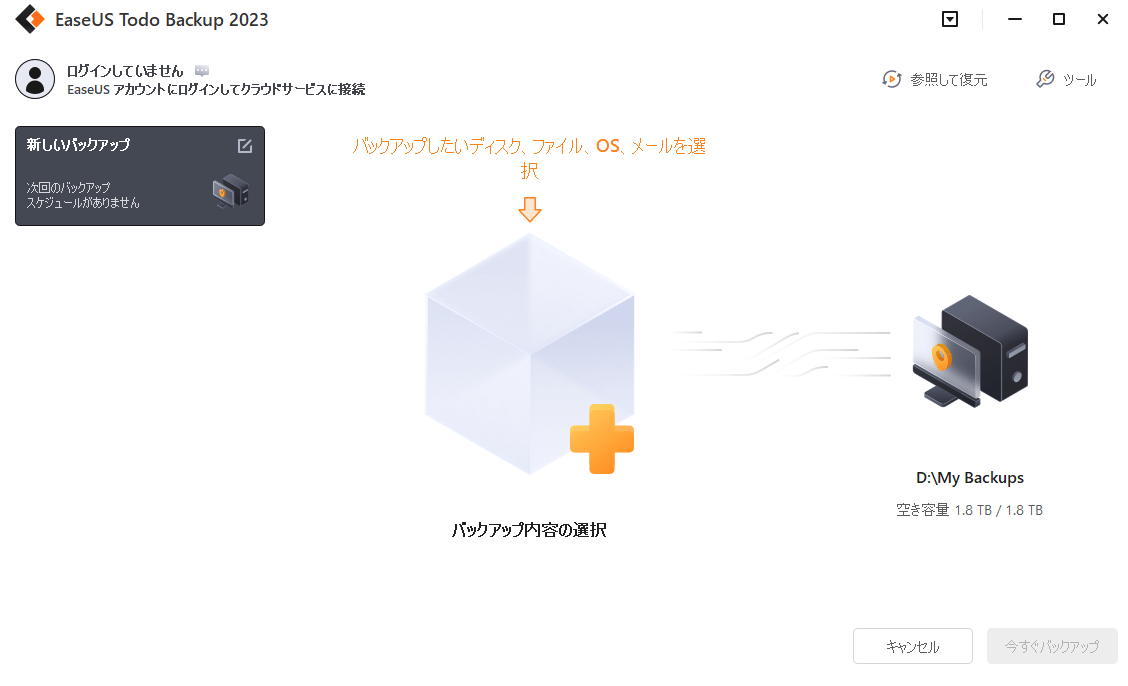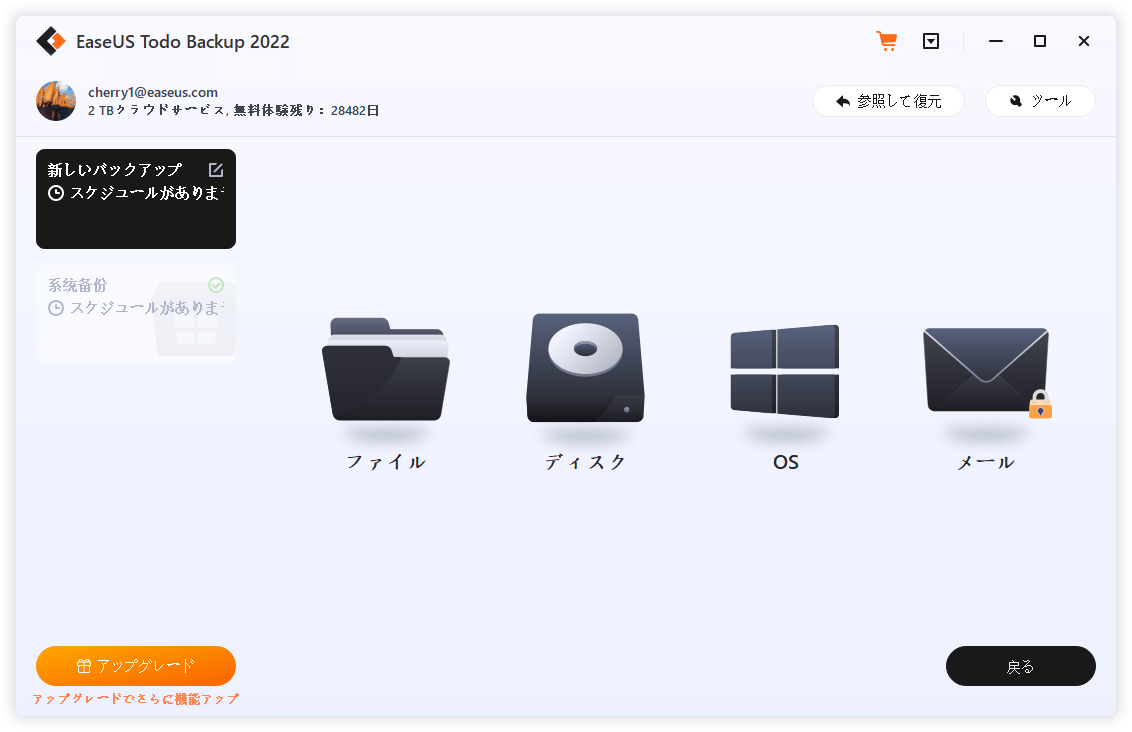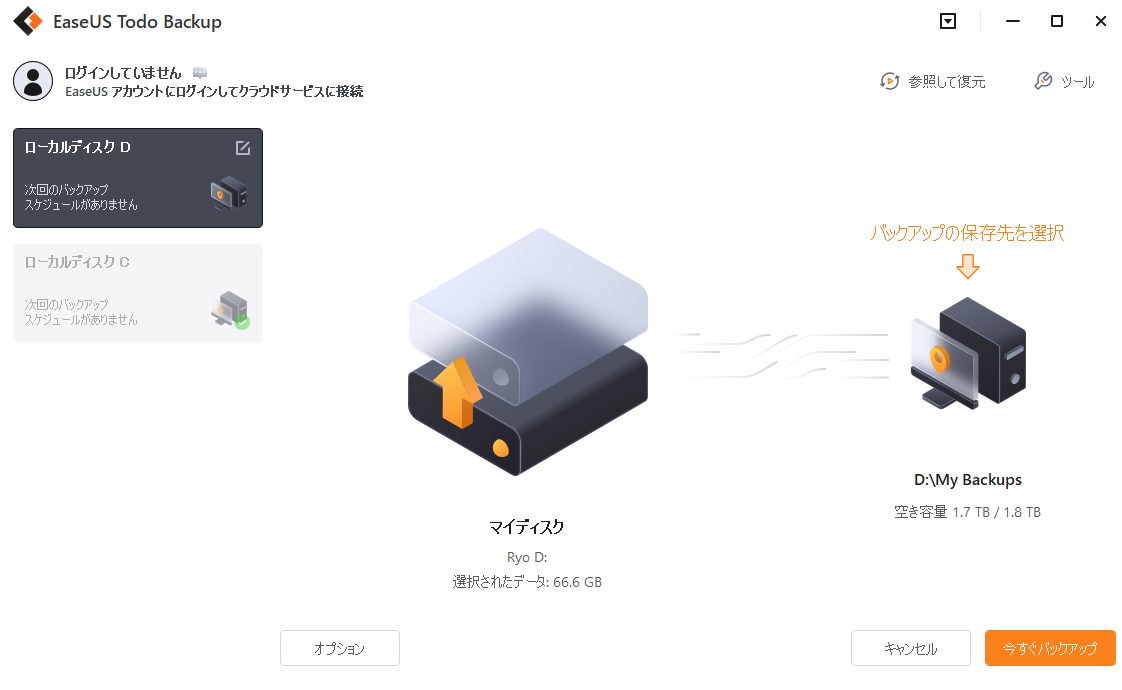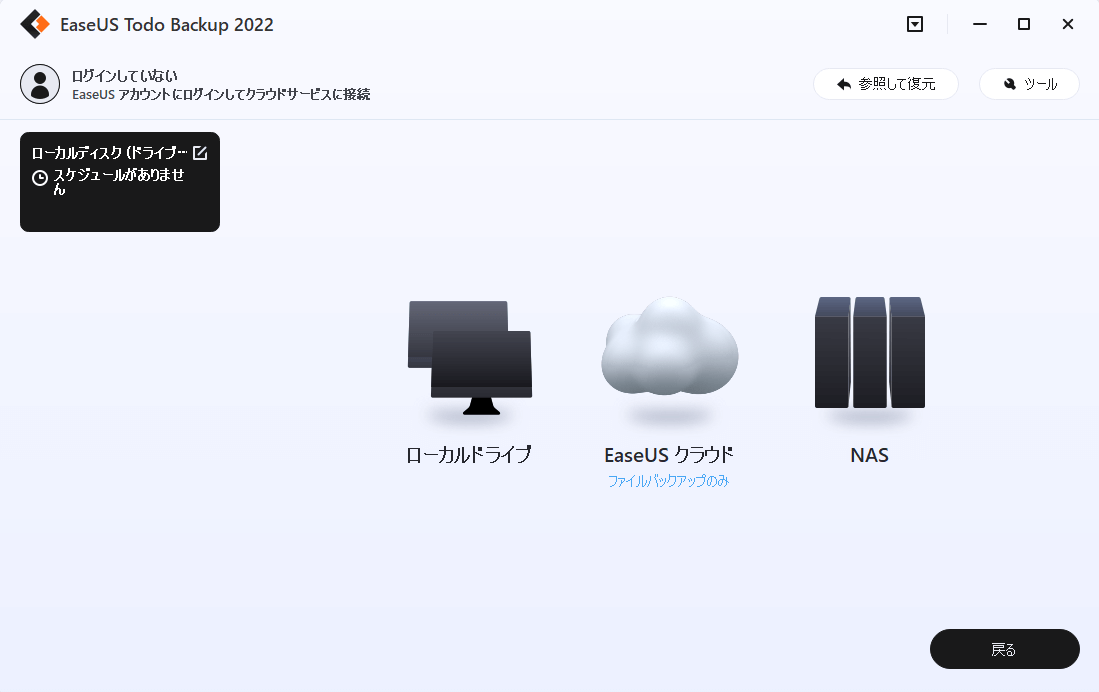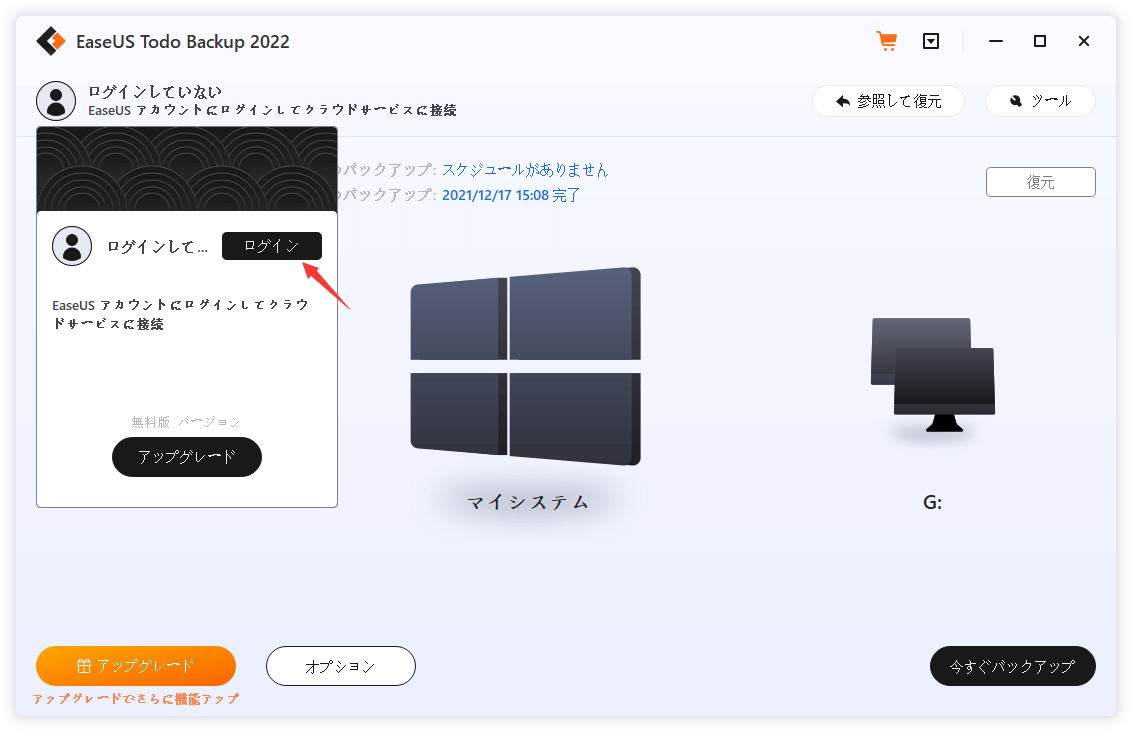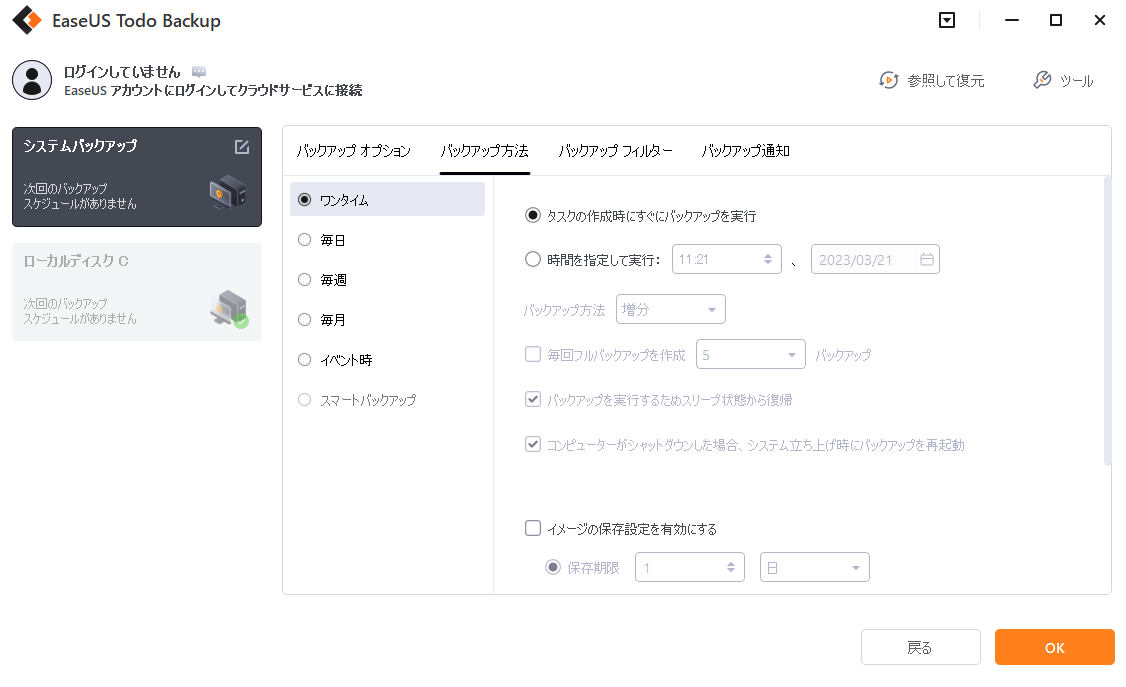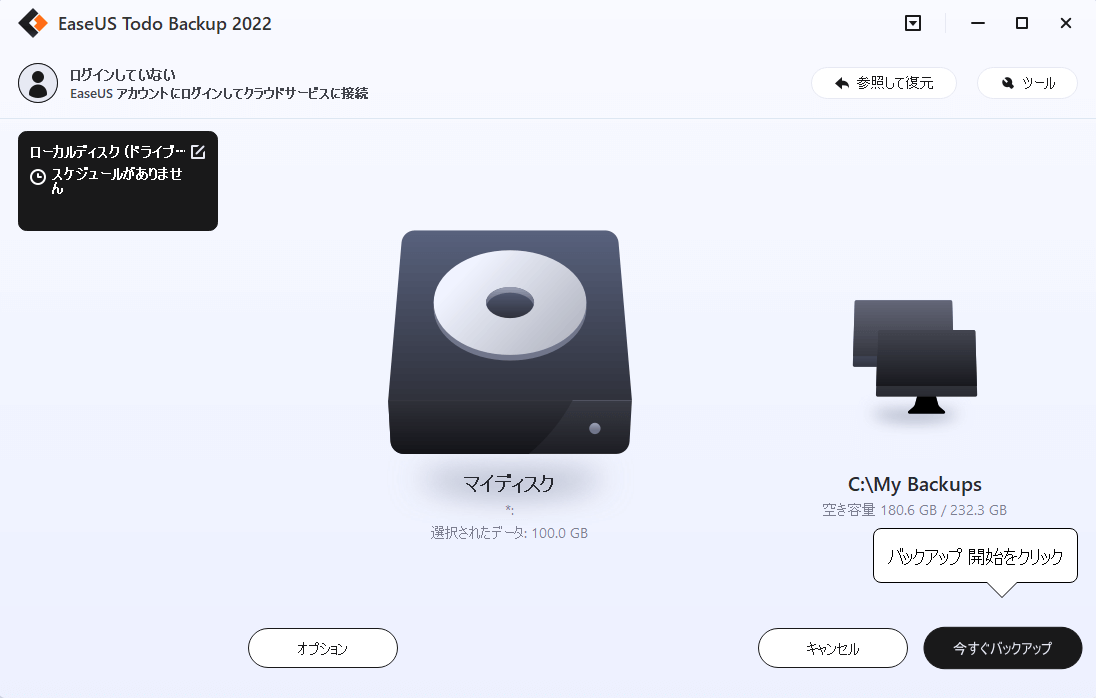-
![]() Windows向けデータ復旧
Windows向けデータ復旧
- Data Recovery Wizard Free購入ダウンロード
- Data Recovery Wizard Pro 購入ダウンロード
- Data Recovery Wizard WinPE購入ダウンロード
- Partition Recovery購入ダウンロード
- Email Recovery Wizard購入ダウンロード
- おまかせデータ復旧サービス
概要:
ファクトリーリセットは、パソコンが正常に動作していないと思われる場合に必要です。しかし、パソコンをリセットするアクションを起こす前に、すべての面倒な作業とファクトリーリセットのスタックまたは失敗問題の可能性を避けるために、まずデータをバックアップしてください。EaseUS Todo Backupを使えば、欲しいデータを簡単にバックアップすることができます。
Windows 10パソコンをファクトリーリセットする前に、効果的かつ安全にファイルをバックアップし、プログラムをインストールするには、信頼性の高いWindowsバックアップソフトウェアを見つける必要があります。Googleで非常に多くのそのようなユーティリティがあるように、あなたが信頼できるのはどれですかというのは問題です。ここで、あなたの時間と労力を節約するために、我々はあなたがEaseUSファイルバックアップソフトウェアのEaseUS Todo Backupを使用することをお勧めしたいと思います。多くの高度で柔軟なバックアップ機能を備えており、パーティション、ファイル、設定、ディスク、システムを簡単にバックアップすることができます。
Windows 10をファクトリーリセットする前に、ファイルやインストールされているアプリをバックアップするには、次の手順に従います:
ステップ1.EaseUS Todo Backupを使って初めてファイルをバックアップする場合、ホーム画面で「バックアップの作成」をクリックし、バックアップ内容を選択します。
ステップ2.コンピュータのファイルとフォルダをバックアップするつもりなので、「ファイル」バックアップモードで進み、写真、ビデオ、ドキュメント、その他すべての種類のファイルを選択してバックアップできます。
ステップ3.パスに従ってバックアップしたいファイル、フォルダ、ディレクトリを探し、すべて選択して「OK」をクリックします。
ステップ4.ここで、バックアップを保存し保持するためのバックアップ先を選択する必要があります。
ステップ5.EaseUS Todo Backupは、ローカルハードディスク、外付けUSBドライブ、SDカード、ネットワークドライブ、NASドライブ、さらにEaseUSブランドのクラウドドライブなど、ユーザーにとって便利なあらゆるデバイスにバックアップファイルを保存することが可能です。私たちは個人的に、より高いアクセス性、柔軟性、安全性から、重要なバックアップを保存するために物理ドライブより先にクラウドドライブを選択することをユーザーにお勧めします。
EaseUS クラウドにアクセスするために必要なのは、メール登録とログインだけです。
ステップ6.次のファイルバックアップタスクのための自動的でインテリジェントなバックアップスケジュールに興味がある場合、「オプション」設定に進みます。そこで、機密ファイルのバックアップを暗号化したり、バックアップイメージサイズを圧縮したり、バックアップスキームをカスタマイズして、次のバックアップを開始する時間をソフトウェアに伝えることができます。
ここで高度な自動バックアップタスクをカスタマイズする:
ステップ7.「今すぐバックアップ」をクリックして、ファイルのバックアップ処理を開始します。完了したバックアップファイルは左側のエリアにカードスタイルで表示されます。
アプリやプログラムのバックアップや転送については、こちらのページを参照してください:
Windowsで、プログラムをCドライブからDドライブに転送
バックアップが完了したら、ファクトリーリセット作業を開始します。
ステップ1:アクセスするには、「設定」 > 「更新とセキュリティ」 > 「回復」に向かいます。「このPCをリセット」のヘッダーが表示されるので、「PCをリセットする」をクリックします。
ステップ2:データファイルをそのまま残しておきたいかどうかによって、「個人用ファイルを保持する」または「すべて削除する」のどちらかをクリックします。いずれにせよ、すべての設定がデフォルトに戻り、アプリがアンインストールされます。
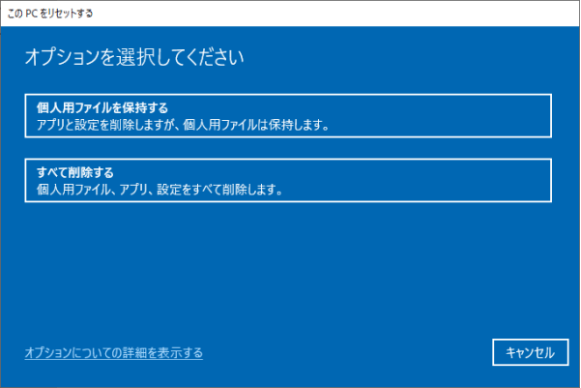
ステップ3:Windowsから「このPCを初期状態に戻しても、アップグレードを取り消してWindowsの以前のバージョンに戻すことはできません」と警告されたら、「次へ」をクリックします。プロンプトが表示されたら「リセット」をクリックします。「続行」をクリックします。
パソコンを再起動したら、アプリを再インストールし、設定を行うことができます。それでもクラッシュする場合は、ハードウェアに問題がある可能性があり、その場合はハードウェアエンジニアがパソコンに問題がないかシステムを点検する必要があります。
EaseUS Todo Backup
PCのデータのセキュリティのため、完全・自動的にバックアップを実行できるバックアップソフトでもあり、ハードディスク・OSを完璧にクローンできる高度なクローンソフトでもあります。