-
![]() Windows向けデータ復旧
Windows向けデータ復旧
- Data Recovery Wizard Free購入ダウンロード
- Data Recovery Wizard Pro 購入ダウンロード
- Data Recovery Wizard WinPE購入ダウンロード
- Partition Recovery購入ダウンロード
- Email Recovery Wizard購入ダウンロード
- おまかせデータ復旧サービス
概要:
Windows 11/10で検索バーが機能しないt対策法を探しているなら、この記事が役にたちます。この記事では、Windows 11/10検索が機能しない修正方法を紹介します。
![]() EaseUS Partition Master ダウンロード
EaseUS Partition Master ダウンロード
「皆さん、私はWinows10 64ビットを実行していますが、今朝から何も検索できなくなりました。検索バーは検索を続け、何も表示されません。 Windows 10の検索が機能しないのはなぜですか?」 ーユーザからの質問

Windows10検索バーはWindows 10の最も便利な機能の1つです。探したいものを検索バーに人力と、すぐ出てくれます。機能しないと、大変不便になります。多くのユーザーから、検索バーが機能せず、タスクバーのWindows10検索バーに入力したり検索したりできないとの報告がたくさんありました。そのため、この記事ではWindows 11/10の検索が機能しない問題を解決する方法を紹介します。
Windows 10の検索が機能しないのはなぜですか?原因がたくさんあります。以下は、Windows11/10の検索バーが機能しない一般的な原因をまとめます。
次は、Windows11/ 10で検索バーが機能しない解決策を詳しく紹介します。
最初にできることは、検索サービスが実行されているかどうかを確認することです。以下の手順に従ってください。
操作手順
ステップ1. Windows + Rキーを押して、services.mscと入力し、Enterキー を押します。
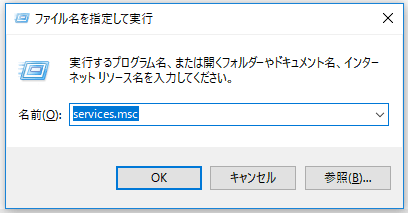
ステップ2.「WindowsSearch」サービスを見つけて右クリックし、「プロパティ」を選択します。

ステップ3. [全般]で、開始オプションが有効になっていることを確認します。そうでない場合は、[開始]> [OK]をクリックして、Windowsサーチを機能させます。
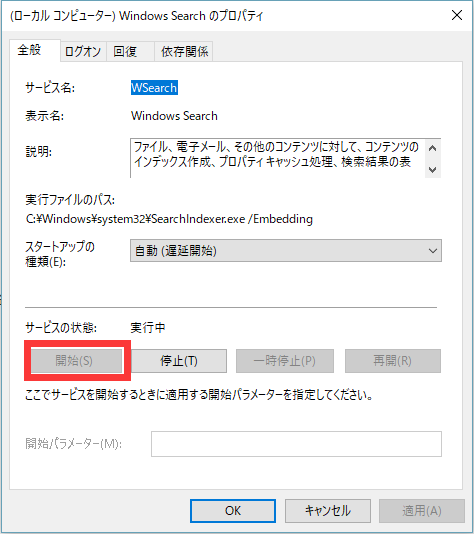
操作手順
ステップ1. Ctrl + Alt + Deleteキーを押して、[タスクマネージャー]を選択します。
ステップ2. タスクマネージャウィンドウの[詳細]タブを選択します。右リックして、「タスク終了」を選択します。

この解決策で問題が解決しない場合は、コンピューターを再起動してみてください。
検索バーが機能しないのは、メモリとディスクキャッシュの問題が原因である場合は、コンピュータを再起動してみてください。
検索またはデバイスの再起動が機能しない場合は、検索インデックスを再構築することをお勧めします。以下の手順に従ってください。
ステップ1. [コントロールパネル]を開きます。
ステップ2. すべてのコントロールパネルの項目から、[インデックスのオプション]を選択します。

ステップ3. [詳細設定]ボタンをクリックして、[再構築]を選択します。次に、システムは検索インデックスを削除してから再構築するプロセスを開始します。
上記の方法を試しても役に立たない場合は、Windowsの組み込みのトラブルシューティングツールを使って、可能です。
ステップ1.トラブルシューティングを起動するには、[スタート]ボタンをクリックし、[設定]を選択して[更新とセキュリティ]をクリックします。
ステップ2.トラブルシューティングでは、発生している問題を選択するように求められます。問題を選択し、[次へ]をクリックして問題を確認します。

ステップ3. 左側のパネルで、[トラブルシューティング]を選択します。[検索とインデックス作成]を見つけ、[トラブルシューティングの実行]をクリックします。

ステップ4. 管理者として実行して問題を修正します。

システムファイルの破損が原因でwindowsの検索が機能しない問題を引き起こす可能性もかなり高いです。この場合でしたら、Windows のSFCおよびDISMツールを使って、破損したシステムファイルを確認および修復することができます。
ステップ1. [スタート]ボタンを右クリックして、「Windowsのシステムツール」をクリックして、[コマンドプロンプト」をクリックして、「管理者として実行」を選択します。

ステップ2. sfc / scannow と入力し、Enterキーを押して、システム全体のスキャンを実行します。

SFCスキャナーが破損したWindowsシステムファイルを修正できない場合は、DISMツールを使ってみてください
ステップ1. Win + Rを押して[ファイル名を指定して実行]ダイアログを開き、cmdと入力して[コマンドプロンプト]を開きます。
ステップ2. 次のコマンドを入力し、「Enter」を押します。
Dism / Online / Cleanup-Image / RestoreHealth
ステップ3. コンピュータを再起動して、検索バーが機能するかどうかを確認します。

Windowsのアップグレート後、システム不具合を発生する報告がたくさんあります。そして、Windowsの検索バーが機能しない場合は、Windows Updateに移動して、確認してください。
操作手順
ステップ1. Windows + Iを押して、Windows設定を開きます。
ステップ2. [更新とセキュリティ]をクリックし、[WindowsUpdate]の下の「更新プログラムのチェック]を選択します。
ステップ3. 新しいWindowsバージョンがある場合は、[今すぐインストール]をクリックし、指示に従って最新のWindows10バージョンにアップグレードします。
Windows 11/10の検索が機能しない問題を修正する最後の方法は、WindowsのシステムドライブをHDDからSSDに更新することです。システムドライブのアップグレードすると、パソコンのパフォーマンスを向上させ、動作が不安定になることが減少できます。なので、Windows 11/10の検索が機能しない問題も修正できます。Windows を再ダウンロードせずにシステムドライブをHDDからSSDにアップグレードするにはどうすればよいですか?
信頼の高いパーティションツールを使って、OSをHDDからSSDに簡単に移行できます。そうすると、システムディスクをHDDからSSDにアップグレードできます。大人気のあるディスクパーティションツールーEaseUSPartition Masterを使用すると、数クリックでWindows10と起動ドライブから別のハードドライブに転送できます。ぜひ、無料体験してください。
![]() EaseUS Partition Master ダウンロード
EaseUS Partition Master ダウンロード
ステップ1.EaseUS Partition Masterを起動し、サイドメニューの「ディスククローン」で「OSの移行」を選択します。

ステップ2. ククローン元とクローン先となるディスクを指定し、「次へ」とクリックします。

ステップ3. 警告メッセージが表示されると、内容を確認し「はい」をクリックします。※ご注意:ターゲットディスクのデータはすべて消去されるので、クローンする前にバックアップを取っておいてください。

ステップ4.クローン先ディスクのレイアウトを調整して「開始」をクリックすると、ディスクのクローニングプロセスが開始します。

この記事では、Windows10の検索が機能しないことを解決する方法を詳しく紹介しました。Windows 検索が応答しない場合、または検索結果が入力どおりに表示されない場合は、非常に不便ですね。上記の解決策のいずれかを試して、役にたちますよ。
![]() EaseUS Partition Master ダウンロード
EaseUS Partition Master ダウンロード
ファイルエクスプローラーを開き、検索ボックスにキーワードを入力して検索します。Windows検索機能が利用できない場合でも、こちらの方法でファイルやフォルダを検索できます。
「スタート」メニューをクリックし、「設定」>「更新とセキュリティ」>「トラブルシューティング」に進みます。その後、「追加のトラブルシューター」をクリックし、「検索とインデックス」のトラブルシューティングツールを実行します。
はい。Windows Updateによって、検索機能に影響を与える不具合が発生することがあります。Windows Updateの履歴を確認し、問題が発生した時期と一致する更新プログラムがある場合は、その更新プログラムを一時的にアンインストールして様子を見てください。また、新しい更新プログラムが配信されていれば、それをインストールすることで問題が解決することがあります。
高機能なディスク管理

Partition Master Professional
一番使いやすいディスク管理ソフトで、素人でもディスク/ パーティションを自由に変更できます!
