-
![]() Windows向けデータ復旧
Windows向けデータ復旧
- Data Recovery Wizard Free購入ダウンロード
- Data Recovery Wizard Pro 購入ダウンロード
- Data Recovery Wizard WinPE購入ダウンロード
- Partition Recovery購入ダウンロード
- Email Recovery Wizard購入ダウンロード
- おまかせデータ復旧サービス
概要:
コンピュータからファイルを削除しても、単にその存在が消えるわけではありません。データは復元される可能性があります。このチュートリアルでは、復元できないようにファイルを永久に削除する方法を説明します。チュートリアルに沿って、Windows 11/10/8/7で復元せずにコンピュータからファイルを完全に削除する方法を学びましょう。
削除されたファイルは、専門的なデータ復元ツールを使用することで復元できることが多いのですが、PCやPC関連の技術を誰かに譲り渡そうとする場合に問題となります。
このガイドに従って、コンピュータ、外付けハードドライブ、またはUSBメモリを処分しているかどうかにかかわらず、PCまたはラップトップ上のファイルを永久に削除し、データを保護する方法を学びます。
基本的な削除機能、Shit+Deleteキー、ごみ箱を空にする、あるいはハードドライブをフォーマットするなどの方法でコンピュータからファイルを削除すると、そのファイルはハードドライブ上に存在し続け、ユーザーは何らかの目的でファイルを復元することができます。
回復することなく、PCまたはラップトップから永久にファイルを削除するには、コンピュータを拭いて 消去する必要があります。この方法では、永久に削除されたデータは、もはや回復することはできません。Windowsは、削除されたファイルのためにハードドライブをスキャンして拭くことができる組み込みのツールを提供していませんが、あなたが選ぶことができるサードパーティ製のソフトウェアの多種多様があります。
EaseUS BitWiperは、Windows 11/10/8/7ですべてのディスクデータを永久に消去する「ファイルシュレッダー」機能を提供します。DoD 5220.22-M Wiping Standardを満たすソリューションで、ハードディスク上のすべてのデータとパーティションを完全に消去することができます。
EaseUS BitWiperは、多くの基本および高度なハードドライブ管理機能をサポートしています。
ヒント:ディスクのワイプ操作は、変更適用後に元に戻すことはできません。
ステップ1.EaseUS BitWiperを起動し、[ファイル完全削除]をクリックします。
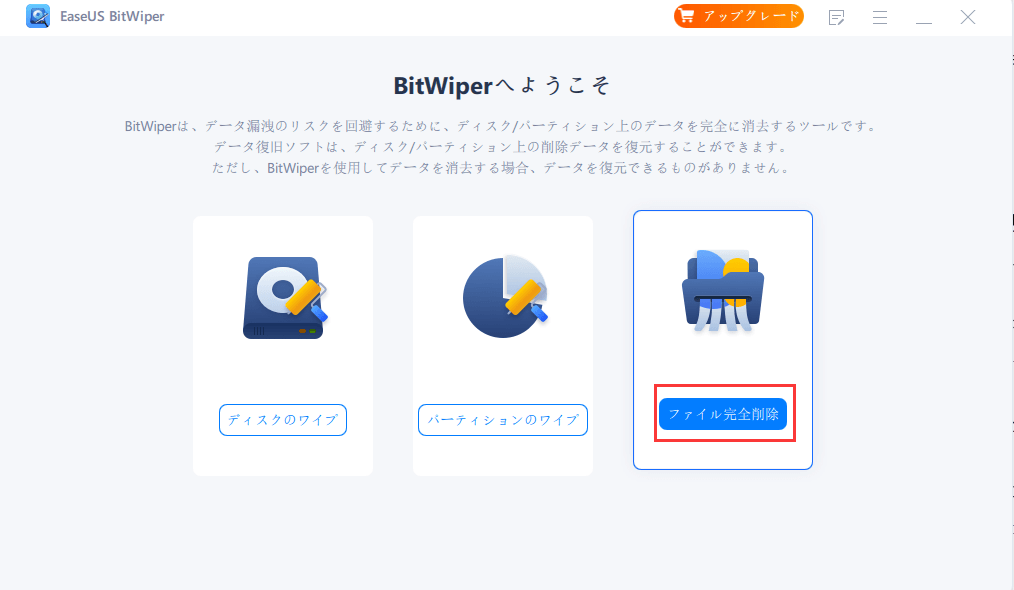
ステップ2.[ファイル追加]をクリックして、細断処理する必要のあるファイルを選択するか、ファイル、ドキュメント、画像、音楽ファイルなどをドラッグアンドドロップして完全削除します。
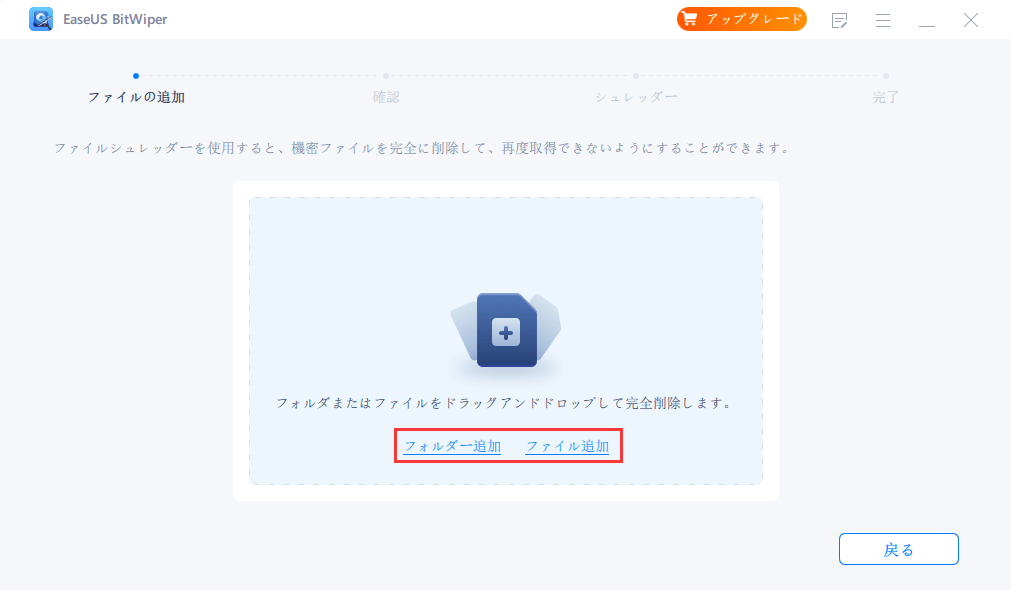
ステップ3.細断処理するファイルを確認し、[完全削除]をクリックします。
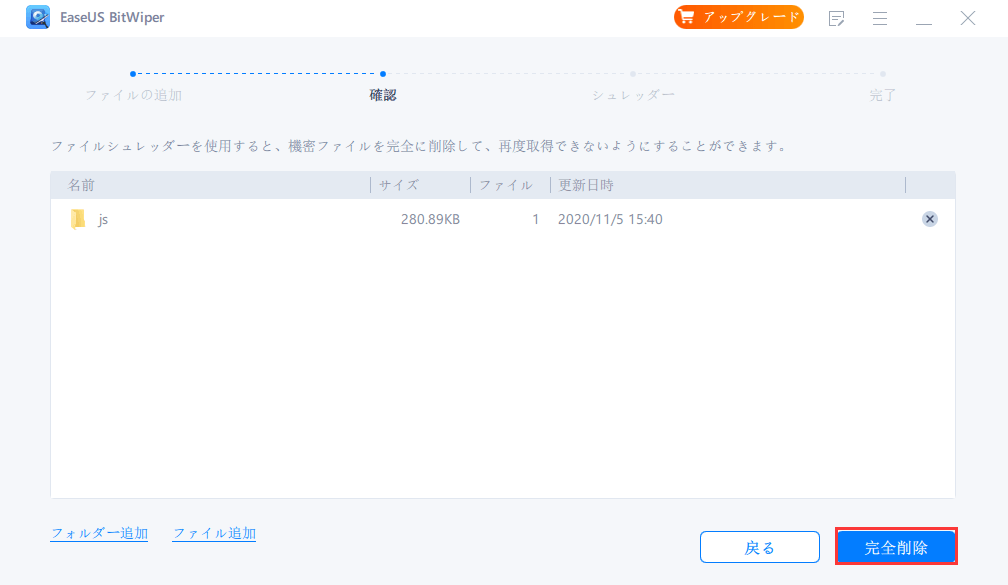
ステップ4.プログラムは、選択したすべてのファイルをすぐに細断処理します。終わったら、[完了]をクリックします。
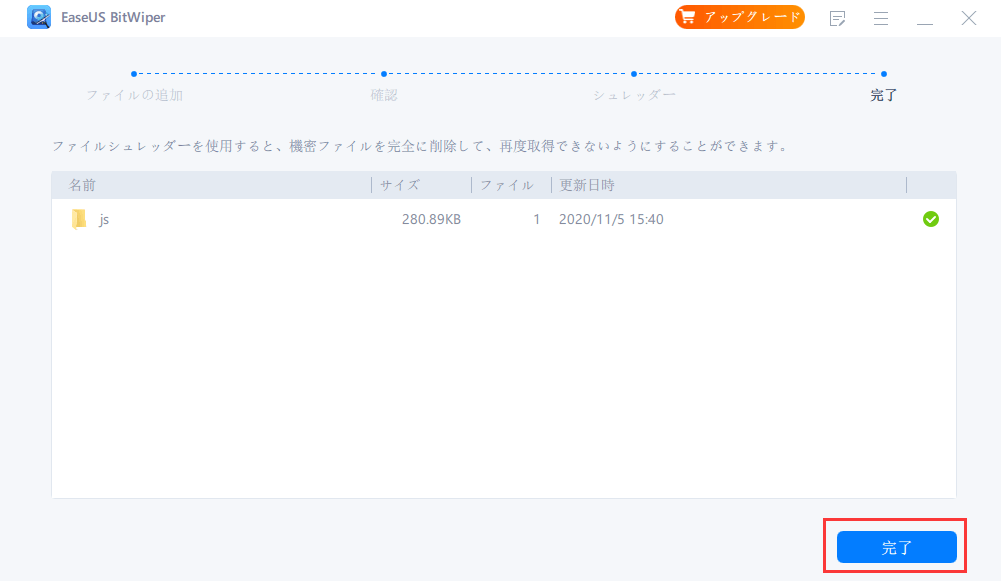
ファイルがコンピュータから完全に削除されているかどうかを確認したい場合は、技術的なデータ復元プログラムであるEaseUS Data Recovery Wizardでテストすることができます。これは、不注意による削除、ハードドライブのフォーマット、OSのクラッシュ、ウイルス攻撃、パーティションの損失によって失われたファイルをスキャンして復元するために使用できる信頼性の高いツールです。
しかし、このソフトだけでなく、市場に出回っている全てのデータ復元ソフトは、消されたファイル、消去されたファイル、上書きされたファイルを復元することはできません。そのため、このアプリケーションを使用することで、削除したファイルが永久に見つからないかどうかを簡単に確認することができます。
ステップ1.ソフトをパソコンにインストールして、立ち上げます。破損ファイルの保存場所を選択して「スキャン」をクリックします。

ステップ2.選択した場所へのスキャンが開始されます。このスキャンプロセスによって、この場所に存在する既存ファイル、紛失ファイルが検出されます。ファイルが検出されると、ファイルの破損状態も自動的に検査されますので、破損したファイルが自動的に修復されます。
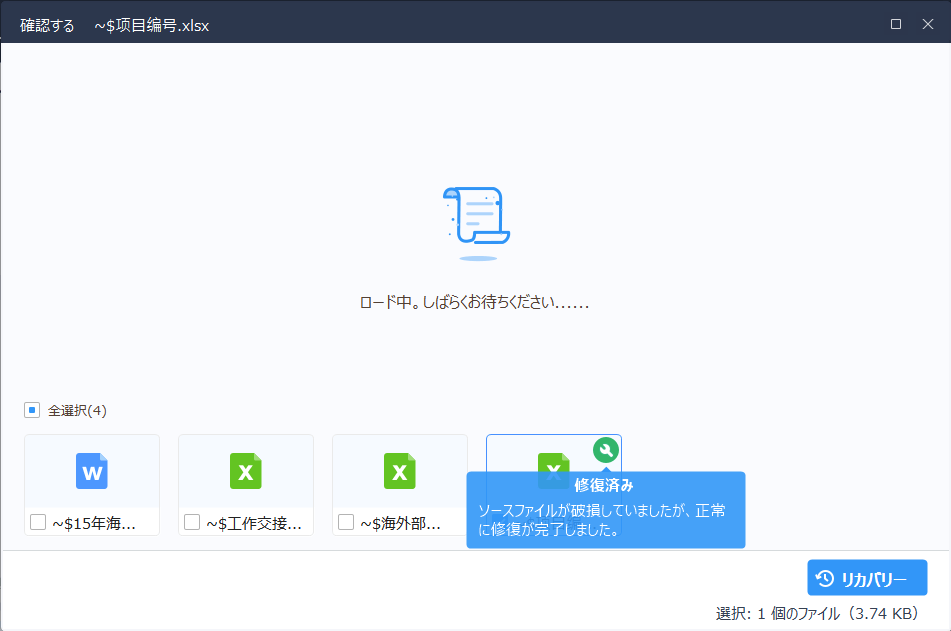
ステップ3.ソフトでも目標ファイルをダブルクリックして、ファイルの内容を確認することができます。ファイルの内容が正しい場合、「復元」をクリックしてファイルを保存します。
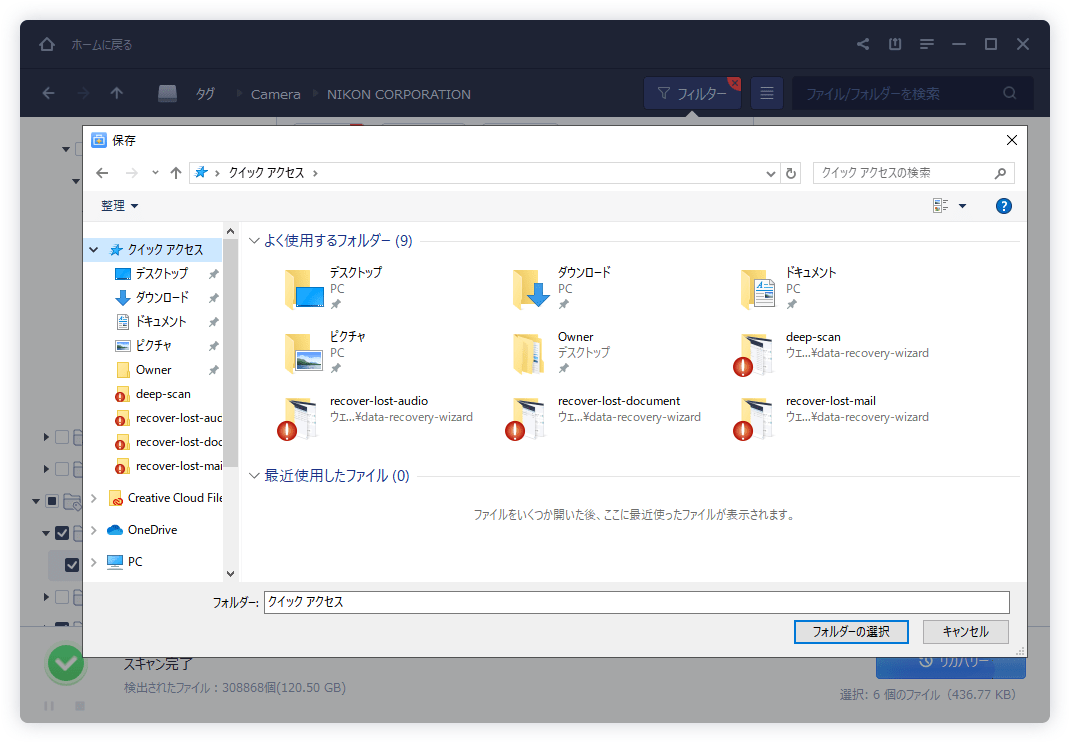
このページをお友達とシェアしてください!
デフォルトでは、ファイルを削除するとコンピュータのごみ箱に入ります。誤って削除してしまった場合、そこから削除したファイルを復元することができます。ごみ箱をバイパスしたファイルを永久に削除したい場合は、以下の方法で行います。
デフォルトに戻したい場合は、この機能のチェックを外すことで簡単に完了します。

パソコンでファイルを削除するのと同じように、Android携帯でファイルを削除しても、ファイルは永久に消えません。もし必要なら、究極のAndroidデータ復元ソフトを使って、紛失した連絡先、SMS、写真、ビデオ、オーディオ、ドキュメントを復元することができます。
Android携帯で写真やビデオを復元することなく完全に削除するには、Secure Delete、Secure Wipe、Secure Eraserなどの無料かつ信頼性の高いAndroidアプリがあります。
フォーマットされたハードディスク・ドライブはまだ復元可能です。あなたが回復することなく、コンピュータからファイルを徹底的に削除する必要がある場合は、フォーマットは最良の方法ではありません。前述したように、我々はファイル回復ツールを使用してフォーマットされたハードドライブのファイルを回復することができます。したがって、あなたはそれが回復できないようにデータを消去することを選択することができます。
高機能なディスク管理

Partition Master Professional
一番使いやすいディスク管理ソフトで、素人でもディスク/ パーティションを自由に変更できます!