-
![]() Windows向けデータ復旧
Windows向けデータ復旧
- Data Recovery Wizard Free購入ダウンロード
- Data Recovery Wizard Pro 購入ダウンロード
- Data Recovery Wizard WinPE購入ダウンロード
- Partition Recovery購入ダウンロード
- Email Recovery Wizard購入ダウンロード
- おまかせデータ復旧サービス
概要:
次世代の接続インターフェース規格というNVMeのSSDは今世界中に広がっています。もし、もっと性能を追求するために、NVMeへ換装したい場合、どうしたらいいですか。この記事では、現在使用中のハードディスクをNVMeにクローンする方法を紹介します。この方法に従えば、データ損失なく、OS再インストールする必要なくNVMeのSSDへ換装することが可能です。
最近、SSDの価格が低価化されて、パソコンをアップグレードしたいユーザーにとって、いいニュースだろうと思います。様々な面を考えると、次世代のNVMe M.2のSSDのコスパが一番高いんです。それでは、どうやってNVMe M.2のSSDを換装すればいいですか。
NVMe M.2のSSDはカード状のハードディスクです、その規格によって3つのサイズがあります。
type2280(幅が22cm長さが80cm),type2260,type2242
現在、最も生産されていて売れているのは、type2280です。
NVMe M.2のSSDは次世代のSSDとして、sata3よりデータの処理能力はずっと高いです。一般的には、sata3接続のSSDのデータ書き込む速度は550MB/Sで、NVMe M.2のSSDなら、そのデータの処理速度が3300-3500MB/Sとなります。ということで、今、NVMe M.2のSSDはますます人気になります。

それでは、次は、NVMe M.2のSSDに換装したいユーザーにその換装方法を皆さんに紹介します。
NVMe M.2のSSDをパソコンに装置するには、大分けに3ステップが必要となります。
NVMe M.2のSSDを使うためには、もちろんそのSSDをパソコンに接続する必要があります。NVMe M.2のSSDの接続といえば、マザーボードのM.2スロットに挿入する必要があります。下記の画像のように、M.2スロットは、メモリスロットの位置する範囲の中心から少し右側に位置づけられています(マザーボードのタイプによって位置が違います)。そのスロットにNVMe M.2のSSDを挿入すればいいです。NVMe M.2のSSDとSATA接続のSSDのスロットが違うので、理論的にはNVMe M.2のSSDとSATA SSDとの共存はできます。

ディスクを完全にクローンするには、クローンツールを使用する必要があります。クローンツールを使うことで、OS、個人設定、個人データ等を一括にクローンすることができます。本文では、大人気なクローンソフトーEaseUS Todo BackupでディスクをNVMe M.2のSSDに完全にクローンする方法を紹介します。
1.EaseUS Todo Backupを実行して、右側メニューで「クローン」を選択します。
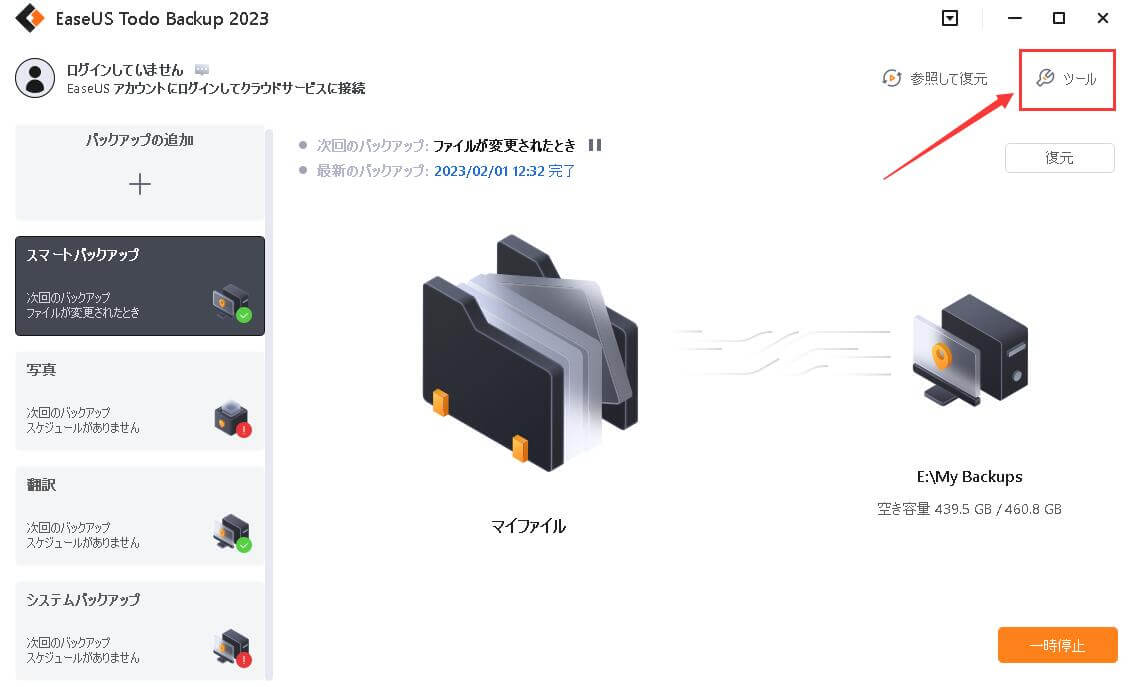
2.クローンしたいHDD(ソースディスク)を指定して、「次へ」をクリックします。
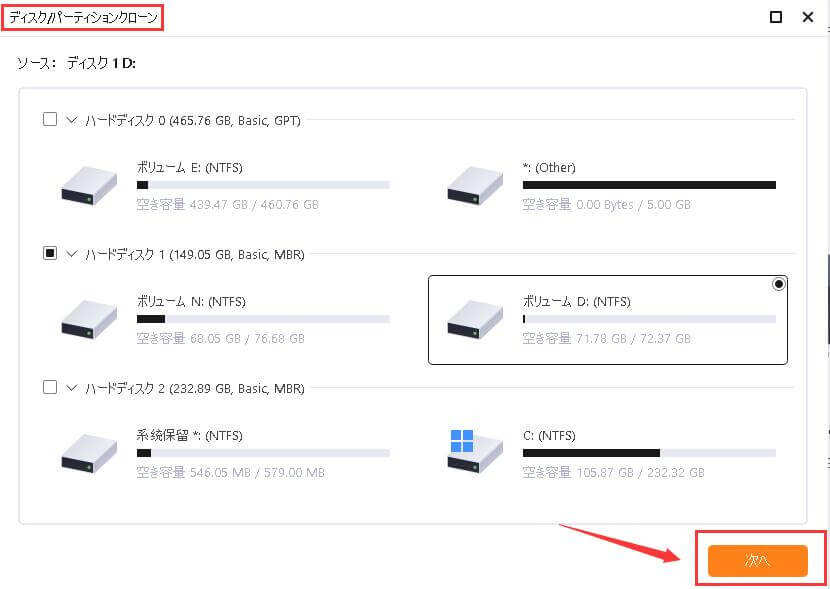
3.クローン先のSSDを指定します。(クローン先がSSDなので、「SSDに最適化」にもチェックを入れてく必要がある)最後に、「次へ」をクリックします。
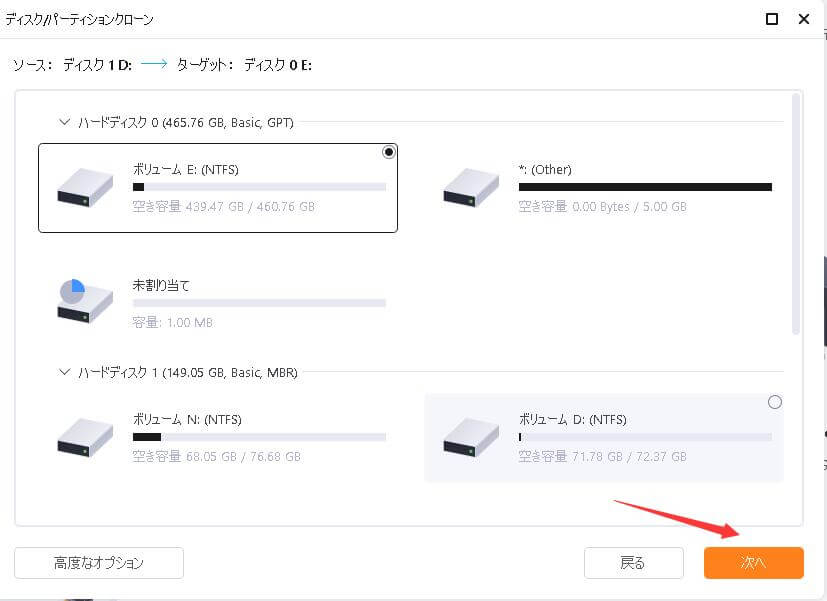
最後に、ブートディスク(起動ディスク)をクローン済みのNVMe M.2のSSDに変更する必要があります。PCを起動すると、一番最初に読み込むのは、マザーボードにあるBIOSまたはUEFIです。そこで起動ディスクを変更することができます。BIOSまたはUEFIに入るには、パソコンを起動するときに、F2またはF11を押してください。(機器のモデルによってキーが違います。)
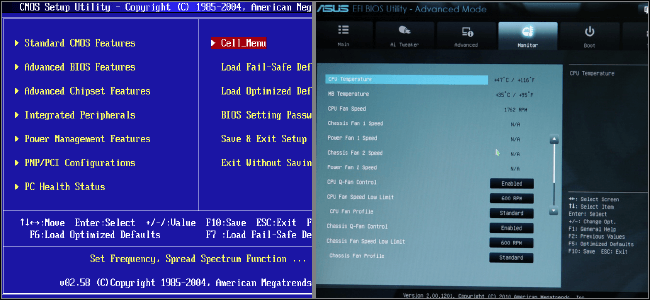
この記事は、ハードディスクをNVMeにクローンする方法を詳細に紹介しました。ディスクを完全にクローンするには、クローンツール - EaseUS Todo Backupを使用する必要があります。クローンツールを使うことで、OS、個人設定、個人データ等を一括にクローンすることができます。今すぐこの優れたソフトウェアを試して見ましょう~
ステップ1.NVMe M.2のSSDをマザーボードに装着
ステップ2.現在使用中のディスクを丸ごとNVMe M.2のSSDにクローンする
ステップ3.ブートディスク(起動ディスク)をNVMe M.2のSSDに変更する
NVMe M.2のSSDはカード状のハードディスクです、その規格によって3つのサイズがあります:type2280(幅が22cm長さが80cm),type2260,type2242。現在、最も生産されていて売れているのは、type2280です。
EaseUS Todo Backup
PCのデータのセキュリティのため、完全・自動的にバックアップを実行できるバックアップソフトでもあり、ハードディスク・OSを完璧にクローンできる高度なクローンソフトでもあります。