-
![]() Windows向けデータ復旧
Windows向けデータ復旧
- Data Recovery Wizard Free購入ダウンロード
- Data Recovery Wizard Pro 購入ダウンロード
- Data Recovery Wizard WinPE購入ダウンロード
- Partition Recovery購入ダウンロード
- Email Recovery Wizard購入ダウンロード
- おまかせデータ復旧サービス
概要:
Windows 11/10でCドライブやシステムパーティションを拡張する方法とは?強力なパーティションマネージャー - EaseUS Partition Masterは、Windows 11/10でパーティションのサイズ変更、移動、結合、分割を簡単に行うことができます。
Windows 11/10のCドライブに空き容量がない。

Cドライブ(システムパーティション)の容量が足りなくなったり、いっぱいになったり、ディスク容量不足の警告が出たり、の画像のようにハードウェアのアップグレードができなくなったら、どうすればいいのでしょうか?Windows 11/10でCドライブまたはシステムパーティションを拡張する方法は?以下のヒントに従えば、パーティションを拡張する方法、特にWindows 10(Windows 11もほぼ同じです)でCドライブを拡張する方法を学ぶことができます。
プロフェッショナルで簡単な方法でCドライブを拡張したいユーザーにとって、EaseUS Partition Masterは正しい選択です。
EaseUS Partition Masterは、Windows 11/10でパーティションのサイズ変更、移動、結合、分割、フォーマット、非表示・非表示...を簡単に行うことができます。
このソフトは、RAIDを持つハードウェアでも完全に動作し、すべてのWindowsオペレーティングシステムをサポートしています。すべての操作において、データは完全に保護されます。
未割り当て領域がある場合
ステップ1. EaseUS Partition Masterを実行して、ソフトのメイン画面で容量を調整したいパーティションを右クリックして、「サイズ調整/移動」を選択します。
ご案内:EaseUS Partition Masterは「スマートリサイズ技術」を採用しています。この技術によりますと、ディスクにある未割当容量を自動的に検出され、パーティションの末の黒点をトラックして、直接に選定のパーティションに容量を調整できるので、隣接領域で未割当容量を作る必要がありません。

ステップ2. パーティションの末にある黒い点を右にトラックしてパーティションの容量を拡大し、左にトラックして容量を縮小して「OK」ボタンをクリックします。

ステップ3. ソフトのメイン画面で上部で保留中の操作をクリックして、「適用」をクリックして、変更を適用します。

未割り当て領域がない場合
1.Cドライブ/システムドライブ以外の十分な空き領域があるドライブを右クリックし、「領域の割り当て」を選択します。
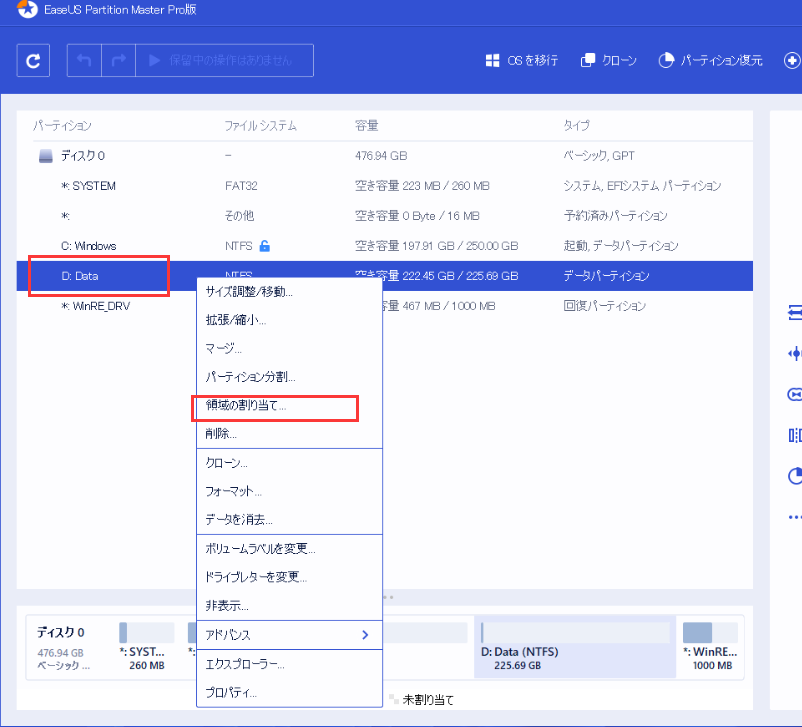
2.ターゲットパーティションとしてCドライブを選択します。パーティションパネルを右にドラッグして、DドライブからCドライブに空き領域を追加します。次に、「OK」をクリックして確認します。
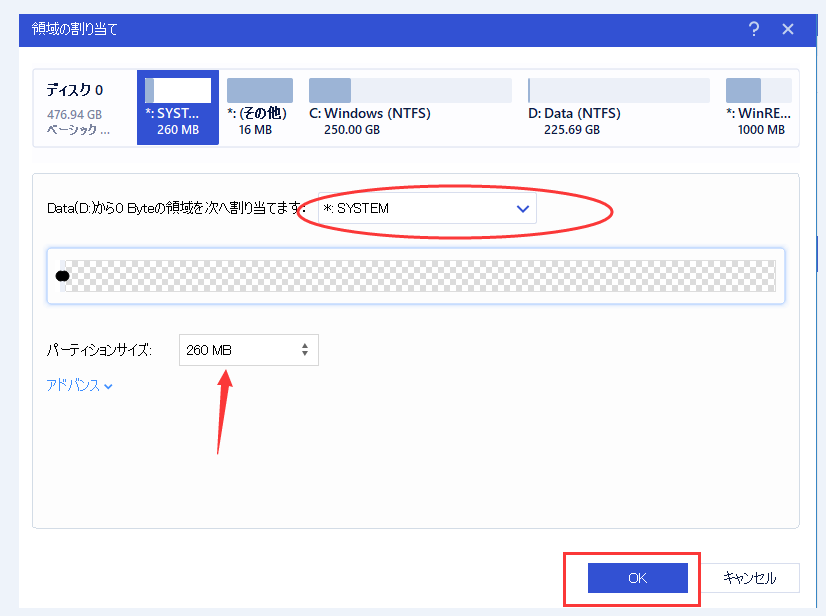
3. 「1つの操作を実行する」ボタンをクリックし、「適用」をクリックして、空き領域の移動プロセスを開始します。
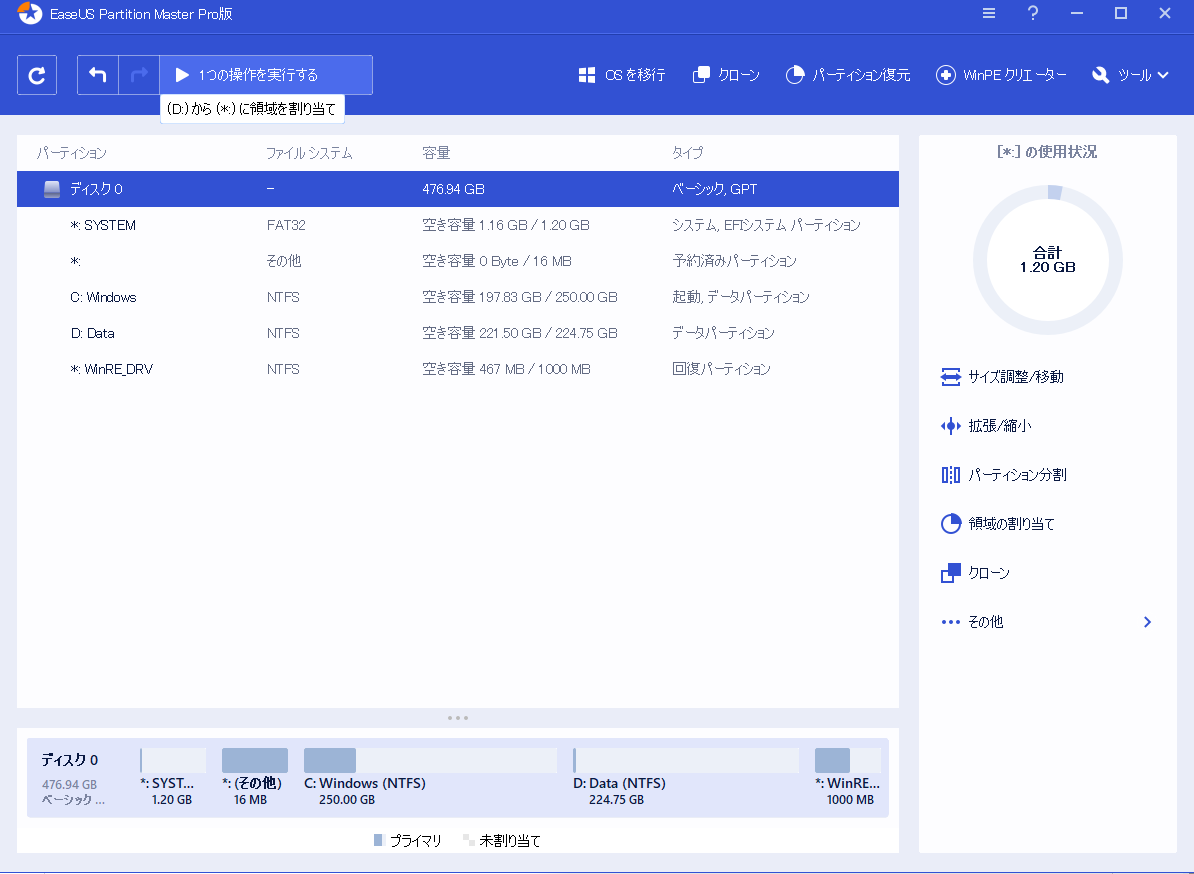
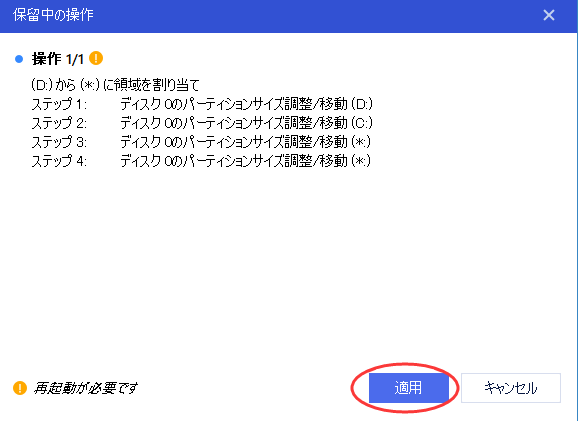
0:00-0:26未割り当て領域でシステムドライブを拡張します。0:27-0:58未割り当て領域なしでシステムドライブを拡張します。
EaseUS Partition Masterは、基本的なパーティションマネージャーの機能に加えて、削除されたパーティションや失われたパーティションの復元、ハードドライブ/パーティションを永久に消去するデータのワイプなど、強力なパーティション復元ウィザードも提供します。
Windowsに内蔵の「ディスクの管理」で拡張したいパーティションの「後ろ」に、未割り当ての領域がある必要があります。そうでない場合、ボリュームの拡張オプションがグレー表示で利用できません。
ステップ1.「windowsアイコン」を右クリックし、「ディスクの管理」を選択します。
ステップ2.拡張したいパーティションを右クリックし、「ボリュームの拡張」を選択して続行します。

ステップ3.ターゲットパーティションのサイズを設定し、追加して、「次へ」をクリックして続行します。
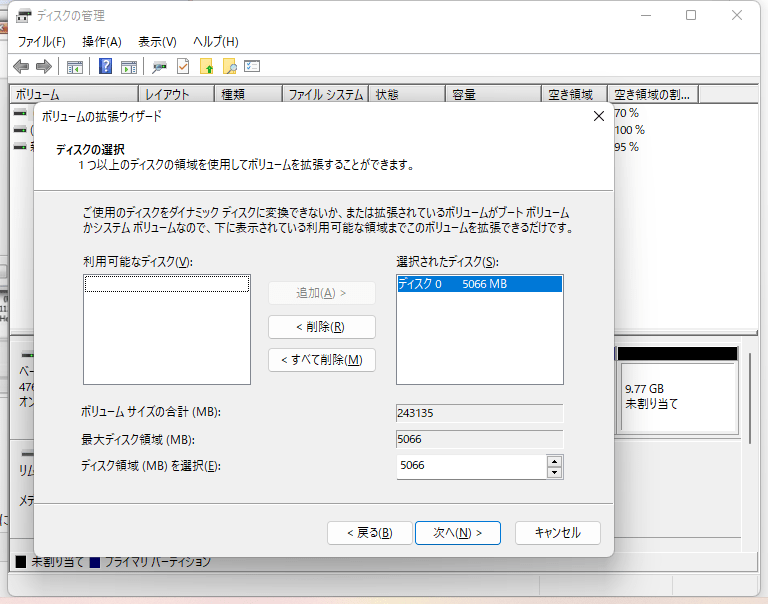
ステップ4.「完了」をクリックして、プロセスを完了します。
Windowsのコマンドプロンプトは、ディスクの管理と同じように動作します。重要な点は、小さなミスがハードディスク全体にダメージを与える可能性があるため、経験の浅いユーザーはこの方法を急いではいけないということです。
ステップ1.Windowsキー+Xキーを押しながら、「windows ターミナル(管理者)」を選択します。
ステップ2. 以下のコマンドを入力し、それぞれ「Enter」キーで終了します。
diskpart
list volume
select volume x
extend size =number
私の場合、システムのCドライブはボリューム1です。未割り当ての領域がない場合、Windows 11/10ではこの方法でCドライブを拡張することはできません。

古いドライブをクローンして、より大きなドライブに交換することでも問題を解決できます。Cドライブの他のデータを移行しない場合は、Windowsオペレーティングシステムのみを新しいドライブに移行することができます。
HDDからSSDへOSを移行する方法
Cドライブをシステムもデータも丸ごと交換したい場合は、EaseUS Partition Masterを使って、このドライブのクローンを作成してください。この機能により、システムやデータをSSD/HDDに簡単かつ迅速に移動させることができます。以下の手順でドライブのクローンを作成してください。
1.EaseUS Partition Masterを実行して、メニューで「ディスククローン」を選択します。
2.クローンの操作画面が表示されます。ここで「ディスククローン」(ディスク全体をクローン)と「パーティショクローン」(パーティションをクローン)があるので、適切なモードを選択します。そして、クローン元のパーティションまたはディスクとクローン先のパーティションまたはディスクを選択します。
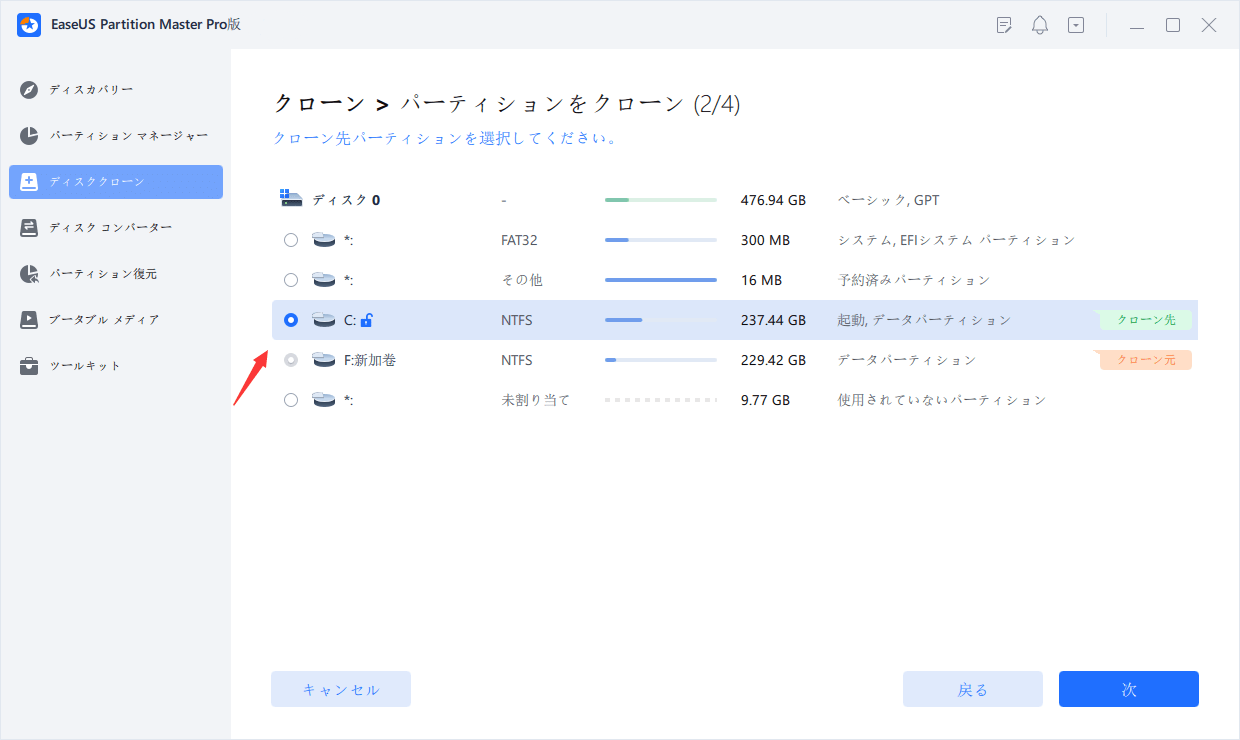
3.クローン先となるディスクまたはパーティション上のすべてのデータが上書きされますという提示が表示されるので、特に問題がない場合は、「はい」をクリックして先に進みます。

4.「開始」をクリックしてクーロンの作業がはじまります。
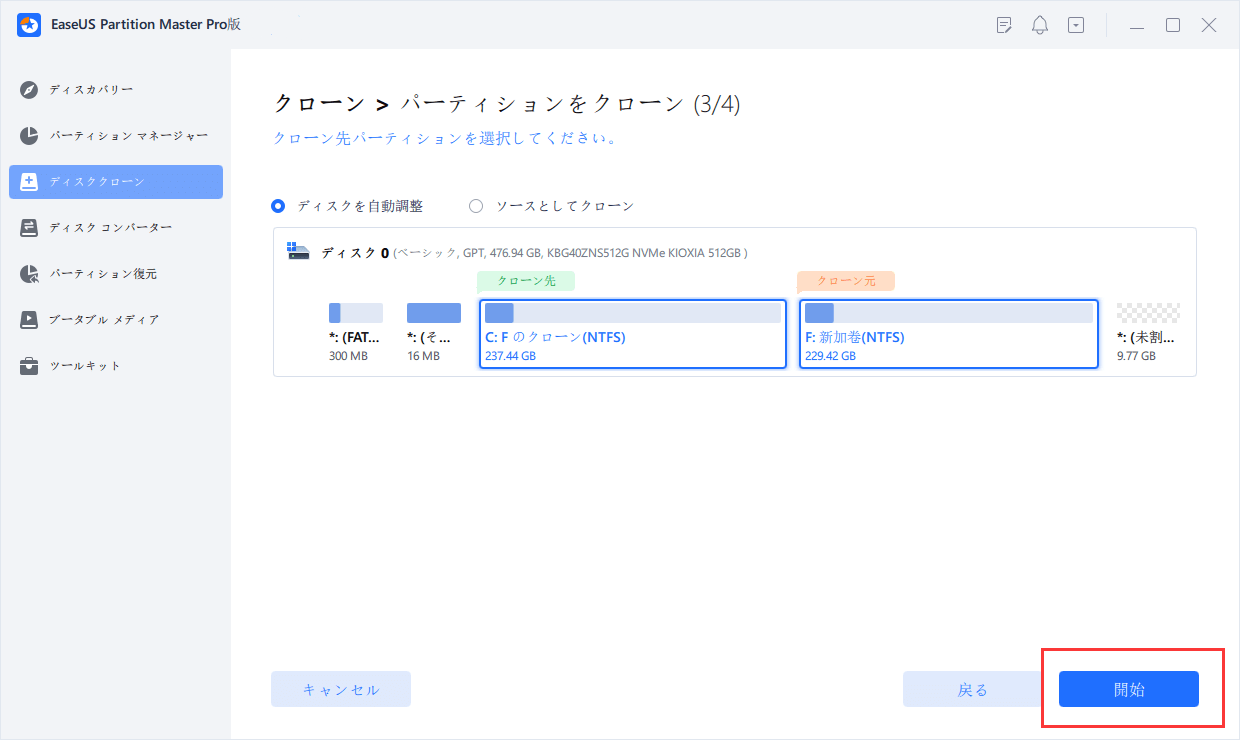
関連記事:新品SSDでパーティションを作成する方法
移行やクーロンがしたくなくても、以下の方法で使える空間を求められます。
1.プリントスプーラとページファイルを別のドライブに移動する。
2.また、他のパーティションをCドライブにマージして、より大きなスペースを確保することもできます。
3.クリーンアップと最適化機能を持つ専門的なパーティションマネージャーソフトを使用し、遅いコンピュータをスピードアップし、それらのジャンクファイルをクリーンアップし、Windowsシステムを修復することも可能です。これにより、Cドライブや他のパーティションのスペースを大幅に節約することができます。
4.ごみ箱を空にする。ごみ箱は、PCから削除したすべてのファイルの保管庫です。削除されたファイルは、ごみ箱から削除されたファイルを復元するまでそこに残ります。通常、ごみ箱はCドライブのスペースを占有しています。つまり、ごみ箱を空にすると、ディスクの空き容量が少し増えます。
1.Cドライブを拡張できますか?
はい、できます。サードパーティ製のソフト、「ディスクの管理」や「Diskpart」を使えば、Windows 11/10でCドライブを簡単に拡張することができるのです。その中で、EaseUSパーティションソフトは私のおすすめです。どんなドライブでも簡単かつ迅速に拡張することができます。
2.DからCにストレージを追加するにはどうすればよいですか?
EaseUSのパーティションソフトにお任せください。EaseUS Partition Masterを起動し、拡張したいパーティションを探します。ディスクに未割り当ての領域がある場合は、「サイズ変更/移動」機能でパーティションを拡張します。ディスクに未割り当ての領域がない場合は、「領域の割り当て」機能を使用して目的のパーティションを拡張します。
3.Windows 11/10/8.1/7でextend volumeがグレーアウトしているのはなぜですか?
Cドライブの容量を増やすためにディスクの管理を使用する場合、「コンピュータ」を右クリックし、「管理」を選択して移動し、「ディスクの管理」に入ることができます。お使いのコンピュータで「ボリュームの拡張」オプションがグレーアウトしている場合、ハードディスクに未割り当ての領域がないことを意味します。
4.Cドライブに空き容量を追加する方法は?
高機能なディスク管理

Partition Master Professional
一番使いやすいディスク管理ソフトで、素人でもディスク/ パーティションを自由に変更できます!