-
![]() Windows向けデータ復旧
Windows向けデータ復旧
- Data Recovery Wizard Free購入ダウンロード
- Data Recovery Wizard Pro 購入ダウンロード
- Data Recovery Wizard WinPE購入ダウンロード
- Partition Recovery購入ダウンロード
- Email Recovery Wizard購入ダウンロード
- おまかせデータ復旧サービス
概要:
最近、多くの Mac ユーザーが Mac を起動するときにエラーコード 2003F に遭遇しています。同じ問題が発生し、わかりやすい解決策を探している場合、この投稿はMacのエラーを修正するのに役立つかもしれません。
MacでmacOSを再インストールできませんか?そして、Macのリカバリーモードでは、エラーコード-2003Fが表示されます。ここでは、Macエラーコード2003Fを解決して、macOSの再インストールプロセスを完了できるように、いくつかの方法を紹介します。
Macのエラーコード-2003Fは、他の標準的なMacのエラーコードのようにダイアログボックスに表示されることはありません。インターネット回復モードでMacを起動しようとすると、暗い画面に白い文字で表示されるようです。リカバリーサーバーに接続しようとしている間に、インターネットに問題があることを示しています。
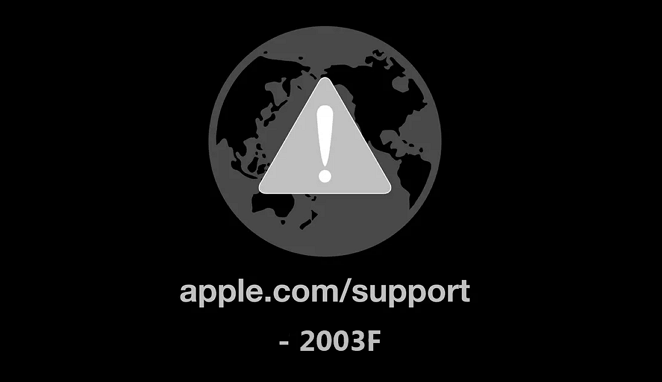
多くのユーザーは、ドライブをフォーマットした後、Macインターネット回復モードに入ることでmacOSをリカバリー/再インストールしようとすると、画面に表示されるMacエラーコード2003Fに遭遇すると述べています。
エラーコード2003Fは、地球のアイコンと感嘆符で示されるように、Macのインターネット接続が信頼できないことを意味します。インターネット上のAppleのサーバーからリカバリーユーティリティをダウンロードする仕組みが阻止されています。
Macのエラーコード2003Fは、様々な原因で発生する可能性があります:
Macが進化した現在でも、事故やエラーは起こり得ます。スタートアップエラーコード2003Fは、macOSの不具合と取り返しのつかないデータ損失を意味する場合があります。そのため、データの安全性について心配する必要があります。
Macが起動中に動かなくなった場合、ユニークで安全なデータ復元ソフトウェアであるData Recovery Wizard Pro & Bootable Mediaを使って、ユーザーはMac上の不可逆的に消去されたデータを復元することができます。初心者の方でも、使いやすいインターフェースのため、すぐにファイルを復元することができます。
画面に表示されるエラーコードを見たときに、データが消えてしまうという問題がある場合、以下の手順でサードパーティツールを操作することができます。
ステップ1.別のMac パソコンに、EaseUS Data Recovery Wizard Bootable Media for Macをインストールして実行し、「ファイル > ブータブルUSBの作成」を選択します。そして、起動可能なディスクを作成するためにUSBドライブを選択します。
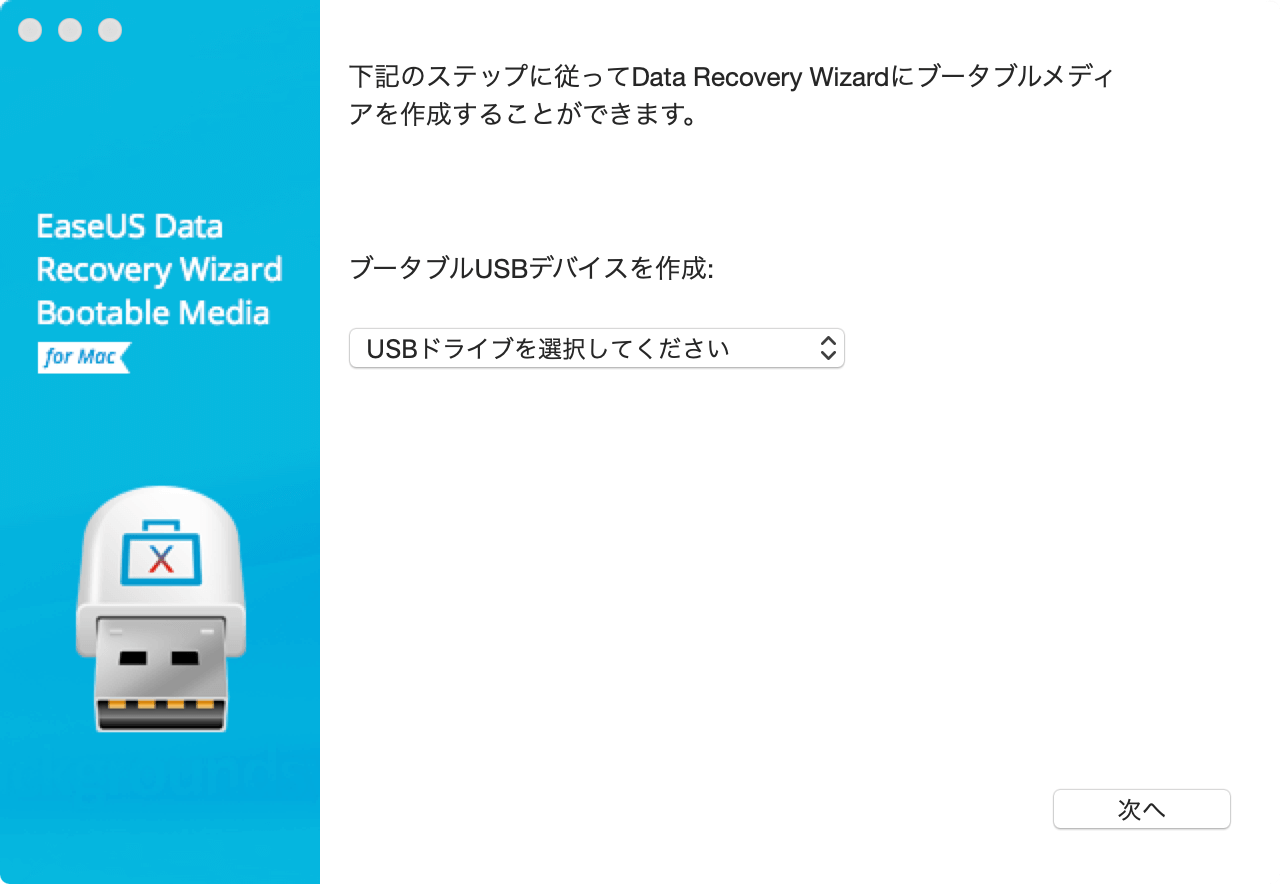
ステップ2.プログラムは2GBのスペースを作成し、ブートファイルを保存するために開始します。USBの残りのスペースは、まだストレージとして使用することができます。
ステップ3.完了したら、ガイドに従って起動ディスクから破損したMacを起動し、復元を開始してください。外付けハードディスクにデータを復元することをお勧めします。
ステップ1.データとファイルを失ったディスクの場所(それは内蔵HDD/SSDまたはリムーバブルストレージデバイスであることができます)を選択します。「スキャン」ボタンをクリックします。
ステップ2.EaseUS Data Recovery Wizard for Macは選択したディスクボリュームを直ちにスキャンし、左ペインにスキャン結果を表示します。
ステップ3.スキャン結果で、ファイルを選択し、「復元」ボタンをクリックして、Macからデータを復元します。
エラーコードが表示されても慌てないでください。データの安全が確保されていることを確認し、以下の5つの修正方法で問題解決に進んでください。
有線接続に切り替えることは、この問題の主な原因であるため、最初の行動計画であるべきです。Wi-Fiの接続を確保するために、Wi-Fiを一旦オフにしてからオンにし直すとよいでしょう。
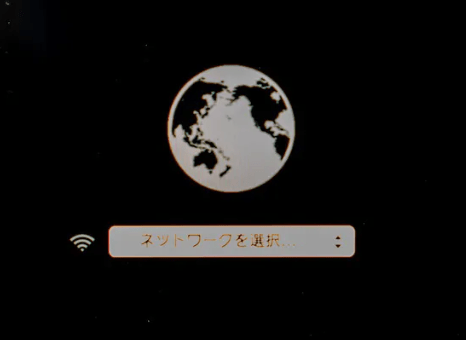
イーサネットケーブルを使ってMacをルーターに接続し、もう一度インターネットリカバリーを実行して、エラーが修正されたかどうかを確認することもできます。
macOSをインストールする予定のディスクに欠陥や損傷がある場合、エラーコード-2003Fを含むいくつかの問題が発生する可能性もあります。そこで、ディスクユーティリティを実行して、Macのリカバリーモードでエラーコードを修正することができます。
ステップ1.パソコンでmacOSリカバリーを起動します。
ステップ2.macOSのユーティリティウィンドウで「ディスクユーティリティ」を選択し、「続ける」ボタンをクリックします。
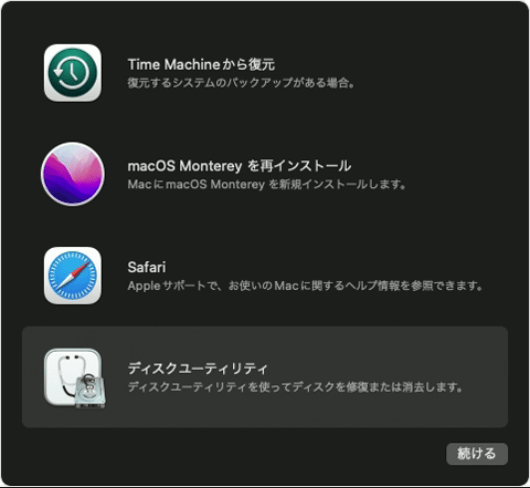
ステップ3.「表示」-「 すべてのデバイスを表示」を選択します。
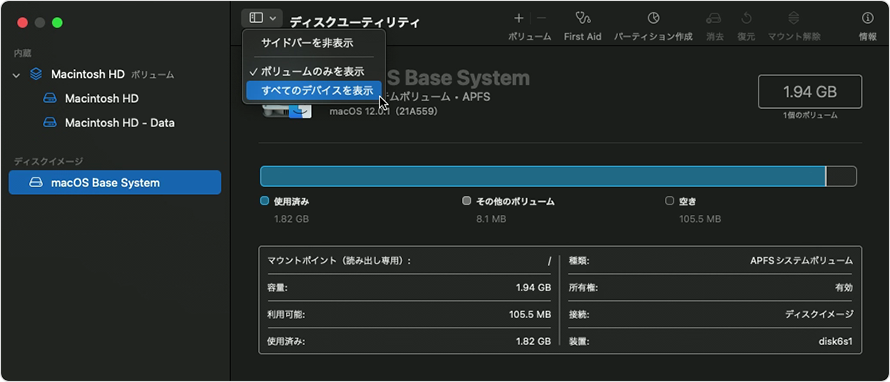
ステップ4.左側で起動ボリュームまたはMacのハードディスクを選択します。
ステップ5.ディスクユーティリティでAidの実行を確認するには、ポップアップウィンドウの[実行]をクリックします。
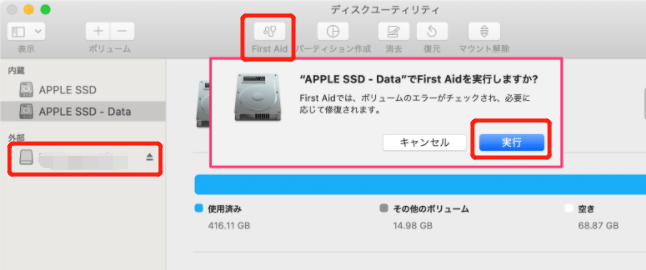
ステップ6.「続行」をクリックします。
Mac インターネットリカバリーからの再インストールがうまくいかない場合、USBからmacOSをインストールしてみるのも手です。MacにmacOSを再インストールするには、ブータブルインストーラーを作成して活用することができます。
ステップ1.macOSのインストーラーに変えたいUSBメモリを消去します。
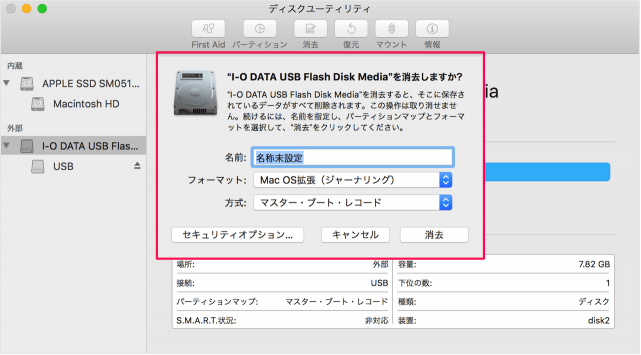
ステップ2.システム環境設定からmacOSをUSBインストーラーにダウンロードします。
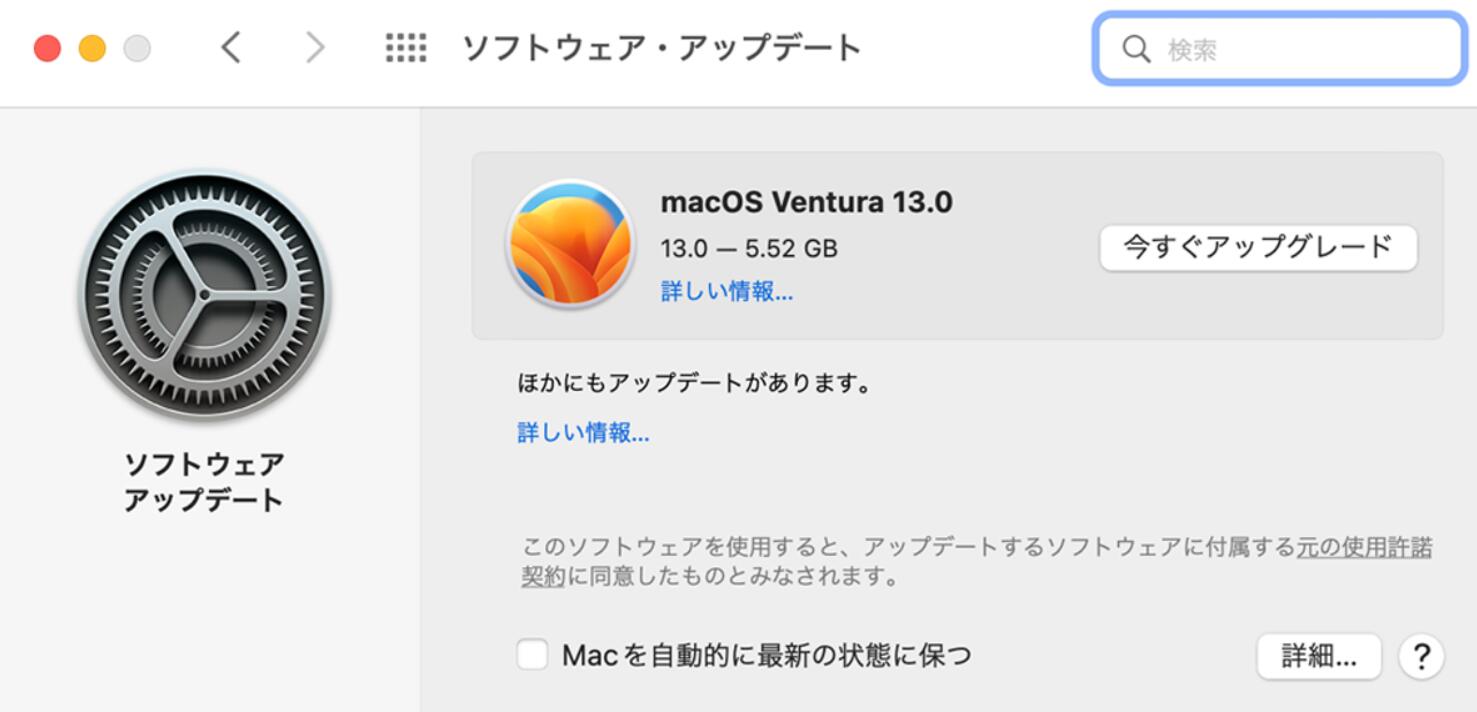
ステップ3.Macのターミナルウィンドウで、ブータブルUSBを作成するためのコマンドラインを入力します。
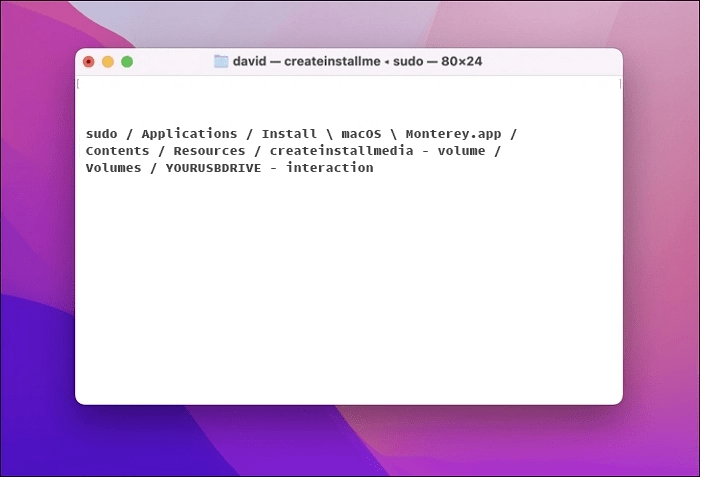
ステップ4.管理者パスワードを入力します。
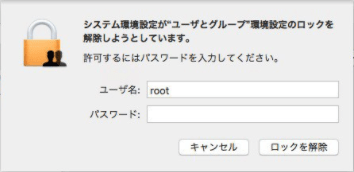
ステップ5.USBドライブから新しいmacOSを再起動します。すると、エラーコード2003Fが消えていることがわかります。
このエラーコードは、Macの起動時の問題に関連しています。スタートアップディスクオプションやシステムボリュームなどのシステム設定は、PRAMとNVRAMにあります。それらをリセットすることでエラーを修正することができます。
NVRAMやPRAMをリセットするには、Macの電源を入れ、起動時に「Command + Option + P + R」キーを押しながら行うとよいでしょう。
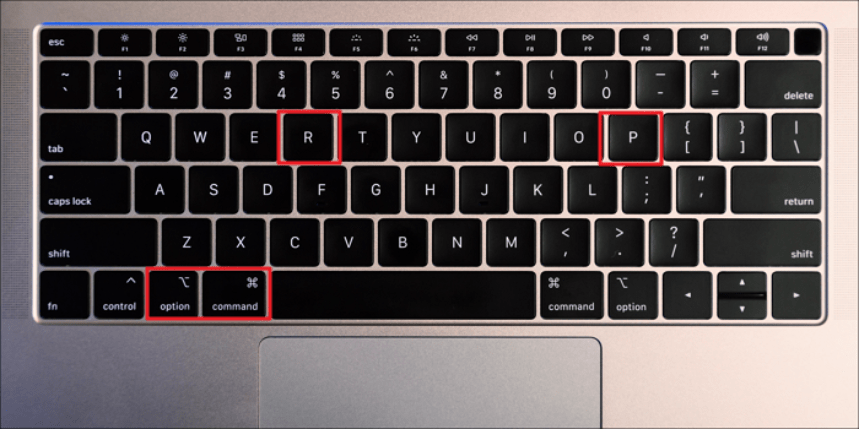
Macセーフモードは、Macの起動時にエラーがハードウェアによるものかソフトウェアによるものかを確認することができます。ここでは、エラーコード2003Fが表示されたときに、Macをセーフモードで再起動する方法を説明します。
ステップ1.MacのApple メニュー - シャットダウンに移動します。
ステップ2.10秒後にMacを再起動し、すぐにShiftキーを長押しします。
ステップ3.セーフモードのログイン画面が表示されたら、キーを離します。
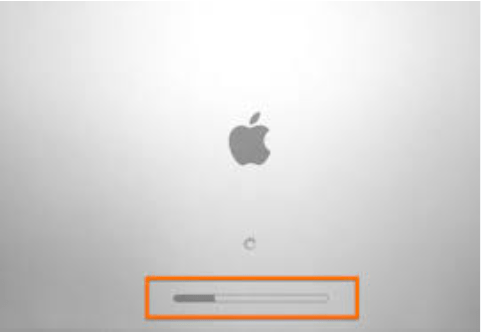
ステップ4.次に、セーフモードでMacにログインします。
Macをインターネットリカバリーモードで起動しようとすると、エラーコード-2003Fが表示されます。これは通常、インターネットとの接続に問題があることを意味します。それを修正するために、上記の手順を参照することができます。さらに、Macを再起動した後、データが失われる危険性があるため、エラーコードが表示されたら、データを復元することを忘れないでください。
Macのエラーコード2003Fについて、4つの質問と回答があります。
1.エラー2003Fとはどういう意味ですか?
地球のアイコンと感嘆符で示されるように、エラーコード2003Fは、Macのインターネット接続が信頼できないことを意味します。インターネット上のAppleのサーバーでは、リカバリーモードを取得することができません。
2.MacでCommand + Rが効かないのはなぜですか?
キーボードの不具合の他に、Command + Rが効かないのは、Macのリカバリーモードが効かないのと同じ理由です。
3.他によくあるエラーコードは何ですか?
例えば、こんなのがあります。
4.エラーコードはなぜ起こるのですか?
エラーコードは、ハードウェアまたはソフトウェアの使用時にエラーが発生したことを通知するものです。また、問題の原因となった正確なエラーを特定するものでもあります。


