-
![]() Windows向けデータ復旧
Windows向けデータ復旧
- Data Recovery Wizard Free購入ダウンロード
- Data Recovery Wizard Pro 購入ダウンロード
- Data Recovery Wizard WinPE購入ダウンロード
- Partition Recovery購入ダウンロード
- Email Recovery Wizard購入ダウンロード
- おまかせデータ復旧サービス
概要:
Mac Lionでゴミ箱から誤ってデータを削除した場合は、EaseUS Data Recovery Wizard for Macを使用して簡単に復元できます。この記事では、ゴミ箱から削除されたデータを効率的に回復する手順やMac Lionでのデータ復元のポイントを紹介します。
Macのゴミ箱から削除されたファイルを復元できますか? すでにゴミ箱を空にしましたか? データを復元し、ゴミ箱を空にするのを元に戻して、ドキュメント、写真、ビデオ、オーディオファイルを復元したいですか? 慌てないでください。 Macで空になったゴミ箱を復元することは可能です。 適切に処理すれば、Macのゴミ箱からファイルを簡単に削除解除できます。
ちょっとしたヒント:Command (⌘)+Z キーボードショートカットを押すだけで、最後に実行したファイル/フォルダの削除を取り消すことができます。
「誤ってゴミ箱を空にしてしまいました。ドキュメントを復元する方法はありますか?」
Macでファイルを削除すると、システムはそのファイルがあるストレージスペースを空としてマークします。 しかし実際には、削除されたファイルは、他のデータがそのストレージスペースを上書きするまで、ストレージデバイスに残ります。 ゴミ箱を空にする場合も同様です。 このような場合、専門的なデータ復元ツールを使用すると、くずかごやその他の一般的なファイルを空にした後に削除されたファイルを復元することができます。 上書きする前にスキャンして削除されたファイルを見つけ、安全な場所に復元します。
だから、あなたのMac上でゴミ箱を空にした場合でも心配しないでください。 あなたは、このチュートリアルで提供される効果的なソリューションを使用してMac上で削除されたファイルを回復することができます。
適用対象:
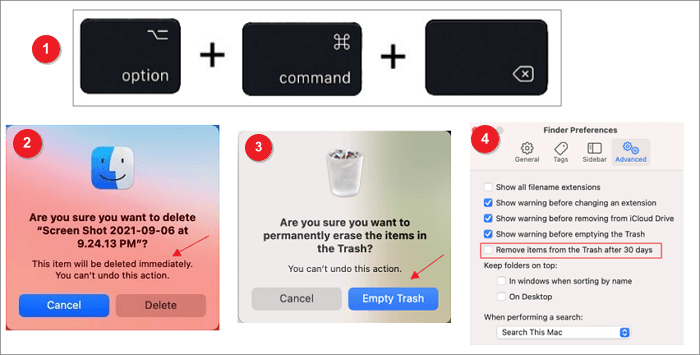
しかし、ゴミ箱を空にした場合、失われたファイルを回復することは必ずしも簡単ではありません。この点で、Macで空になったゴミ箱からファイルを削除解除する、より有能な方法が必要です。
EaseUS Data Recovery Wizard for Macは、あらゆる状況(誤って削除、ゴミ箱を空にする、ハードドライブのフォーマット、SDカードの破損、パーティションの損失、macOSのクラッシュなど)におけるデータ損失のスマートなソリューションです。 200種類以上のファイルをスキャンし、復元することができます。
このデータ復元ソフトはMacの内部ディスクデータと外部ストレージデバイスの復元をサポートします。Macで削除された写真を復元でき、他の多くのファイルタイプをサポートします。 SDカード、USBメモリ、外付けHDDから削除されたファイルを復元することができます。 このソフトをお勧めする理由は以下の通りです。
データ復元率を向上させるヒント
EaseUS空になったゴミ箱復元ソフト:
ステップ1.削除されたファイル/フォルダが保存されていた場所を選んで、「失われたファイルを検索」をクリックします。

ステップ2.クリックしてから、スキャンが開始します。(自動的に開始する高度なスキャンは時間がかかりますが、探せるデータも多いです。)

ステップ3.保存の位置(クラウドを薦めします)を選択して、「保存」すると、復元の作業が完了です。

適用対象:
Time MachineはMacに内蔵されているツールで、ファイルを自動的にバックアップできます。 一度バックアップを取れば、その時の状態にファイルを復元することができ、復元プロセスにはそれほど時間はかかりません。 Macのゴミ箱復元にTime Machineを使う方法をご覧ください:
ステップ1.Time Machineバックアップ用の外付けストレージデバイスをMacに接続します。
ステップ2.Finderを開き、「移動」→「ユーティリティ」→「Time Machine」をクリックします。
ステップ3.Time Machineウィンドウに、復元可能なすべてのバックアップが表示されます。画面の右側にあるタイムラインをスクロールして、失われたデータを含むバージョンを見つけることができます。
ステップ4.必要なバックアップポイントを選択します。そして、必要なファイルを指定し、「復元」をクリックして復元されたファイルを保存します。

注意:Time Machineで確実にデータを復元するには、頻繁に定期的にバックアップを取り、万が一データを紛失した場合に備えて、ファイルの最新バージョンを保持しておく必要があります。 Time MachineでMacをバックアップする方法については、Appleの公式マニュアルをご覧ください。
適用対象:
Windowsのコマンドプロンプトのように、ターミナルはコマンドラインを使ってMacを管理することができます。 このプログラムの使い方を知りたい場合は、以下の手順に従ってMacターミナルを使用して削除されたファイルを復元してください。
ステップ1.Spotlightを起動し、Terminalを検索します。または、「Finder」 > 「アプリケーション」 > 「ユーティリティ」で 「Terminal」を探します。

ステップ2.ターミナル画面で「cd ~/.Trash」と入力し、Trashフォルダを確認します。
ステップ3.次に、lsコマンドを入力して、ファイルとフォルダを一覧表示します。削除されたファイルが見つかったら、元の場所ではなく、別の場所に復元することで、データの上書きを避け、復元の可能性を高めることができます。

注意:コマンドラインを入力する際は、ツールがプロセスを実行する前に、そのコマンドが正しいことを確認してください。 そうしないと、間違ったコマンドによってさらに問題が発生する可能性があります。 この方法でうまくいかない場合は、データ復元ソフトウェアまたはバックアップを使用して、失われたデータを直ちに取り出してください。
以上、Macのゴミ箱の復元についてでした。ゴミ箱を確認して「戻す」オプションをクリックするか、EaseUS macOS Venturaデータ復元ソフトを使って、MacBookやiMacから失われたファイルを復元することができます。
Macでファイルの永久削除を防ぐ方法【5つのヒント】
1.ごみ箱を空にした後、Macでファイルを永久に削除する方法は?
これらの解決策で、Mac上のファイルを永久に削除することができます:
2.Macで空になったゴミ箱を復元することはできますか?
ゴミ箱を空にすると、ファイルは永久に削除されます。Macで永久に削除されたファイルを復元するには、以下の手順に従います:
3.Macのゴミ箱はどこにありますか?
通常、デスクトップにあります。ない場合は、Dockにあるアイコンをクリックします。ゴミ箱というFinderのウィンドウが開き、その中に入っているファイルが表示されます。ゴミ箱の中にあるファイルを取り出すには、ドラッグしてデスクトップに戻すか、元のフォルダに戻します。
4.ゴミ箱を空にした後、削除されたファイルはどこに行くのですか?
削除したときにゴミ箱に移動されるファイル。ゴミ箱を空にしても、これらのファイルはハードディスクに残っており、適切なソフトウェアを使用すれば取り出すことができます。
5.Macで空になったゴミ箱を復元することはできますか?
EaseUS Data Recovery Wizard Macを使えば、Macの空になったゴミ箱からファイルを復元するのは簡単なことです。たった3つのステップで、空になったゴミ箱からファイルを復元することができるのです:
ステップ1.保存場所を選択し、「スキャン」ボタンをクリックします。
ステップ2.ソフトウェアは、失われたファイルを見つけるために、クイックスキャンとディープスキャンの両方を実行します。
ステップ3.ファイルを選択し、「今すぐ復元」ボタンをクリックすると、ファイルが復元されます。
6.Macでゴミ箱を空にする方法は?
また、Command + Shift + Deleteキーを押しながら、開いているFinderウィンドウからゴミ箱を空にすることができます。