-
![]() Windows向けデータ復旧
Windows向けデータ復旧
- Data Recovery Wizard Free購入ダウンロード
- Data Recovery Wizard Pro 購入ダウンロード
- Data Recovery Wizard WinPE購入ダウンロード
- Partition Recovery購入ダウンロード
- Email Recovery Wizard購入ダウンロード
- おまかせデータ復旧サービス
主な内容:
![]() 受賞とレビュー
受賞とレビュー
概要:
リムーバブルディスク内のデータが紛失した場合にもご心配なく。EaseUS Data Recovery Wizardを使って、誰でも三つのステップで失われたデータを簡単にレスキューできます。
リムーバブルディスク(USBフラッシュメモリ)内で完全に削除したデータについて復元可能でしょうか。USBフラッシュメモリなどのリムーバブルディスク内の画像データをデスクトップPCに接続しましたが、データをPCに移動しようとしたかったが。間違ってそれらのデータを削除しました。リムーバブルディスク内のデータなので、ゴミ箱にも見つけられなく、完全に消えてしまいました。このような場合、リムーバブルディスクからデータを復元することは可能でしょうか?
関連記事:「リムーバブルディスクにディスクを挿入してください」エラーの対処法
EaseUS Data Recovery Wizardはリムーバブルディスクに対応しております高機能なデータ復元ソフトで、フォーマット、削除などの誤操作はもちろん、ウィルス攻撃、システム障害、ディスクエラーなどによってリムーバブル内のデータが消えた場合、このソフトでデータを復元することができます。そして、使い方はとても簡単で、専門知識を持っていない一般ユーザも三つのステップでデータを救出できます。
ステップ1.ソフトを開き、初期画面からすべてのディスクドライブが表示されています。その中で復元したいドライブを選択した上、「スキャン」ボタンをクリックします。

ステップ2.スキャンプロセスに入り、ソフトは先に削除されたファイルを検出してから、ドライブを全体的にスキャンします。スキャン中にデータのフィルターニングでデータを選別できます。

ステップ3.スキャンが終わると、復元したいデータを選択して、「復元」ボタンをクリックすれば、データを復元できます。

リムーバブルディスクは、エラーが発生しやすいです。リムーバブルディスクの使用中に、よく何らかのエラーが発生して、ディスク内にアクセスできなくなり、ディスクへなんの操作も出来ない状況に陥りやすいです。このような場合、リムーバブルディスクを修復する必要があります。ここで、リムーバブルディスクのデータ復元の関連知識として、次は、リムーバブルディスクを修復する方法をも一緒に皆さんに紹介します。対処法をもっと詳しく知りたい方は、後述のリンクページにクリックしてください。
リンクページ:Windows 10でディスクエラーをチェックする方法
下記のステップに従って、リムーバブルディスクを完全にスキャンしてエラーを検出&修復することが可能です。
1.「PC/コンピューター」をクリックすることで「ファイルエクスプローラー」に入ります。
2.スキャンしたいリムーバブルディスクを右クリックします。
3.メニューから 「プロパティ」>「ツール」>エラーチェックの「チェック」をクリックします。
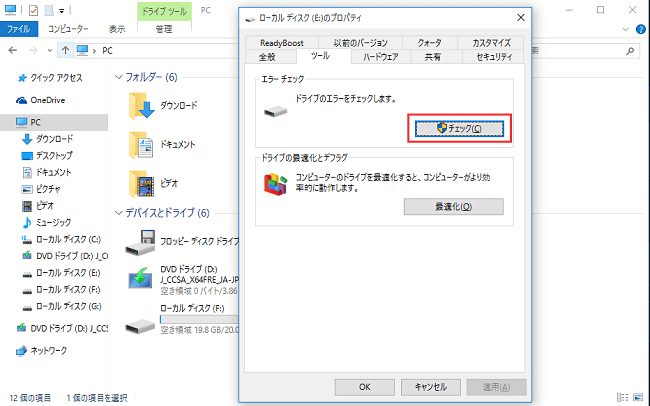
4.小さいウィンドウが表示されますので、ここで「ドライブのスキャン」をクリックしてスキャンを開始します。
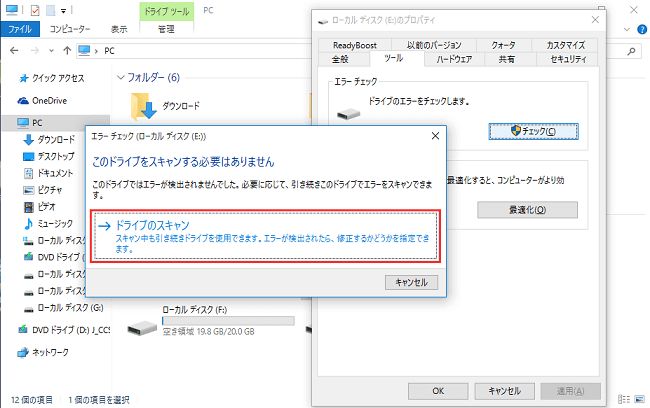
5.スキャンが完了したら、「詳細の表示」を押すと、chkdskログが表示されます。
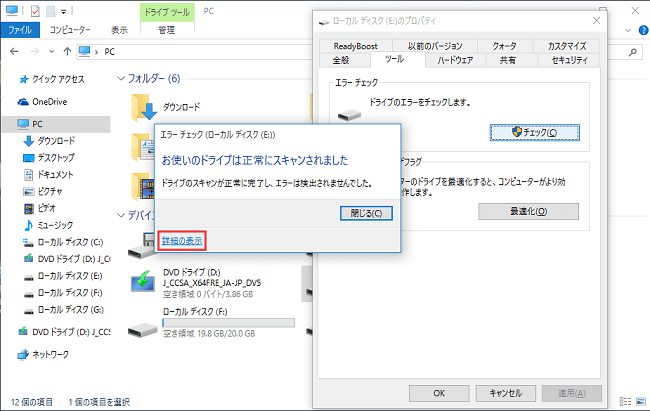
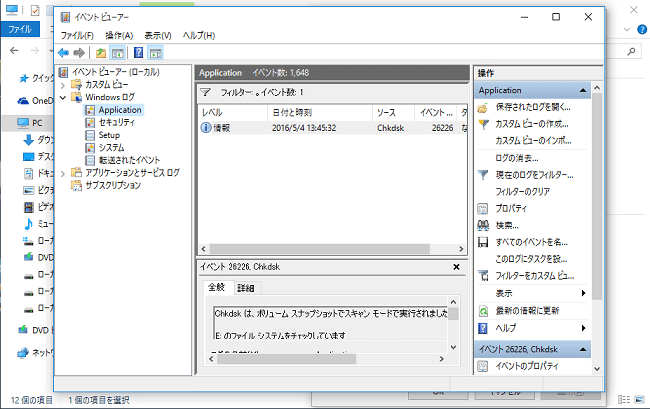
誤って消去してしまったファイルをはじめ、様々な問題や状況でもデータを簡単に復元することができます。強力な復元エンジンで高い復元率を実現、他のソフトでは復元できないファイルも復元可能です。
もっと見るEaseus Data Recovery Wizard Freeの機能は強い。無料版が2GBの復元容量制限があるが、ほとんどのユーザーはほんの一部特定なデータ(間違って削除したフォルダとか)のみを復元したいので十分!
もっと見る...このように、フリーソフトながら、高機能かつ確実なファイル・フォルダ復活ツールとして、EASEUS Data Recovery Wizardの利用価値が高い。
もっと見る