-
![]() Windows向けデータ復旧
Windows向けデータ復旧
- Data Recovery Wizard Free購入ダウンロード
- Data Recovery Wizard Pro 購入ダウンロード
- Data Recovery Wizard WinPE購入ダウンロード
- Partition Recovery購入ダウンロード
- Email Recovery Wizard購入ダウンロード
- おまかせデータ復旧サービス
主な内容:
![]() 受賞とレビュー
受賞とレビュー
概要:
WD/Toshiba/Seagateなどの外付けHDDの応答がない問題をここで紹介する対処法に従って操作すれば簡単に解決できます。外付けHDDがフリーズしてファイルにアクセスできなくなった時も心配無用、この記事では最も効果的な対処法を紹介します。これらの対処法を参照して外付けHDDの応答がない問題を解決するとともに、EaseUS Data Recovery Wizardを使って応答しないディスクからデータを救出することも可能です。
WD/Toshiba/Seagateなどの外付けHDDがいつものように正確に動作できなくなった場合、若しくは外付けHDDが応答しなくなってしまった場合、どうすればいいのでしょうか。この記事では、最も効果的な対処法を皆さんに紹介するので、これらの対処法に従って外付けHDDが認識されない/フリーズ問題を自力で解決してみましょう。
1:いちばん多いケースがUSB装置間のトラブルによる認識不能状態です。複数のUSB装置をパソコンに繋いでる状態では認識しない場合がよくあり、この場合は既存のほかUSB装置を抜いて他のUSBポートに繋ぐことで改善される場合があります。
2:次に多いケースがUSBケーブルの問題で、当然USBケーブルに異常があった場合も、外付けハードディスクとしてパソコンでは認識しません。
また、ケーブルが長すぎる場合も問題が発生する場合があります。ケーブル関連トラブルだと判断した場合はケーブル交換のみで問題が解決されます。
1:外付けHDDはほとんど、外部ACアダプタから電源を供給してもらっているので、ACアダプタに異常がある、また、正常に繋いでいない場合も当然動きません。通電が正常に行えているか、外付けハードディスクのランプが点灯しているかチェックしてみましょう。
点灯するの場合
もしWD/Toshiba/SeagateなどのHDDが応答しない場合、どうやって修復すればいいですか?この部分では、外付けHDDが応答しない問題を修復する方法を皆さんに紹介します。
Windows7/10で、PC/コンピューターを開いて外付けHDDを右クリックしてください。
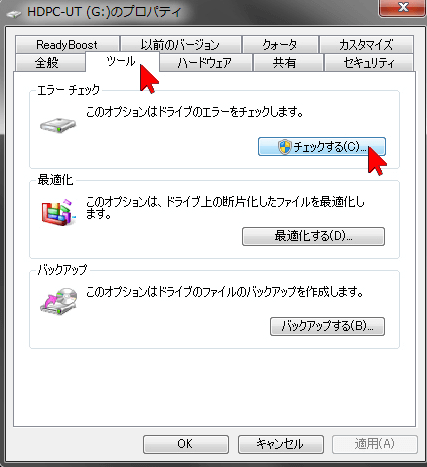
プロパティを選択して、ツールを選択します。
エラーチェック欄で「チェック」ボタンをクリックしてください。
もしエラーが検出できた場合、このツールでエラーを解消することが可能です。それから、PCを再起動。
コマンドプロンプトを使用することによって外付けHDDの不良セクターを修復することが可能です。
Windows + Xキーを同時に押してコマンドプロンプトを管理者として実行してください。
chkdsk /f E 及び chkdsk /r E(ここで外付けHDDのドライブレターがEの場合)を入力して外付けHDDの不良セクターをチェック&修復することが可能です。
エンターキーを押して、プロセスが終わるまでしばらく待ってください。
もしも以上の対処法が問題解決に役に立たなかった場合、外付けHDDをフォーマットすることは最も簡単且つ効果的な対処法だと考えられています。ただし、フォーマットすることによってすべてのデータを消えますので、予めその外付けHDDからデータを復元することを強くお勧めです。ここで強力的なデータ復旧ソフトを皆さんにおススメします。このソフトを使った、3ステップだけの簡単な操作で、大事なデータを救出しましょう。
ステップ1.場所の選択
ソフトウェアを起動し、USBメモリ/外付けハードディスクをパソコンに接続します。ソフトウェアが自動的に検出します。そのデバイスを選択し、「紛失データの検索」をクリックします。
※手動的に「↻」をクリックして情報を更新することもできます。

ステップ2.スキャンとファイルの選択
スキャンが終わったら、メニューで「フォルダ」あるいは「種類」をクリックしてください。そして、展開されたリストでファイルのフォルダまたは種類を選択してください。ファイル名が知っている場合は、直接に検索することもできます。フィルターを利用し、もっと便利に目標のファイルを探せます。
※復元したいファイルを素早く指定し、プレビューすることができます。

ステップ3.復旧場所を選んで復元
復元したいファイルを選択してから「復元」をクリックしてください。選択されたファイルの保存場所を指定して復元を終えます。
※ファイルの上書きを避けるため、復元されたファイルを元場所と異なるディスクで保存したほうがいいです。

それから、Windows + Rキーを同時に押してdiskmgmt.mscを入力してください。
ディスク管理で外付けHDDを右クリックして、フォーマットを選択してください。
フォーマットの提示に従ってフォーマットの設定をしてから、フォーマットを完了させましょう。
PCを再起動して、ここで外付けHDDが応答なし/フリーズ問題がなくなりました。
WD/Toshiba/Seagateなどの外付けHDDが応答しない場合、修復する方法がたくさんあります。Windows内蔵のハードドライブのチェック&修復ツールを利用することもできますし、CHKDSKコマンドを利用することもできます。ただし、データ損失などの事故を防ぐため、データ復旧ソフトのEaseUS Data Recovery Wizardでデータを救出してから、この問題を修復することがおススメです。
誤って消去してしまったファイルをはじめ、様々な問題や状況でもデータを簡単に復元することができます。強力な復元エンジンで高い復元率を実現、他のソフトでは復元できないファイルも復元可能です。
もっと見るEaseus Data Recovery Wizard Freeの機能は強い。無料版が2GBの復元容量制限があるが、ほとんどのユーザーはほんの一部特定なデータ(間違って削除したフォルダとか)のみを復元したいので十分!
もっと見る...このように、フリーソフトながら、高機能かつ確実なファイル・フォルダ復活ツールとして、EASEUS Data Recovery Wizardの利用価値が高い。
もっと見る