-
![]() Windows向けデータ復旧
Windows向けデータ復旧
- Data Recovery Wizard Free購入ダウンロード
- Data Recovery Wizard Pro 購入ダウンロード
- Data Recovery Wizard WinPE購入ダウンロード
- Partition Recovery購入ダウンロード
- Email Recovery Wizard購入ダウンロード
- おまかせデータ復旧サービス
主な内容:
![]() 受賞とレビュー
受賞とレビュー
概要:
ハードディスクは何年保存できる?外付けハードディスクは何年持つの?本文では、ハードディスクは何年持つのか、HDDとSSDはどちらが長持ちするのかを解説します。SSDのデータ損失問題が発生した場合、EaseUS Data Recovery Wizardのヘルプに任せよう。
現在、最も普及しているストレージデバイスは、ハードディスクドライブ(略称:HDD)と、その弟分であるソリッドステートドライブ(略称:SSD)の2種類です。どちらもデータの転送や保存が速く、信頼性の高いストレージデバイスです。
しかし、他のコンピュータ周辺機器と同様に、寿命は限られており、使い切ることはできません。
ハードディスクドライブの寿命はどれくらいなのでしょうか。
本文では、放置されるハードディスクは使わなければ何年持つのか、HDDとSSDはどちらが長持ちするのかを解説します。

多くのお客様から寄せられるこの質問に対する答えは、「3~5年」です。
ただし、これはあくまで目安です。HDDの実際の寿命や適切な動作期間を決定する要因は数多くあります。
古典的なハードディスクドライブ(HDD)の強みは、研ぎ澄まされたメカニズムにあります。電磁誘導方式のハードディスクは、その動作原理上、消耗による故障が少ないのです。
回転するプラッターとリードヘッドが接触することなく、リードヘッドが磁性膜を削ってデータを読み取るパターンです。この接触しない状態が続く限り、ハードディスクは正常に動作し続け、理論上は永遠に使い続けることができるのです。

SSDは普通に使っていれば、理論上10年程度の寿命があり、従来のハードディスクドライブと同等である。
しかし、初期のSSDのセルは、決められた回数しか読み書きを受け付けないため、必ずしもそうではありませんでした。
このSSDのセルの構成に多くの改良と進歩があり、この要因も変わりつつありました。
現在、SSDの寿命はウェアバランシングなどの新技術によって改善されています。SSDのメモリは常に有限の動作回数に制限されていますが、このデバイスは非常に進化しており、他のすべてのコンピュータ部品はこの限界に達するずっと前に交換するのがお勧めします。
さらに重要なことは、SSDには可動部品がないため、機械的な故障を心配する必要がないことです。
実際、SSDは従来のハードディスクよりも交換頻度が25%低く、マシンの寿命が延びます。ただし、実際にSSDの長寿命を実現するためには、ドライバを最新の状態に保ち、必要な保守作業を実施する必要があります。交換頻度が低いSSDは、HDDではなくSSDを選択する良い理由と言えます。
関連記事:1TB HDDと256GB SSD、どちらがいい?

一般に、どちらのタイプのドライブも、使用頻度が高いか低いかが重要です。また、ドライブに最適な動作条件を提供できるかが決め手となります。さらに、ドライバの不一致やウイルス、マルウェアを避けるなど、デバイスをどれだけケアしているかによっても、ドライブの寿命が延びたり縮んだりする可能性があります。
信頼性とは、データが破損することなく、意図したとおりにドライブに保存されているかどうかを意味します。
この事実を考慮すると、一般的にSSDはHDDよりもはるかに信頼性が高いと思われます。
これは、可動部品がない構造によるものです。そのため、SSDは振動や熱の影響を受けず、長持ちするのです。
したがって、SSDドライブは、ほとんどの場合、HDDよりも長持ちすると考えてよいでしょう。
ここで、一番人気のクローンソフトーEaseUS Todo Backupをおススメします。国内一番有名なクローン定番ソフトとして、クローン機能が特に強くて成功率が高いのです。このソフトを使ってHDDをSSDにクローンすれば、システムディスクであってもクローン後に問題なく起動できます。HDD上のデータはもちろん、OSのクローンも一緒にSSDに移行可能となります!また、このソフトはPS4のSSD換装においても役に立ちます。
EaseUS Todo Backup FreeでHDDをSSDにクローンする手順:
ステップ1. EaseUS Todo Backupを実行して、右上にある「ツール」をクリックして「システムクローン」を選択します。
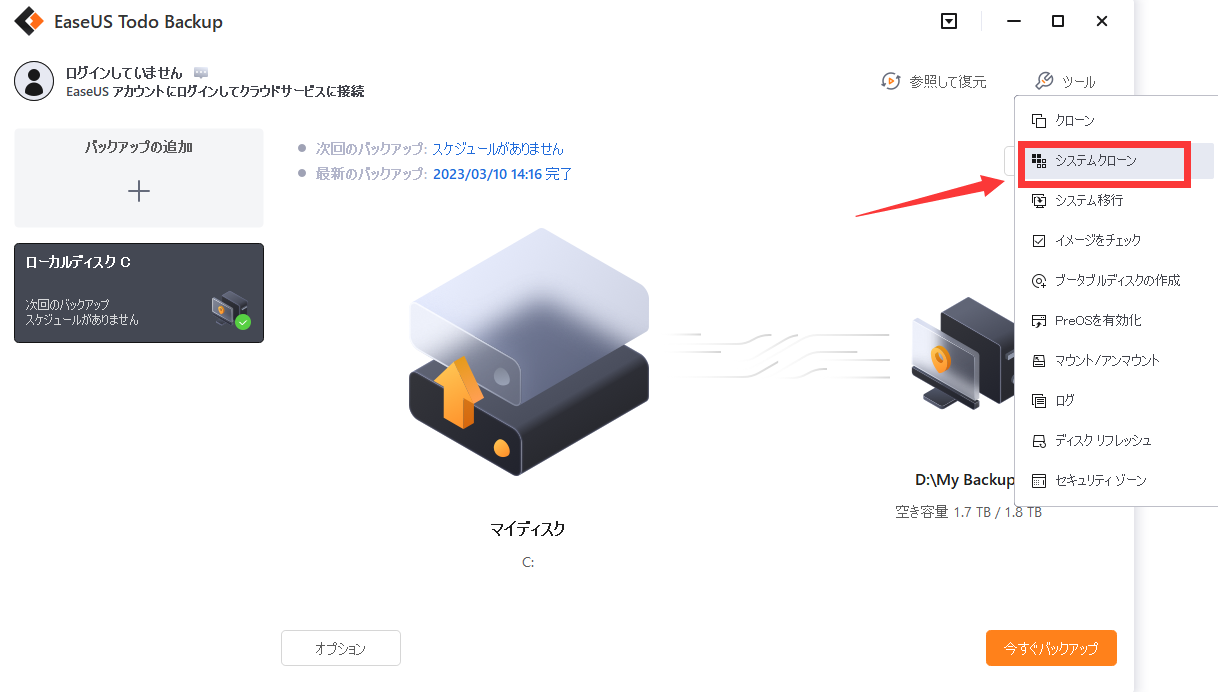
ステップ2. ターゲットディスクを選択して、「次へ」をクリックします。
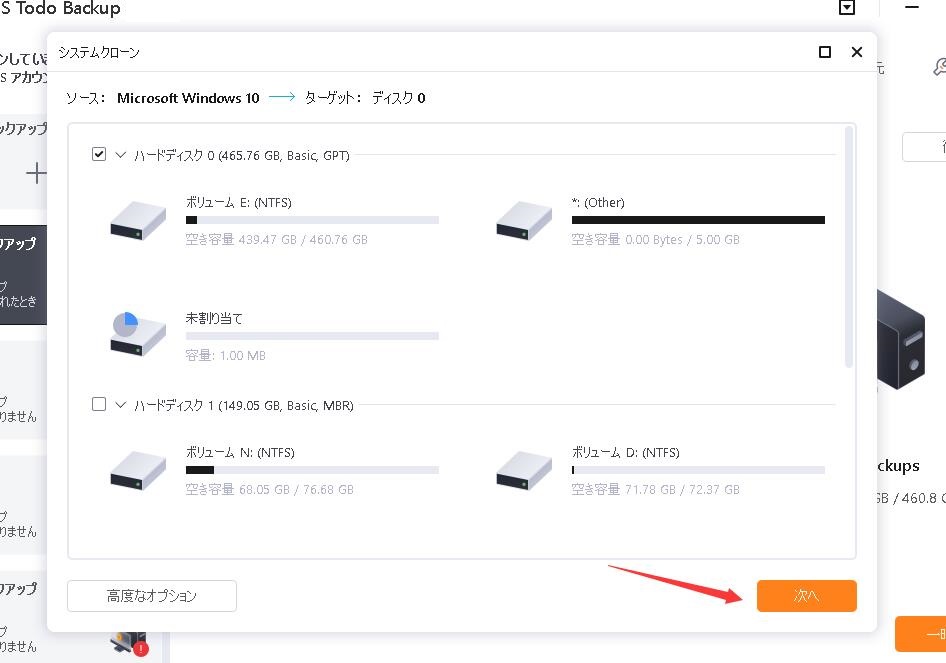
注意:MBRからGPTへのクローン、またはGPTからMBRへのクローンには対応していません。クローン元ディスクとクローン先ディスクのパーティションスタイルが同じであることを確認してください。
ステップ3. 「ターゲットディスクに十分な未割り当て領域がありません。システムクローンを開始するためにパーティションを削除します。」という警告メッセージを確認して、続けるをクリックすると、システムクローンが開始します。
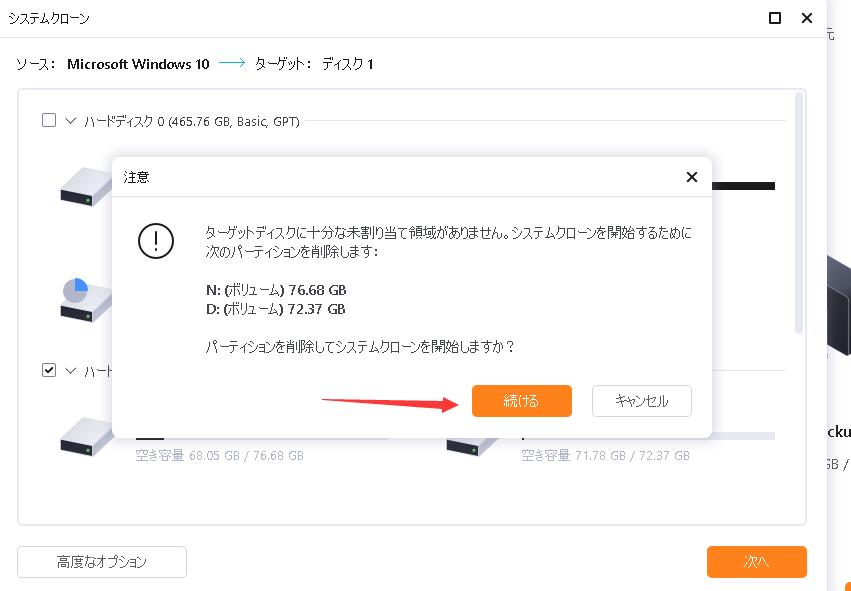
EaseUS Todo BackupでサムスンSSDへの換装の動画ガイド:
上記のクローン方法についての内容がよくわからない場合は、操作手順が分かりやすい動画ガイドをも用意しておりますので、下記の動画ガイドを参照しましょう。
参考記事:「2022最新」SSD換装:OSを含むHDDをSSDに完全にクローンする
どのタイプのドライブをストレージに選んだとしても、コンピュータをクリーンな状態に保ち、最適化することが重要です。ディスクがウイルスやマルウェアに感染することは避けなければなりません。
また、予期せぬ停電や誤った取り扱いによって、これらのデバイスが故障することもあります。このような場合、重要なデータへのアクセスや一生の仕事さえも失ってしまう可能性があります。そんな時、データ復旧ソフトがあれば、データを守ることができます。
そのようなソフトウェアには数多くの選択肢があります。このカテゴリーで最高のソフトウェアを選ぶ方法は、性能面で高い評価を維持し、最高の機能を提供し、コスパがあるアプリを選ぶことです。
EaseUS Data Recovery Wizardは、さまざまな種類の破損したドライブから、大切なデータやミッションクリティカルなデータを取り戻すのに役立ちます。
これは、堅牢で信頼性の高いオールインワンのソフトウェアソリューションで、紛失したデータ、誤って削除したデータ、破損してアクセスできなくなったデータをすべて見つけて復元できます。
ステップ1.場所の選択
ソフトを実行してください。最初画面で復元したいHDD/SSDドライブ(例えE:)を選択して「紛失データの検索」をクリックしてください。そうすると選んだディスクのスキャンを始めます。

ステップ2.スキャンとファイルの選択
スキャンが終わったら、画面の上部メニューで「フォルダ」あるいは「種類」をクリックしてください。そして、展開されたリストでファイルのフォルダまたは種類を選択してください。(復元したいファイルを素早く指定し、プレビューすることができます。)

ステップ3.復旧場所を選んでリカバリー
復元したいファイルを選択してから「復元」をクリックしてください。選択されたファイルの保存場所を指定して復元を終わえます。(ファイルの上書きを避けるため、復元されたファイルを元場所と異なるディスクで保存しなければなりませんので注意してください。)

誤って消去してしまったファイルをはじめ、様々な問題や状況でもデータを簡単に復元することができます。強力な復元エンジンで高い復元率を実現、他のソフトでは復元できないファイルも復元可能です。
もっと見るEaseus Data Recovery Wizard Freeの機能は強い。無料版が2GBの復元容量制限があるが、ほとんどのユーザーはほんの一部特定なデータ(間違って削除したフォルダとか)のみを復元したいので十分!
もっと見る...このように、フリーソフトながら、高機能かつ確実なファイル・フォルダ復活ツールとして、EASEUS Data Recovery Wizardの利用価値が高い。
もっと見る