-
![]() Windows向けデータ復旧
Windows向けデータ復旧
- Data Recovery Wizard Free購入ダウンロード
- Data Recovery Wizard Pro 購入ダウンロード
- Data Recovery Wizard WinPE購入ダウンロード
- Partition Recovery購入ダウンロード
- Email Recovery Wizard購入ダウンロード
- おまかせデータ復旧サービス
概要:
この文章では、Macのどこに写真が保存されているのかを知ることができます。また、写真アプリでMacに保存されている写真を見つける方法も紹介します。もし写真が見つからない場合、EaseUS Data Recovery Wizard for Macを使って削除された写真を復元してみてください。
新しいMacユーザーですか?もしかすると、仕事用に新しいMacBook AirやMacBook Proを購入したばかりかもしれません。インターネットから大切な写真をダウンロードする際、Mac上のどこに写真が保存されているのか、また保存された写真をどのように見つけるのか知りたいと思うことでしょう。ご安心ください!この記事では、Mac上の写真にアクセスするための分かりやすい手順をご紹介します。
iPhoneやiPadを使ったことはありますか?それらのデバイスでは、写真がデフォルトで「写真」アプリに保存されます。同様に、Macユーザーの場合も、写真は「写真」アプリや、古いmacOSを使用している場合には「iPhoto」で見つけることができます。もしお使いのMacがmacOS MontereyやmacOS Venturaの場合は、「写真」アプリで写真を確認できます。一方、古いバージョンのmacOSを使用している場合は、「iPhoto」を使用して保存された写真にアクセスすることが可能です。
iPhotoと新しい「写真」アプリケーションの違いをご存じですか?「写真」アプリは、iPhotoの後継というよりも、完全に置き換える形で登場しました。AppleはiPhotoの販売とアップデートを終了し、開発も中止しています。そのため、最新のMacデバイスにはmacOSの「写真」アプリのみが付属しています。
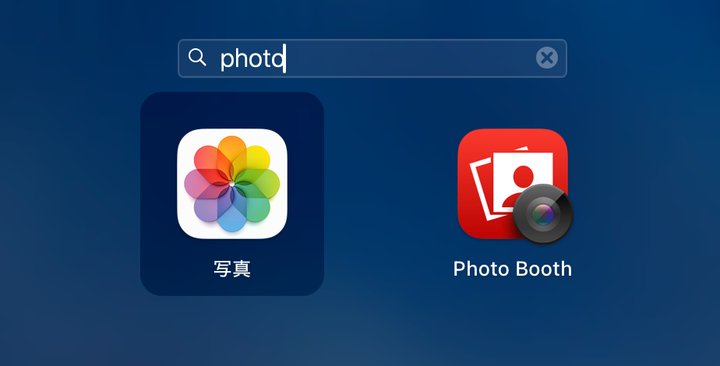
Macで写真が保存されている具体的な場所をお知りになりたいかもしれませんが、写真はシステムフォトライブラリに保存されています。Macで写真を探すための簡単なチュートリアルです:
ステップ1. DockからFinderアイコンをクリックしてFinderを開きます。または、メニューバーからFinderを見つけることもできます。
![]()
ステップ2.フォルダの中身から「ピクチャ」フォルダを確認し、クリックします。
ステップ3.「写真ライブラリ.photoslibrary」を右クリックし、「パッケージの内容を表示」を選択します。
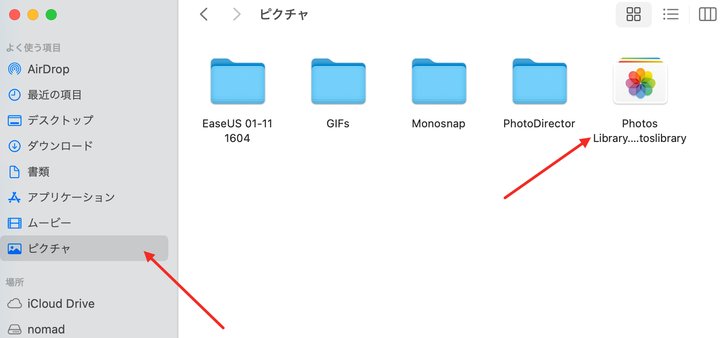
ステップ4.「Masters」フォルダを開くと、Mac上のすべての写真にアクセスできます。このフォルダ内の項目を削除しようとすると、写真アプリ内の写真も消えてしまいます。
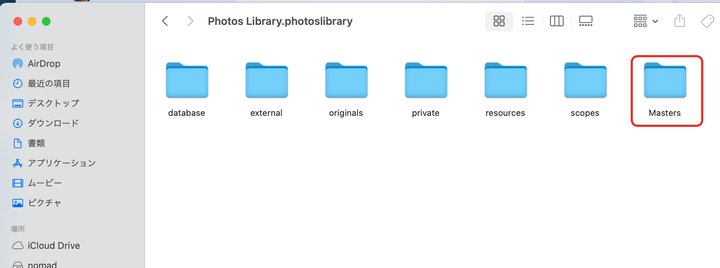
iPhone、iPad、またはiCloudから取り込んだ写真は、デフォルトで「写真」アプリに保存されます。Macで写真を削除する際は、「写真」アプリを使用しない方法で操作すると、不要なデータの損失を防ぐことができます。
また、USBフラッシュドライブやSDカードを使用してMacから写真をiCloudにアップロードした場合、iCloudフォトを使用している他のMacデバイスからこれらの写真にアクセスすることはできません。
Macのシステムストレージを整理したい場合は、「写真」アプリ内で不要な写真やビデオを削除するか、写真ライブラリを外付けハードドライブに移動することを検討してください。
この記事がお役に立ったと思われた方は、ぜひお友達とシェアしてください!
写真アプリで目的の写真が見つかりませんか?2つの可能性があります: 写真がMacデバイスに残っているか、写真が誤って削除されたかです。Macに保存されている写真を見つけるには、以下の解決策をチェックしてください。
Finderは、macOSの基本システム上で重要なツールです。もしMacユーザーがMac上でファイルを見つけられない場合、Finderを使えば素早くファイルにアクセスすることができます。ただし、Finderを使用して写真アプリ内の画像に直接アクセスすることはできません。写真アプリ内で特定の写真を素早く見つける方法がわからない場合は、以下の手順をご参考ください:
ステップ1: Dockのアイコンをクリックして写真アプリを開くか、Spotlightを使用して写真アプリを検索します。(MacのSpotlightショートカットをご存じですか?Command + Spaceを押すとSpotlightが表示されます。)
ステップ2: 写真アプリ内の異なるアルバムから特定の写真を探します。写真アプリは、写真を自動的に異なるアルバムに分類しており、画像の特徴に基づいて写真を簡単に見つけることができます。
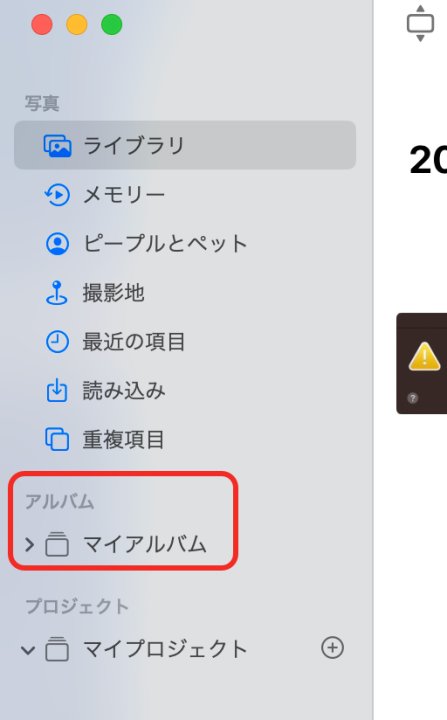
ステップ3.それでも写真を見つけるのが難しい場合は、検索ボックスを試してみてください。写真アプリのウィンドウの右隅にある検索ボックスでキーワード(猫、犬、特定の日付、通りなど)を入力できます。
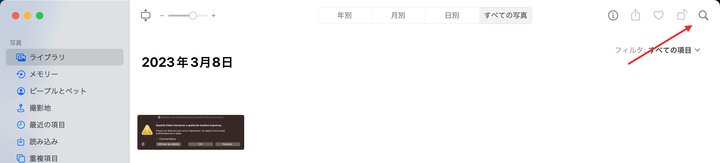
写真」アプリでMacに保存されている写真が見つかりませんか?macOSのアップデートやマルウェア攻撃によって写真が削除された可能性があります。もしかしたら、Macのゴミ箱へ移動ショートカットで写真を削除し、ゴミ箱を空にしたのかもしれません。Macでこれらの写真を見つけるには?信頼できる写真復元プログラム、EaseUS Data Recovery Wizard for Macをお試しください。次のボタンをクリックして、このMac写真復元ソフトをダウンロードしてください。
それでは、EaseUS Data Recovery Wizard for Macを使って、Macに保存されている紛失した写真を探しましょう:
ステップ1.削除されたファイル/フォルダが保存されていた場所を選んで、「失われたファイルを検索」をクリックします。

ステップ2.クリックしてから、スキャンが開始します。(自動的に開始する高度なスキャンは時間がかかりますが、探せるデータも多いです。)

ステップ3.保存の位置(クラウドを薦めします)を選択して、「保存」すると、復元の作業が完了です。

Macのどこに写真が保存されているのか、そしてMacに保存されている写真を見つける方法を知っているはずです。もし、Macで必要な写真が見つからない場合は、手遅れになる前にEaseUS Data Recovery Wizard for Macをお試しください。
1.Macで写真が見つかりません。どうすれば復元できますか?
Mac上で写真が見つからない場合、これらの写真はおそらく削除されており、あなたはそれを知りません。EaseUSの写真復元プログラムを使えば、Mac上で削除された写真を復元することができます:
2.Macに保存された写真を素早く見つけるには?
Macに保存されている写真を探すには、写真アプリから探すのが一番手っ取り早い。すべての写真は異なるアルバムに分類されています。どのアルバムに写真があるか覚えていない場合は、検索ボックスに日付、場所、その他の特徴を入力して、写真をすばやく見つけてください。
3.Macで写真を削除する方法は?
写真アプリの写真は手動で削除できます。削除したい写真を選択し、Command + Deleteなどのショートカットを使って、選択した写真を消去します。または、ゴミ箱フォルダに直接ドラッグすることもできます。
4.Macに保存されている写真の正確な場所はどこですか?
写真はMacの「ピクチャ」フォルダに保存されています。このチュートリアルに従えば見つけることができます: