-
![]() Windows向けデータ復旧
Windows向けデータ復旧
- Data Recovery Wizard Free購入ダウンロード
- Data Recovery Wizard Pro 購入ダウンロード
- Data Recovery Wizard WinPE購入ダウンロード
- Partition Recovery購入ダウンロード
- Email Recovery Wizard購入ダウンロード
- おまかせデータ復旧サービス
概要:
この記事では、アップデートが見つかりませんというエラーを修正するための解決策を紹介します。必要なバージョンのmacOSがありません。macOSのアップグレードプロセス中にデータを失ったら、EaseUS Data Recovery Wizard for Macをご利用ください。簡単なクリックで失われたMacのデータを復元することができます。
macOSをアップグレードしたいが、必要なバージョンのmacOSがありませんか?パソコンを最新バージョンにアップグレードしようとすると、このような深刻な問題に直面することがあります。システム環境設定のソフトウェア・アップデート・オプションからアップデートしようとしたときや、App Storeからアップグレードしようとしたときにも発生する可能性があります。
macOSのアップデートには数多くのエキサイティングな機能とセキュリティアップデートが含まれているため、必要なバージョンのmacOSがありませんというエラーを早急に修正する必要があります。これらは、あなたのMacを悪意ある攻撃やマルウェアから保護するのに役立ちます。必要なバージョンのmacOSがない理由を心配している場合、 私たちはあなたを応援します。
この記事では、いくつかのVenturaアップデートエラー、アップデートが見つかりません - 必要なバージョンのmacOSがないなどの完全な修正に関するすべての情報を得ることができます。では、早速可能な修正方法をご紹介します!
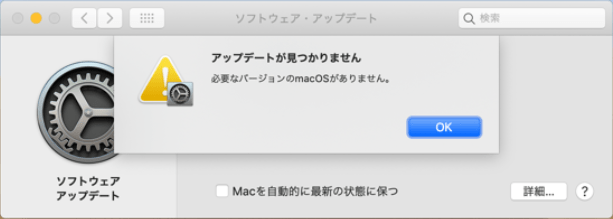
Appleは、macOSのセキュリティ、安定性、パフォーマンスを向上させるために、何度もmacOSのアップデートをリリースしています。新しいバージョンが発売されると、ユーザーはmacOSをアップデートするために群がります。しかし、誰もが最新バージョンへのアップデートに成功するわけではなく、しばしば「必要なバージョンのmacOSがありません」というエラーに直面します。 それは、アップデートをダウンロードする前に、非常に冒頭にあなたを拘留することがあります。
しかし、最新のmacOSアップデートをインストールするのを妨害する可能性が高い理由を見てみましょう:
「必要なバージョンのmacOSがありません」エラーに遭遇していませんか?macOS 12 Ventura/Monterey/Big Sur/Catalina/Mojave/High SierraのアップデートがApp Storeで利用できない場合、MacからmacOS Betaを排除する必要があります。また、App Storeや公開されているMacOSを探すのと同様に、真新しいアップデート版を待つ必要があります。
そうでなければ、サポートされているバージョンのMacにUSBからmacOSをクリーンインストールすることがあります。しかし、macOS MontereyまたはBig Surのアップデートがソフトウェアアップデートで表示されない、または必要なバージョンのmacOSがない場合、このビデオから、このエラーを排除するための可能なソリューションについて知ることができますので、心配する必要はありません。
その後、以下の手順で問題を解決することができます。
エラーの修正方法として、まず考えられるのは"アップデートが見つかりません - 「必要なバージョンのmacOSがありません」"というエラーの解決策として、Mac App StoreからmacOSのアップグレードをダウンロードする方法があります。このソフトウェア更新ウィンドウを使用して、常に最新バージョンのmacOSをダウンロードすることはできません。
Appleは、Mac App StoreからVenturaまたはBig Surのアップデートをダウンロードすることができます。しかし、ここでは、Mac App StoreからmacOS Big Surアップデートをダウンロードする方法を説明します:
ステップ1.Mac App Storeにアクセスします。
ステップ2.macOS Big Surをダウンロードします。
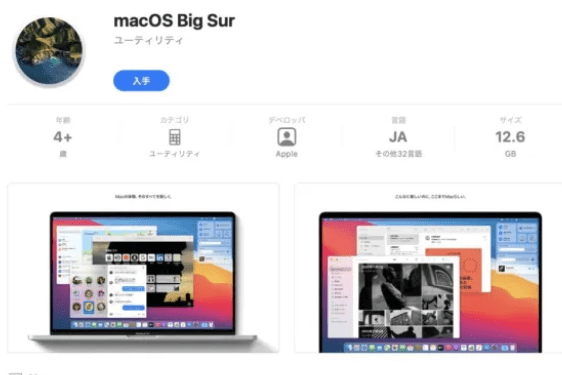
万が一、アップデートを発見した場合、"アップデートが見つかりません - 「必要なバージョンのmacOSがありません」"このエラーを解決するための最良の修正となります。
ラップトップは携帯性に優れているため、パソコンの電源を切ったり、再起動したりすることはあまり好まれません。それに加え、Macを時々再起動することは、バックグラウンドに蓄積されたソフトウェアのバグを根絶する最も健康的な習慣の一つです。したがって、Macを再起動することで、OSに関連する技術的な不具合やバグを簡単に取り除くことができます。しかし、まず、この2つの簡単なステップでMacを再起動する方法です:
ステップ1. macの画面左上から「Appleマーク」を押して、ドロップダウンメニューを表示させます。
ステップ2.マウスを下に動かして「再起動」ボタンを押します。
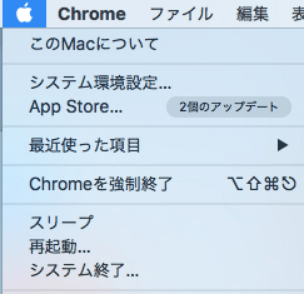
一言で言えば、ソフトウェアの問題を解決するためには、最速で再起動することが最も効率的な方法なのです。
この3番目の修正方法では、我々はあなたがmacOSからベータ版プロファイルを排除し、これで問題が解決される場合にチェックするためにあなたのMacを再起動するのに役立つでしょう。しかし、これはあなたのmacOS Venturaからベータ版プロファイルを排除する方法です:
ステップ1. 画面左上にあるAppleのアイコンを押して、"システム環境設定 "を選択します。
ステップ2. この段階で "ソフトウェアのアップグレード" を検索し、「今すぐアップグレード」オプションをヒットします。
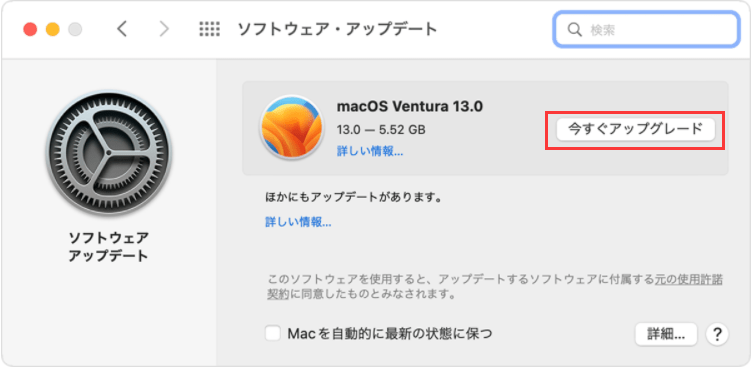
ステップ3.ソフトウェア更新の下にいくつかのテキストが表示されない限り、数秒待つ必要があります。今、あなたは "詳細 "を選択する必要があります。しかし、これらのテキストが表示されない場合は、キーボードのCommand + Rキーを押して、ソフトウェア・アップデート・ウィンドウを更新してください。
ステップ4.ポップアップメニューが表示されたら「初期設定に戻す」をクリックし、Apple Beta Software Programを終了します。
設定をデフォルトの向きに戻し、ベータプログラムを出発させたので、Macを再起動することが不可欠です。これにより、macOS Big Sur アップデートが遭遇しないことを修正するために、パソコンに必要なあらゆる変更が行われることが確認されます。
ネットワークの問題を軽減するために、ルーターやモデムに適切な休息を時々与えることが不可欠です。ルーターを再起動すれば、インターネット上のソフトウェアの不具合は解消されます。しかし、あなたの場合、Appleのサーバーに誤って接続されているという問題があるかもしれません。macOSのアップデートが見つからないのは、このためです。

日付と時刻の設定を同期させていないのでしょうか?もししていないなら、これがmacOS Big Surアップデートを取得できない主な理由かもしれません。しかし、以下の手順で、簡単に日付と時刻の設定を同期させることができます。
ステップ1. アップルメニューを押し、「システム環境設定」を開きます。
ステップ2.そこから日時を選択します。
ステップ3. 画面左下の端にあるロックアイコンを押し、「日付と時刻を自動的に設定」を選びます。
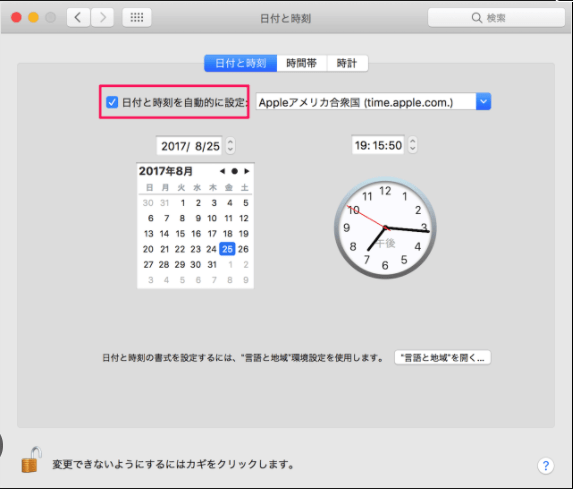
これらの手順を実行したら、先に進み、Macで利用可能なBig Surアップデートを検索してください。
あなたがショットを与えることができる最後の修正は、あなたのmacOSを再インストールすることです。これは、最新バージョンをインストールするのに役立つかもしれません。この再インストールは、システムベースのファイルのみをタッチし、Macに保存されているファイルを台無しにすることはありません。ただし、macOSを最新バージョンで再インストールし、"アップデートが見つかりません - 「必要なバージョンのmacOSがありません」"エラーを修正するための手順は以下のとおりです。以下の手順で、macOS 13 Venturaをインストールします:
ステップ1. Macの電源を切り、Option+Command+Rキーを同時に押しながら再起動する必要があります。回転する地球儀かAppleのロゴが表示されるまで、これらのキーを押し続ける必要があります。
ステップ2. 必要であればパスワードを入力します。ただし、資格情報を入力し終えた時点で、macOSのユーティリティウィンドウにいる必要があります。
ステップ3. 画面に表示された膨大な選択肢の中から「macOS Montereyを再インストール」を選択します。
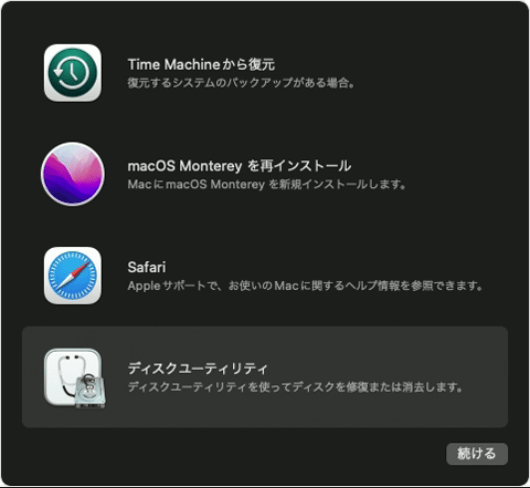
紛失したデータを復元できるMac用の専門的なデータ復元ソフトをご存知でしょうか?でも、その専門的なソフトは何だろうとお考えなら、EaseUS Data Recovery Wizardは、予期せぬ削除やゴミ箱を空にしたときに失われたデータを復元するのに役立ちます。
macOSのインストールエラーによってデータが失われた場合、EaseUS Data Recovery Wizard for Macを使用して紛失したファイルを復元することができます。EaseUSデータ復元ソフトウェアのトップ復元機能には、Macのデータ復元を強力にサポートする合理化された機能性が数多く含まれています。しかし、トップの回復機能は次のとおりです:
ステップ1.場所を選択します。
macOS Ventura/Monterey/Big Sure/Catalinaにアップデートした後、データが失われたディスクを選択します。そして、「スキャン」をクリックします。
ステップ2.スキャンの後、失われたデータを見つけます。
EaseUS Data Recovery Wizard for Macは、選択したディスクボリュームを直ちにスキャンし、左ペインにスキャン結果を表示します。ファイルタイプやファイルパスから、Mac上の必要なデータを検索します。
ステップ3.macOSアップデート後のデータを復元します。
アップデート中またはアップデート後に知らない間に失われた対象ファイルを選択し、「復元」ボタンをクリックすると、すべてのファイルが復元されます。
これらは、必要なバージョンのmacOSがない場合のトップ6の修正方法です。しかも、 手順は簡単で、ハードウェアの性能とインターネットによって時間がかかるかもしれません。macOS 13/12/11/10のアップデート中にデータが失われた場合、EaseUS Data Recovery Wizard for Macを使って、いくつかの難しいデータ損失のケースを解決し、ビデオ、オーディオ、写真、メール、ドキュメントを復元することができます。
アップデートが見つかりません - 必要なバージョンのmacOSがないエラーはいつでも発生する可能性があります。そこで、知っておきたいのがこれらのFAQです:
1.Venturaと互換性のあるMacは何ですか?
AppleはVenturaがこれらのMacをサポートしていることを確証しています。
2.MacをBig Surにアップグレードするにはどうすればよいですか?
Macは、一般的なリリースが出たときに、アップデートが利用可能かどうかを通知します。その通知にある「今すぐインストール」ボタンを押す必要があります。アップデートを検索したい場合は、デスクトップの左上にあるアップルマークをクリックし、「システム環境設定」>「ソフトウェア・アップデート」を選択します。
3.macOS Venturaのアップデート後、写真が消えた、復元する方法は何ですか?
以下の手順でVenturaのアップデート後、消えた写真を復元することができます。
4.macOS 13 Venturaのインストールに失敗した場合の対処方法について教えてください!
macOS13 Venturaのインストール失敗を修正するために、macOS VenturaからBeta Profileを削除することができます。


