-
![]() Windows向けデータ復旧
Windows向けデータ復旧
- Data Recovery Wizard Free購入ダウンロード
- Data Recovery Wizard Pro 購入ダウンロード
- Data Recovery Wizard WinPE購入ダウンロード
- Partition Recovery購入ダウンロード
- Email Recovery Wizard購入ダウンロード
- おまかせデータ復旧サービス
概要:
SDカードがMacで表示されない、読み取れない、認識されないことが判明しましたか?心配しないでください、私たちはあなたのケースをカバーするためのソリューションの完全な範囲を提供するためにここにいる。続きを読むと、それについてもっと知ることができます。
MacにSDカードを挿入しても、ディスクユーティリティやFinderには何も表示されない。あーあ!SDカードがMacで使えない。MacがSDカードを認識するのに問題があることを意味します。確かに、SDカードを開いて、その中のデータにアクセスすることはできません。SDカードが認識されなくなった理由は複雑です。不適切な操作があれば、SDカードとMacコンピュータが他人になってしまいます。
MacでSDカードを探すのに失敗しても、慌てないでください。単に接続に問題がある場合もあります。SDカードをスロットに正しく挿入しているかどうか確認してください。または、誤ってSDカードの書き込み禁止スイッチをオンにしていないか確認してください。その場合、Macでは外部記憶装置が読み取り専用になっているか、認識できない可能性があります。また、SDカードを何度か抜き差ししてください。
それでもMacがSDカードを読み取れない場合は、EaseUS Data Recovery Wizard for Macをダウンロードしてインストールし、このソフトウェアでSDカードが認識されているかどうかを確認してください。
EaseUS Macデータ復元ソフトウェアがSDカードを検出した場合、ガイドに従ってSDカード上のデータを別の安全な場所に復元し、SDカードを再フォーマットします。もしそうでなければ、SDカードを専門家に送って修復してもらう必要があります。
Option+Command+Escapeキーを同時に押すと、強制終了アプリを表示するダイアログボックスがポップアップ表示されます。Finderを選択し、「強制終了」ボタンをクリックします。その後、Finderを再起動して、MacがSDカードを認識できるかどうかを確認します。
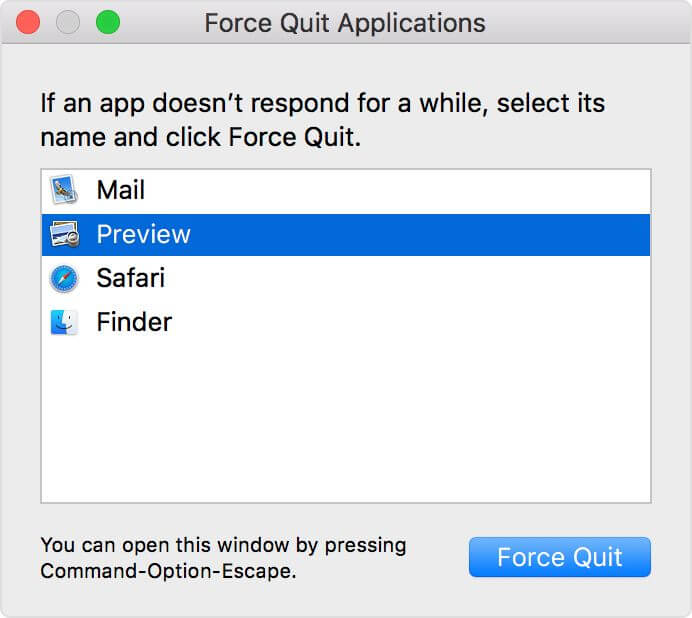
ディスクユーティリティは、Macに内蔵されたパーティションマネージャです。ディスクユーティリティ内ですべての内蔵および外付けハードドライブを管理することができます。SDカードがMacに表示されない場合、ディスクユーティリティで非表示になっている可能性があります。
ディスクユーティリティを開き、上部メニューバーの「表示」をクリックし、「すべてのデバイスを表示」を選択します。そして、SDカードがMacに表示されているかどうかを確認します。
ほとんどのMacユーザーは、コンピュータの電源を切ることはありません。Macのシステムを再起動し、再起動後にSDカードを認識できるかどうかを確認することができます。
上記は、SDカードが表示されない問題を解決するための4つの迅速な解決策です。これらの解決策は、お使いのMacに不具合しかない場合に有効です。どの解決策もうまくいかない場合は、より高度な修正を適用する必要がある場合があります。
SDカードやその他の外付けハードディスクをマウントすることは、macOSがそのストレージデバイスに対して読み書きの操作を行えるようにすることです。一般的に、マウント処理は外付けストレージデバイスを挿入する際に自動的に実行されます。しかし、正常に動作しない場合は、手動でストレージデバイスをマウントして認識できるようにする必要がある場合があります。以下は、ディスクユーティリティでSDカードをマウントする方法の手順です。
ステップ1.ディスクユーティリティ」を開き、左ペインで「SDカード」を選択します。
ステップ2.上部にある「マウント」ボタンをクリックします。
ステップ3.ウィンドウを閉じ、SDカードが表示されるかどうかを確認します。

Macに原因不明の問題が発生した場合、Appleのカスタマーサービスに連絡すると、スタッフがNVRAMまたはPRAMのリセットを勧めるでしょう。この2つの用語は何を意味するのでしょうか?
NVRAMは「不揮発性ランダムアクセスメモリ」の略で、Macが特定の設定を保存し、素早くアクセスするために使用する少量のメモリです。PRAMは、パラメータRAMとも呼ばれます。同様の情報を保存しており、NVRAM と PRAM をリセットする手順は同じです。
ステップ1.Macをシャットダウンし、電源を入れ、この4つのキーを一緒に押し続けます:「Option」「Command」「P」「R」です。
ステップ2.これらのキーを約20秒間押し続けると、Macが再起動するように見えるかもしれません。
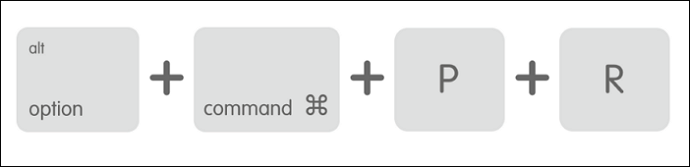
MacがSDカードを読み込めない理由のもう一つの可能性は、SDカードが破損していることです。不適切な操作により、ストレージデバイスに損傷を与える可能性があります。ありがたいことに、MacコンピュータにはFirst Aidという機能が搭載されており、SDカードを修復することができます。
一つ注意すべきことは、修復プロセス中に、SDカードのデータが失われる危険性があることです。EaseUS Data Recovery for Macをダウンロードしてインストールし、データを別の安全な場所に保存しておくことを強くお勧めします。
ステップ1. 「アプリケーション」→「ユーティリティ」→「ディスクユーティリティ」と進みます。
ステップ2.破損したSDカードを選択し、「First Aid」をクリックします。
ステップ3.修復作業が終了するまで待ちます。
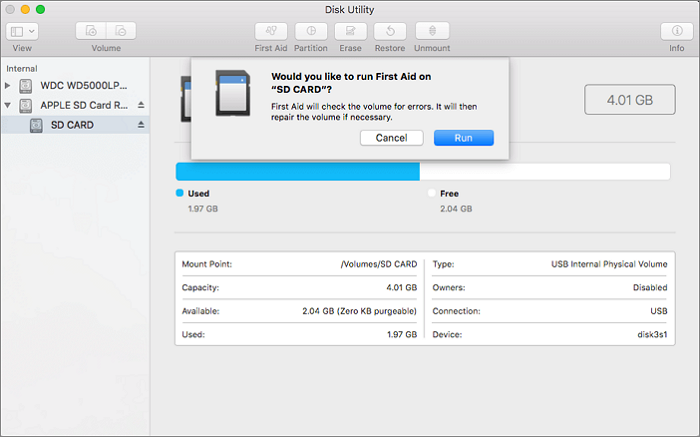
これで、ディスクユーティリティでSDカードをマウントしてみて、Macが再びSDカードを認識できるかどうかを確認することができます。
First Aidを適用してSDカードを修復したのに、「Disk Utilityはこのディスクを修復できません」というエラーメッセージが表示された場合。事態は少し複雑でしょう。それは、SDカードが深刻に損傷していることを意味します。SDカードをフォーマットする必要があります。
フォーマットすると、SDカードのすべてが消去されてしまいます。そこで、EaseUS Data Recovery for Macを使用することをお勧めします。このツールは、破損したSDカード上のすべてをスキャンして復元することができます。別の保存場所、例えば内蔵ディスクにすべて復元することができます。ここで、下のボタンからソフトをダウンロードし、ガイドに従って、破損したSDカードからデータを復元する方法をご覧ください。
ステップ1.削除されたファイル/フォルダが保存されていた場所を選んで、「失われたファイルを検索」をクリックします。

ステップ2.クリックしてから、スキャンが開始します。(自動的に開始する高度なスキャンは時間がかかりますが、探せるデータも多いです。)

ステップ3.保存の位置(クラウドを薦めします)を選択して、「保存」すると、復元の作業が完了です。

もっと知りたい:
これで、SDカードは安全にフォーマットできるはずです。次のステップでは、MacでSDカードをフォーマットする方法を説明します。
ステップ1.ディスクユーティリティから対象のSDカードを選択します。
ステップ2.トップバーの[消去]をクリックします。
ステップ3.SDカードの名前を設定し、ファイルシステム(exFATまたはFAT32)とSchemeを選択します。
ステップ4. 消去をクリックし、フォーマット処理が終了するのを待ちます。
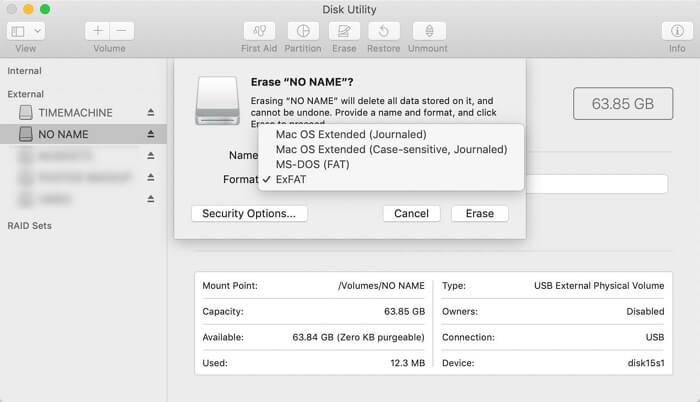
上記の解決策をすべて試したが、どれもうまくいかない場合。悲しいことに、それはあなたが自分でSDカードを修正することはできませんことを意味します。より専門的な修理のために、SDカードを専門家に送る方がよいでしょう。
MacがSDカードの読み込みに失敗する理由は複雑です。そして、だからこそ、あなたが試すべき修正や解決策がたくさんあるのです。どの方法が最も効率的なのかは誰にもわかりません。しかし、あなたが心に留めておくべき一つのことは、あなたが修復またはフォーマットの前にあなたのSDカードのデータを回復すべきであるということです。または、データを保護するために、定期的にSDカードをバックアップしてください。