-
![]() Windows向けデータ復旧
Windows向けデータ復旧
- Data Recovery Wizard Free購入ダウンロード
- Data Recovery Wizard Pro 購入ダウンロード
- Data Recovery Wizard WinPE購入ダウンロード
- Partition Recovery購入ダウンロード
- Email Recovery Wizard購入ダウンロード
- おまかせデータ復旧サービス
概要:
どのようにソフトウェアなしでMac上で削除されたファイルを回復するには?このチュートリアルを読んで、ゴミ箱を空にした後にMacで削除されたファイルを復元する6つの方法を学びましょう。EaseUS Data Recovery Wizard for Macを使えば、macOS 14/13/12/11上で削除されたファイルを素早く復元することができます。
「私の子供たちが、Macのハードドライブとゴミ箱フォルダのデータを意図せず破壊してしまいました。Macのゴミ箱フォルダから私のデータを復元できる可能性はありますか。TimeMachineのバックアップもありません。空のゴミ箱フォルダからデータを復元する方法を教えてください。」-Apple Communityのユーザー
ある Mac ユーザーが Apple Community に質問を投稿し、Mac のハードドライブとゴミ箱フォルダが失われた後のサポートを求めています。紛失したデータの種類にかかわらず、Macのファイルの復元は最優先事項です。ソフトウェアを使わない方法をお望みの方もいらっしゃるでしょう。このページでは、ソフトウェアを使わずにMacで削除されたファイルを復元する5つの方法をご紹介します。
Macのコマンドラインに慣れていれば、Macターミナルを使って削除されたファイルを復元できます。ゴミ箱でデータを紛失した後、バックアップを利用する復元テクニックを使ってデータを復元できます。
Macターミナルで削除されたファイルを復元するには、以下の手順に従ってください:
ステップ1.「Finder」-「アプリケーション」-「ユーティリティ」の下にある「ターミナル」を2回クリックします。
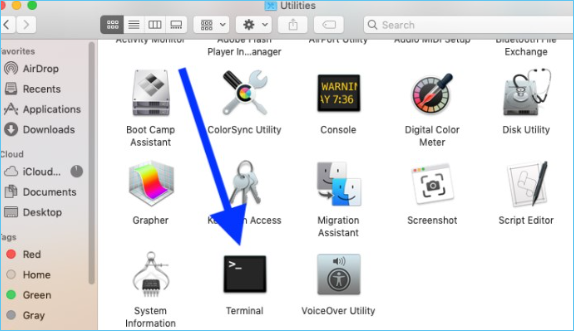
ステップ2.Macにcd.Trashコマンドを入力し、「Return」キーを押します。
ステップ3. ls -al /.Trashと最後まで入力する。このコマンドでゴミ箱フォルダの中身を見ることができます。
ステップ4. mv filename../と入力し、「Return」キーを押す。このコマンドラインが機能するためには、ファイル名にファイル全体を含める必要があります。

ステップ5.表示されたボックスに「Quit(終了)」と入力し、ターミナルウィンドウを閉じます。
ターミナルのおかげで、復元されたファイルはホームディレクトリのフォルダにあります。その後、そこに移動して製品を見ることができます。
macOSのCommand + Zキーボードの組み合わせは、最近削除したファイルを復元する比較的簡単な方法です。誤ってファイルを消してしまった場合は、Command + Zを押すだけで直近の操作を取り消すことができます。Mac上でその後の操作を行うたびに、ファイルが復元される可能性が低くなるため、この手順は素早く実行する必要があります。
それはあなたがMac上でゴミを回復したり、Macのファイルを完全に削除することはできません。
ステップ1.ファイルを削除した後、「編集」から「移動を元に戻す」を選択します。
ステップ2.または、Command + Zキーのショートカットを使用して、削除操作を取り消すこともできます。

ゴミ箱が空になったら、バックアップを利用するか、サードパーティのソフトウェアを使うか、2つの方法しかありません。
お使いのMacは、iCloud Driveを通じてAppleのクラウドストレージサービスであるiCloudに直接アクセスできます。iCloudドライブに自動的に保存されるフォルダには、「ドキュメント」と「デスクトップ」があります。データはiCloud Driveを使って自動的にバックアップされます。データは、インターネットに接続されたコンピュータやデバイスを使用して復元できます。iCloudからファイルを削除しても、復元できます。
ステップ1. iCloudにサインインします。

ステップ2.ウィンドウの下部にある「最近削除した」ボタンをクリックして、iCloud Driveの最近削除したファイルにアクセスします。

ステップ3.復元したいものを選択し、「復元」または「すべて復元」をクリックします。
これらのテクニックを使えば、iCloudディスクからファイルを簡単に取り出すことができます。この方法の1つの制限は、最近(30日以内)に削除されたファイルに対してのみ機能することです。それ以前に削除されたファイルは永遠に失われます。
Macで、最近削除したファイルはどこにありますか?以下の簡単なテクニックを使えば、ゴミ箱を空にする前に、ファイルをゴミ箱にドラッグするか、ファイルを右クリックして「削除」を選択すれば、macOSのゴミ箱フォルダ内の失われたデータを素早く復元できます。
ステップ1.デスクトップのゴミ箱アイコンをクリックし、削除されたすべてのファイルを表示します。
ステップ2.復元したいファイルを探し、デスクトップにドラッグします。Macのゴミ箱から削除したファイルを復元するには、ファイルを右クリックするか、「元に戻す」オプションを選択します。ファイルは元の場所に戻ります。

復元されたファイルはMacのデスクトップ上で確認することができます。Windowsユーザーの場合は、ごみ箱の復元プロセスが若干変更される可能性があります。ファイルを右クリックし、「復元」を選択する必要があります。
Time Machine Backupは、MacOSまたはMac OS Xに内蔵されているバックアップツールで、Mac上のファイルをバックアップおよび復元します。
Time Machineバックアップをオンにしている場合、ゴミ箱をクリアしても、最近のバックアップからMac上の削除されたデータを取り出すことができます。バックアップが一度も作成されていない場合、この方法は役に立ちません。
以下は、Time MachineからMacのファイルを復元する手順です:
ステップ1.MacのTime Machineを起動し、SpotlightでTime Machineを探すか、メニューバーのアイコンをクリックして「Time Machineに入る」を選択します。

ステップ2.画面上の上下の矢印を使用して、復元したい正確なファイルに移動することができます。そして、スペースバーを使って、プレビューでファイルを調べることができます。
ステップ3.最後に「復元」ボタンを押します。削除されたファイルは元の場所に戻されます。

上記の5つの方法がうまくいかず、バックアップがない場合、またはTime Machineのバックアップが意図せず消去されてしまった場合、削除されたファイルを取り戻すにはどうすればいいのでしょうか?
同じような状況で、削除されたTime Machineバックアップの復元を検討したことがありますか?もしそうなら、専門的なツールであるEaseUS Data Recovery Wizard for Macをお試しください。このツールは、Macゴミ箱から削除されたファイルの復元、削除された画像やムービーの復元など、Macユーザーのシステムから失われたデータや削除されたデータの復元をサポートするために開発されました。紛失または破損したデータのサイズが2GB未満の場合、ダウンロードボタンをクリックするだけで無料のファイル復元プロセスを開始できます。
Macでファイルを復元するには、次の手順に従います:
ステップ1.削除されたファイル/フォルダが保存されていた場所を選んで、「失われたファイルを検索」をクリックします。

ステップ2.クリックしてから、スキャンが開始します。(自動的に開始する高度なスキャンは時間がかかりますが、探せるデータも多いです。)

ステップ3.保存の位置(クラウドを薦めします)を選択して、「保存」すると、復元の作業が完了です。

このように、Mac上で意図せずファイルを削除してしまった場合、いくつかの選択肢があります。希望があれば、上記のテクニックのいずれかで削除したファイルやフォルダを取り戻すことができます。どの方法でもうまくいかない場合は、データ復元ソフトを試してみるといいかもしれません。macOSが削除した論理リンクを修正することで、上書きされていないデータを復元することができます。
1.ソフトを使わずにゴミ箱から永久に削除されたファイルを復元する方法は?
2.Macで削除されたファイルを復元する方法は?
Macで削除されたファイルを復元する手順:
3.Macで削除されたファイルを復元できますか?
iCloud.comまたはiCloud Driveがオンになっている別のデバイスのどちらでファイルを削除した場合でも、iCloud Driveやその他のアプリから過去30日間に削除されたファイルであれば、iCloud.comで復元できます。ただし、一度ファイルを永久に消去すると、そのファイルを復元したり回復したりすることはできません。
4.Macで削除されたファイルはどこに保存されますか?
通常、削除されたファイルは「ゴミ箱」フォルダに送られ、ゴミ箱を空にするまでそこに残ります。Macのゴミ箱を30日ごとに自動的に空にするように設定している場合もあります。