-
![]() Windows向けデータ復旧
Windows向けデータ復旧
- Data Recovery Wizard Free購入ダウンロード
- Data Recovery Wizard Pro 購入ダウンロード
- Data Recovery Wizard WinPE購入ダウンロード
- Partition Recovery購入ダウンロード
- Email Recovery Wizard購入ダウンロード
- おまかせデータ復旧サービス
概要:
macOSの再インストールによるファイルの紛失は、Macユーザーの間では典型的なケースです。MacOSの再インストール後にファイルを復元するには、専門的なデータ復元ソフトウェアEaseUS Data Recovery Wizard for Mac、またはこのウェブサイトに記載されている手動アプローチを試すことができます。
マック・オペレーティング・システムの新しいバージョンがリリースされると、通常、新しく、興味深く、ユニークな機能が盛り込まれ、多くの人がアップデートを望むようになります。
macOSシステムの再起動や再インストールが必要になることはほとんどありませんが、新しいバージョンにアップデートしたりダウングレードしたりすると、フォーマットや意図しない削除、ファイルの上書きによってデータが失われることがあります。問題は、macOSを再インストールした後にファイルを復元できるかということです。答えはイエスですが、その前にmacOSを再インストールしたい理由を見てみましょう。
その場合、リカバリー画面からディスクユーティリティを使ってスキャンし、修復することができます。これは、macOSをワイプして再インストールするよりも早くて便利なオプションかもしれません。
macOSを再インストールした後にファイルを復元する4つの異なる方法を学びましょう。
最新のmacOSを再インストールしたり、以前のmacOSにダウングレードしたりした後にデータを紛失した場合、信頼できるMacデータ復元ソフトを使えば心配はありません。
EaseUS Data Recovery Wizard for Macは、macOS再インストール後に失われたファイルを復元するのに役立つ強力で信頼性の高いツールです。この洗練されたプログラムは、意図しない紛失、フォーマット、マルウェア攻撃、システム障害などの後にMac上で削除されたファイルを回復します。
その他のハイライト
Macのハードドライブや外付けストレージデバイスをスキャンして、macOSを再インストールした後に失われたすべてのファイルを簡単に検索して取り出すことができます。この方法の有効性はユーザーによって証明されています。
ステップ1.削除されたファイル/フォルダが保存されていた場所を選んで、「失われたファイルを検索」をクリックします。

ステップ2.クリックしてから、スキャンが開始します。(自動的に開始する高度なスキャンは時間がかかりますが、探せるデータも多いです。)

ステップ3.保存の位置(クラウドを薦めします)を選択して、「保存」すると、復元の作業が完了です。

Macオペレーティングシステムの再インストール後に削除されたファイルを復元するための2つ目の方法は、Time Machineバックアップから復元することです。ただし、この方法が有効なのは、外付けハードディスクにあらかじめバックアップを取っている場合のみです。バックアップを用意しておけば、失われたデータの問題に簡単に対処できます。
ステップ1. 外付けハードディスク・ドライブをTime MachineバックアップのあるMacデバイスに接続します。
ステップ2.「Launchpad」と「Other」をクリックする。次にTime Machineアイコンを見つけてクリックします。
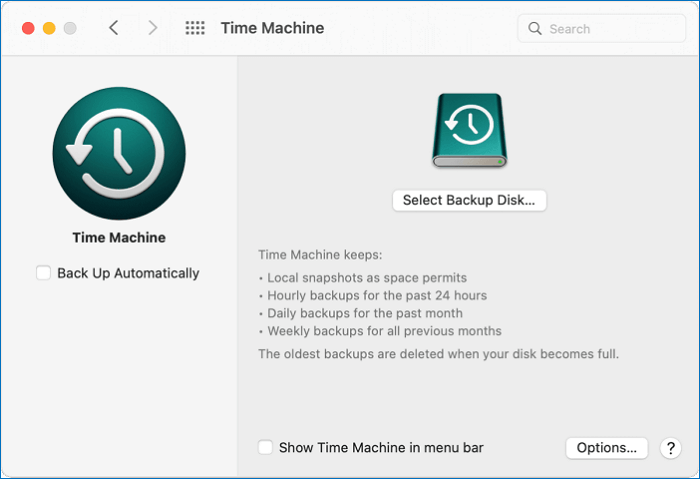
ステップ3.あなたはこれらのフィルタの中に削除されたデータとファイルを見つけて見ることができます。右側の矢印キーは、失われたファイルを含むタイムラインを移動することができます。

ステップ4.復元したい失われたファイルを探し、「復元」をクリックします。
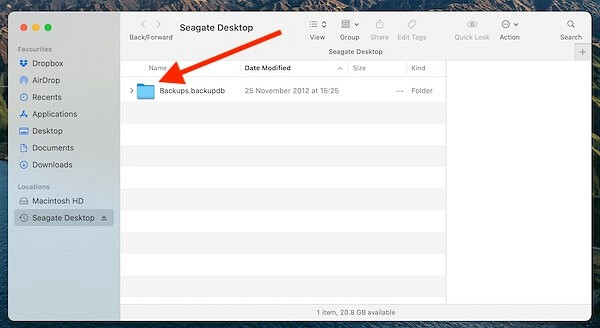
復元手順が終了したら、Macを再起動すると、失われたファイルがドライブに戻ります。
iCloudバックアップは、macOSを再インストールした後のデータ復旧のもう一つの選択肢です。オペレーティングシステムを再インストールする前に、重要なデータのバックアップをiCloudにアップロードしていれば、この手順を使うことができます。この場合、データの復元は簡単です。
iCloudバックアップからデータを取り出すには、以下の手順を実行します。
ステップ1.ブラウザを開き、iCloud.comに移動し、Apple IDを使ってサインインします。
ステップ2.「詳細設定」タブに移動し、「ファイルの復元」を選択します。
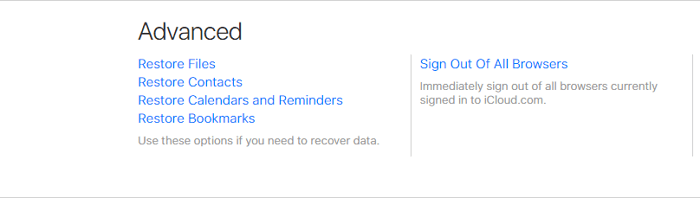
ステップ3. カレンダーから連絡先、ブックマーク、リマインダーを復元するには、「詳細設定」に進み、適切なオプションを選択します。
ステップ4. 必要なバックアップを選択するか、すべてのファイルを復元する場合は「すべて選択」をクリックします。そして、「復元」を選択します。
操作が完了すると、macOSの再インストール時に失われる前にiCloudにアップロードしたすべてのファイルがコンピュータに復元されます。
パフォーマンスの低下やハードウェアの問題が原因で、お使いのMacにmacOSのアップグレードまたは再インストールが必要になりました。多くのユーザーは、オペレーティングシステムの再インストールによってすべてのデータが失われることを懸念しています。この問題を解決するための2つのアプローチをご紹介します。
ステップ1.Macの電源を入れ、すぐに「Command + R」、「Option + Command + R」、または「Shift + Option + Command + R」を押し続けます。

ステップ2.Appleのロゴ、回転する地球儀、またはファームウェアのパスワードを求めるポップアップが表示されたら、キーを離します。
ステップ3.Macユーティリティウィンドウから「macOSの再インストール」を選択した後、「続行」をクリックします。

ステップ3.画面の指示に従って、オペレーティングシステムをインストールするハードディスクを選択し、インストールを開始します。
ステップ4.インストール中にMacの蓋を閉じたり、ウィンドウを切り替えたりしないでください。macOSの再インストール中にMacが何度も再起動したり、白い画面が表示されたりするのはよくあることです。プロセスが完了するまで待ちます。
データを失うことなくmacOSを復元する方法を知りたいですか?そんな方のために、Macを再インストールする際にデータを失わないためのポイントや戦略をご紹介します。
データを失うことなくmacOSを再インストールするという選択肢もありますし、内蔵ストレージを取り外してmacOSからやり直すこともできます。いずれの方法を選択するにしても、バックアッププランを作成するか、データを速やかに復元することで、データの安全性を維持することを検討するのが最善でしょう。
再インストールの前にデータをバックアップしていれば、Time Machineアプリケーションまたは記憶媒体デバイスを使用してデータにアクセスできます。しかし、再インストール前にバックアップを取らなかった場合、データは破壊されてしまいますので、EaseUS Data Recovery Wizard for Macがお手伝いします。
1.新しいOSをインストールした後、ファイルを復元できますか?
一般的に、この質問に対する答えはイエスである。古いシステムディスク上のすべてを新しいWindowsファイルで置き換えることは、Windowsの再インストールとして知られています。この手順の間、デスクトップに保存されているドキュメント、ミュージック、画像などのファイルは削除されます。
2.Macのリカバリーモードはすべてを削除しますか?
いいえ、Macのリカバリーモードはすべてを完全に削除するわけではありません。ディスクを消去したい場合は、リカバリモードでディスクユーティリティを使用して消去できます。その結果、Mac Time Machineバックアップの復元など他の機能を使用しても、何も破壊することはありません。
3.Macで削除されたファイルを復元するには?
EaseUS Data Recovery Wizardは、Mac上で削除されたファイルの復元に役立ちます。ここでは、MacBookまたはiMacから削除されたデータを復元する手順を説明します。
4.Macにはデータ復元機能が内蔵されていますか?
現在のすべてのMacオペレーティングシステムには、Time Machineと呼ばれるデータバックアップおよびリカバリツールが組み込まれています。このツールを使って、すべてのファイルのバックアップを定期的に作成し、誤って削除したり紛失したりしたデータを復元することができます。