-
![]() Windows向けデータ復旧
Windows向けデータ復旧
- Data Recovery Wizard Free購入ダウンロード
- Data Recovery Wizard Pro 購入ダウンロード
- Data Recovery Wizard WinPE購入ダウンロード
- Partition Recovery購入ダウンロード
- Email Recovery Wizard購入ダウンロード
- おまかせデータ復旧サービス
概要:
Mac上でM4Vファイルが破損して再生できない場合、どのように修復すればよいのでしょうか?この記事では、Mac上の破損したM4Vファイルを効果的に修復するための具体的な手順を紹介します。
M4V動画ファイルが壊れているのを見つけると、仕事が危険にさらされたり、心が痛んだりすることがあります。ムービーを起動しようとすると、一見ランダムなエラー番号が表示されることがあります。混乱を招くかもしれませんが、いくつかの簡単な手順を踏むことで解決できます。
この記事には、Mac上で破損したM4Vファイルを修復する方法と、ビデオファイルが破損しているかどうかを確認する方法が含まれています。
M4VはAppleによって開発されたビデオファイル形式です。M4VファイルがQuickTime、iTunes、または他のビデオプレーヤーで開かない場合、ファイルが破損または損傷している可能性があります。
このような場合は、M4Vビデオファイルをもう一度ダウンロードするか、バックアップがあるかどうかを確認してください。再ダウンロードしたM4VファイルをQuickTimeプレーヤーで再生してから、他のサードパーティメディアプレーヤーを試してみてください。M4Vファイルがどのメディアプレーヤーでも再生できない場合、以下の方法をお試しください。

M4Vの使用は、アップル製品(iPhone、iPad Air、iPad Pro、iPod、MacBook、iTunes Storeなど)でのみビデオファイルをサポートするように制限されています。しかし、M4Vは優れた圧縮性能と低帯域幅消費により、インターネット上でストリーミングする動画コンテナフォーマットとして最も広く使用されています。
動画は、保存するファイル形式にかかわらず、不注意に扱うと破損する危険性があります。ここでは、主にMac上のM4V形式について説明します。Macのビデオ修復でより多くの形式のソリューションをお探しの場合は、リンク先のページをご覧ください。以下は可能な原因です:
例えば、ビデオを見ているときに音声が破損したとしよう。ムービーが途切れたり、ビデオプレーヤーが「再生できません」と警告したりする場合は、データの破損が原因かもしれません。データ破損はMacユーザーにとってよくある問題で、ほとんどの場合、お客様は破損したビデオファイルを削除し、最初からやり直します。しかし、いくつかの実用的な方法は、これらの問題に対処するのに役立つかもしれません。このセクションでは、Mac上で破損したビデオを修復する方法を学びます。
お使いのMacコンピュータ上でM4Vビデオが破損している場合は、Mac用のビデオ修復アプリケーションを使用して破損したM4Vビデオファイルを修正することができます。私たちのリストの最初のものはEaseUS Data Recovery Wizard for Macです。Macデータ復元ツールであることに加えて、EaseUS Data Recovery Wizard for Macはビデオ修復のための新しい機能を持っています。
このソフトウェアは、MOV、M4V、MP4に加えて、さらに17のビデオフォーマットを修正することができます。編集中や圧縮中の破損した動画ファイルを修復することもできます。それはマイナーな歪みを修正し、破損したデータを回復します。変換された動画を保存する前に、プレビューすることもできます。
EaseUS Data Recovery Wizard for Mac
このデータ復元とビデオ修復ツールをMacにインストールし、以下の説明を読んで、データを復元し、破損したM4Vビデオファイルを修復する方法を学びましょう。
ステップ1.壊れた/傷ついた動画を追加する
EaseUS Data Recovery Wizard for Mac を開きます。「追加」をクリックするか、破損したMP4/MOV/AVI/MKV/3GP/FLV/MKV/WMVビデオファイルを修復リストにドラッグします。
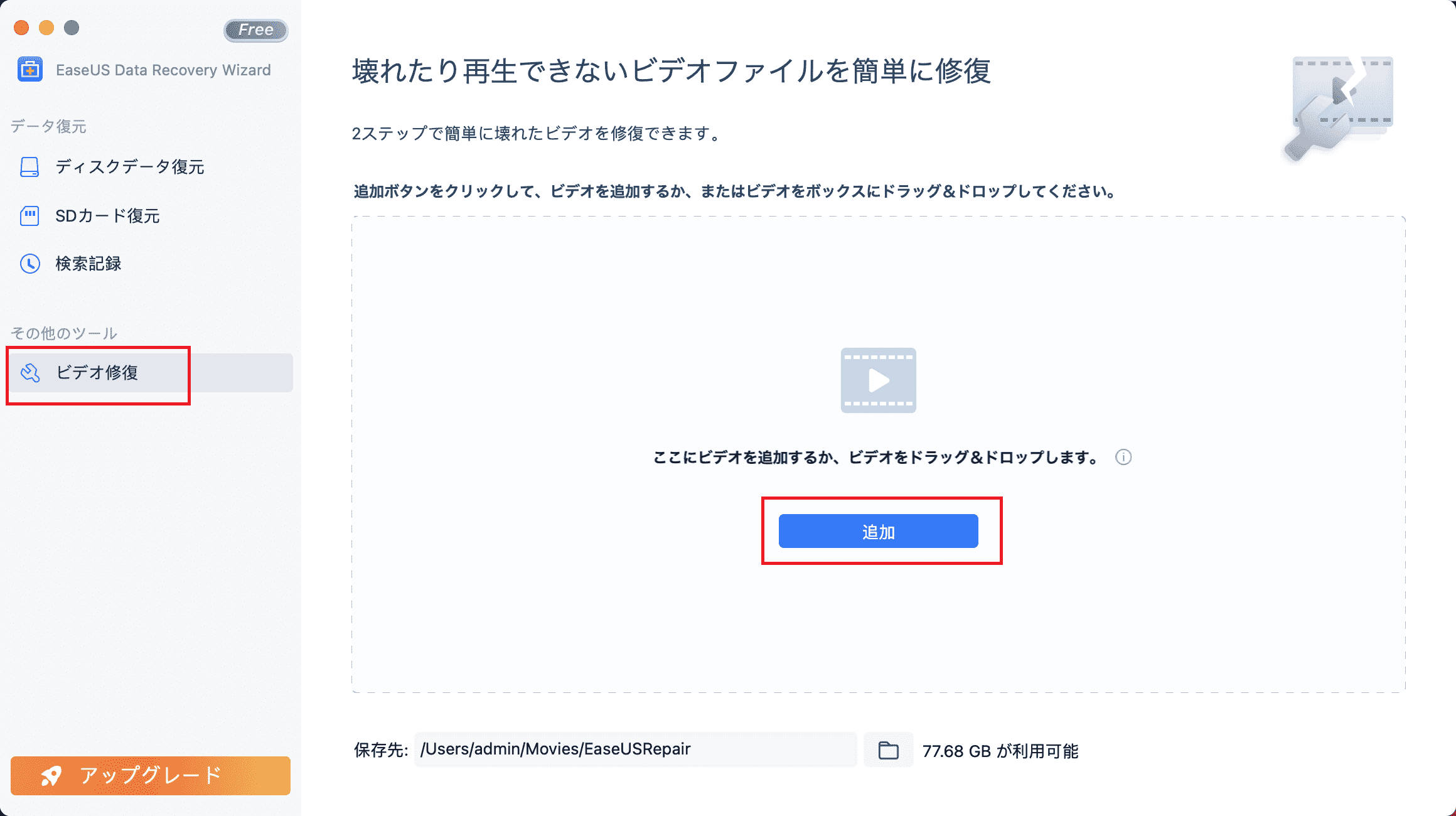
ステップ2.動画ファイルの修復を開始する
リストから破損した動画ファイルを選択し、「修復」ボタンをクリックすると、動画の修復プロセスが開始されます。すべての動画を修復したい場合は、「すべて修復」をクリックします。
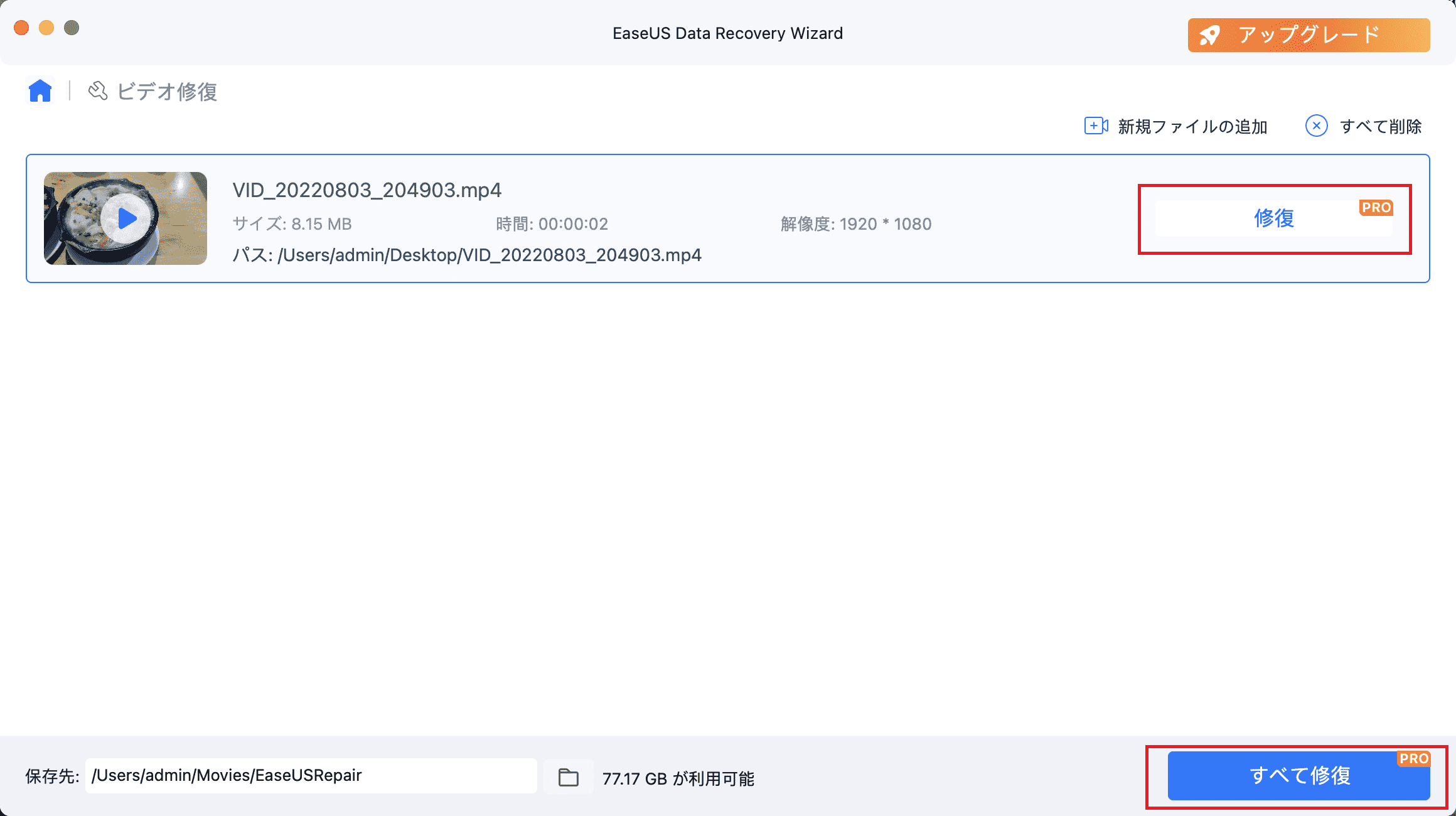
ステップ3.壊れた動画をプレビューして保存する
数分後、破損した動画が修復されたことがわかります。「保存先」ボタンをクリックする前に、「Finderで表示」をクリックしてビデオを確認してください。
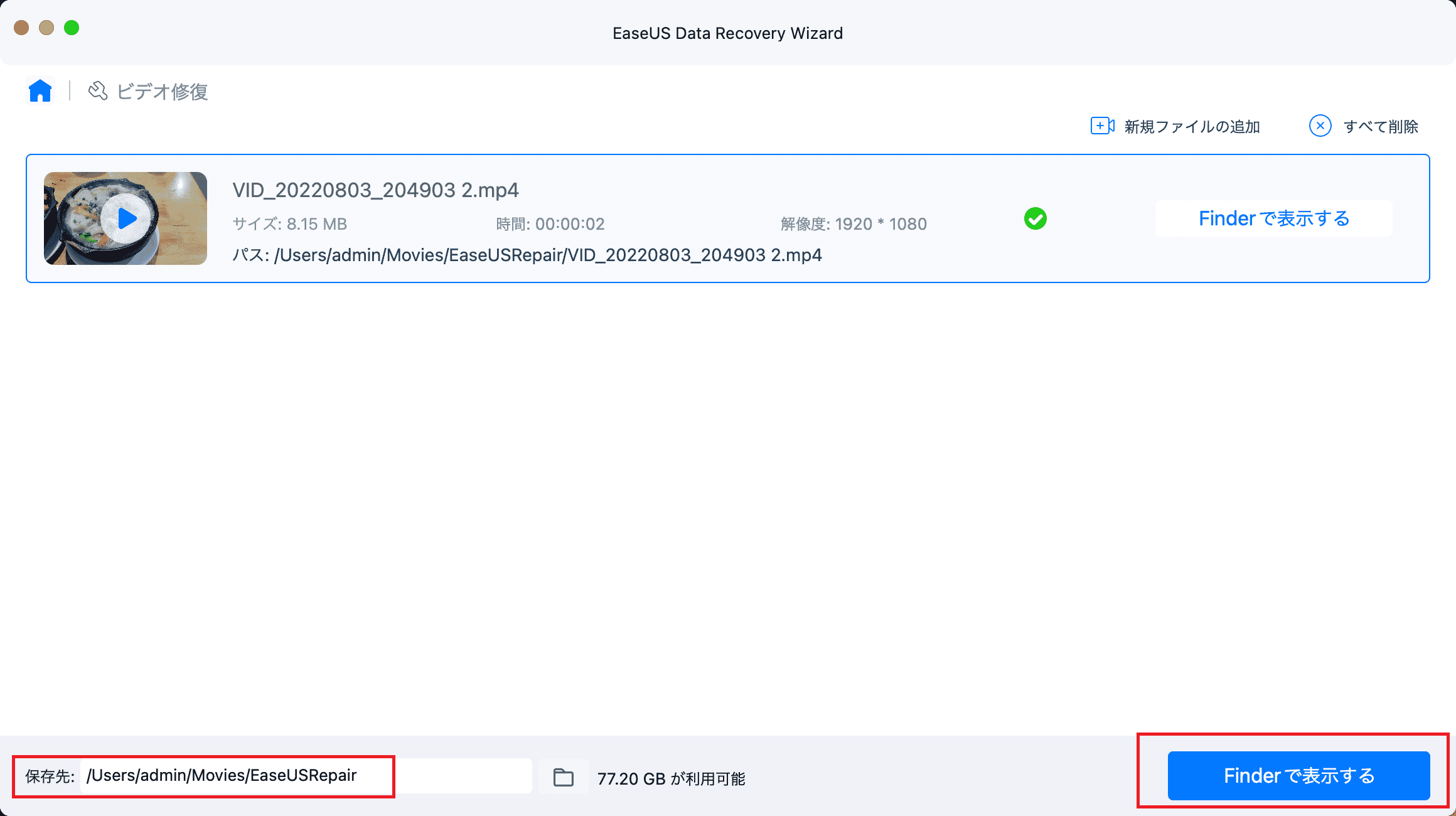
ステップ4.高度な修復モードを活用する
動画の修復が成功しない場合、動画が深刻に損傷したことを意味します。動画の修復率を上げるためにサンプル動画ファイルを利用する「高度な修復」モードに移行する必要があります。「参照」をクリックして、破損した動画をアップロードします。
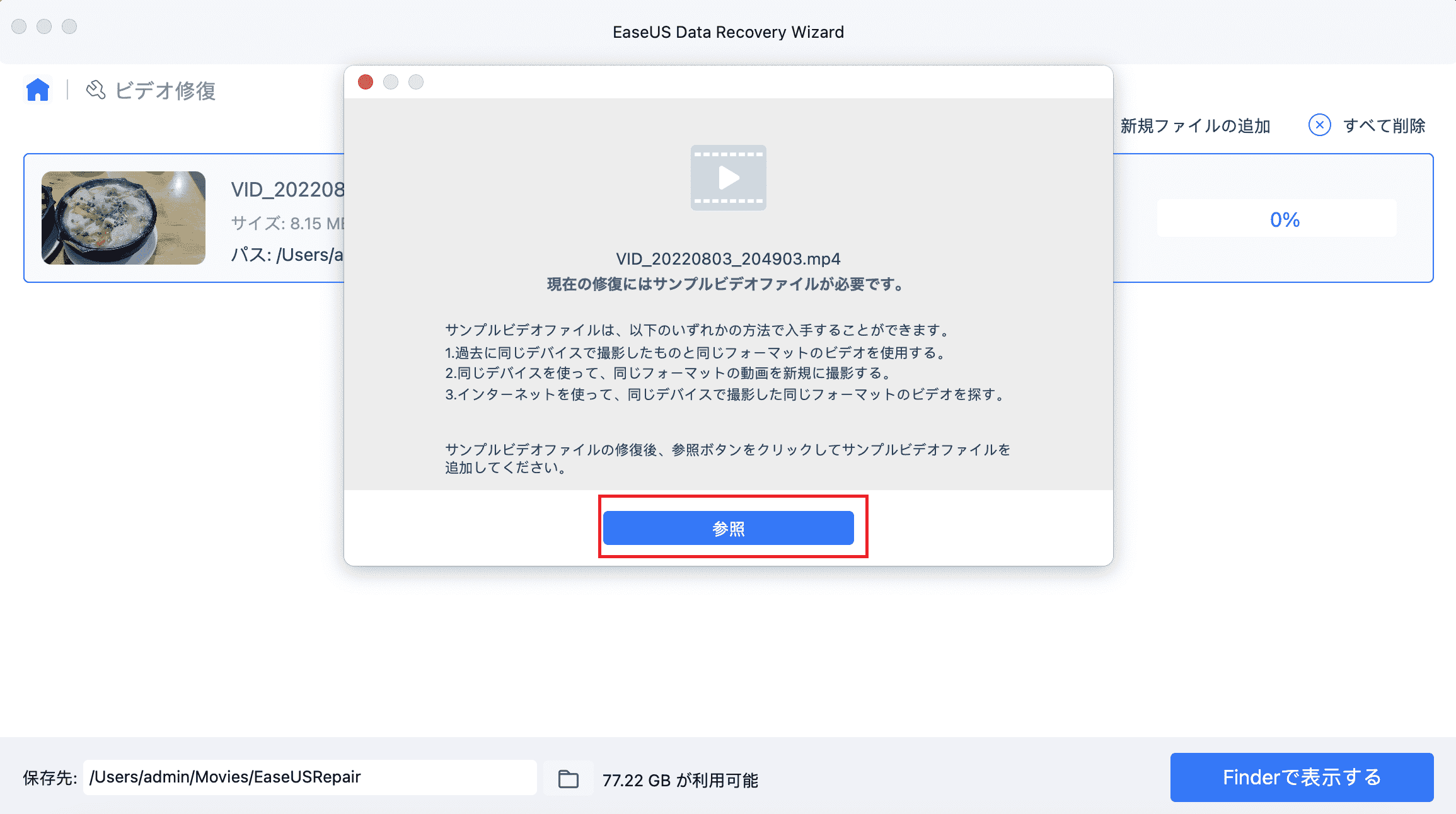
ステップ5.動画を確認し、動画修復を開始する
ビデオ修復ツールは、ビデオを自動的にチェックし、スキャンします。プロセスの後、修復を開始して、ひどく損傷したビデオを修復します。
最後に、Finderで動画を表示し、「保存先」ボタンをクリックすると、修復された動画ファイルを適切な保存先に保存することができます。
最後に、Finderでビデオを表示し、「保存先」ボタンをクリックして、修復されたビデオファイルを適切な保存先に保存することができます。
M4Vファイルを解決するには、常にAVI、MP4、MOVなどのような別のビデオファイル形式にM4Vビデオファイル形式の再配置または変更を考えています。ファイル形式の変換が成功したら、問題なくM4Vファイルを開いて見ることができます。
以下の手順に従ってください:
ステップ1.MacでVLCメディアプレーヤーを起動します。

ステップ2.その後、[メディア]オプションをクリックするだけです。次に、メニューから「変換/保存」を選択します。

ステップ3.変換する破損したM4Vファイルを追加します。
ステップ4.表示されたプロファイルからMP4または同様のビデオファイルタイプを選択します。
ステップ5.宛先ファイルを選択してファイル名を実行するには、[参照]オプションを選択します。
ステップ6.「開始」をクリックして、M4VファイルをMP4、AVI、または別のファイル形式に変換します。

このアプローチは、圧縮や編集によってもたらされた任意の問題を識別し、修正することができ、その設定を介して別のファイルにトランスコードすることができます。これがVLC動画修復の方法です:
ステップ1.Macで破損したビデオファイルのコピーを作成し、VLCメディアプレーヤーを起動します。
ステップ2.次に、コピーのファイル拡張子を「.avi」に変更し、選択した場所に保存します。この形式では、VLCは自動的に間違いを検出します。ファイルを完全に数分間変換します。
ステップ3.メニューから「ツール」バーを選択します。そして、あなたは見るでしょう 環境設定 下部に。

ステップ4.環境設定メニューから必要な入力とコーデックを選択し、選択内容を保存します。
ステップ5.「常に修正」を選択して終了します。
[常に修正]をクリックすると、VLCビデオプレーヤーは破損した「.avi」ファイルのスキャンと必要な修復の実行を自動的に開始します。手順を少し待つと、新鮮で実用的な映画が利用可能になります。
ほとんどの場合、ネットワークトラブルにより動画ファイルが正しくダウンロードされず、再生に問題が生じたり、動画に不具合が生じたりすることがあります。また、間違った場所で動画ファイルをダウンロードすると、ファイルが破損する可能性があります。
したがって、M4Vまたは他のビデオファイルをダウンロードする前に、インターネットが信頼できることを確認してください。そして、将来のファイルの破損を避けるために、常に信頼できるソースからMacにビデオを取得することを選択します。
ここでは、M4Vファイルの破損の問題を横断するときに発生する可能性のある一般的なエラーメッセージをリストアップしました。
M4V動画ファイルが開かない、再生できない場合、メディアプレーヤーがM4V動画形式をサポートしていないとも考えられます。再度再生するには、フリー動画変換ソフトでM4VをMP4に変換してください。
M4Vファイルが見つからない場合は、それらを削除したかどうかを検討する必要があります。EaseUSのデータ復元ソフトを使えば、Macで削除された動画を復元できます。
ヘッダーファイルの破損、ウイルスの侵入、不適切な読み取りまたは書き込み操作、停電、ダウンロードの問題など、さまざまな理由でM4Vファイルが破損することがあります。しかし、EaseUS Data Recovery Wizard for Macは、このような状況で頼りになるソリューションです。このアプリケーションは、多くの破損したファイルを迅速かつ首尾よく修正するため、効率的です。
1.M4Vファイルとは何ですか?
アップルは、ビデオファイル形式M4Vを作成しました。主にアップルのプラットフォームやデバイスで利用されている。MacのiTunesとQuickTimeはM4Vビデオファイルを開いて再生することができます。DRMで保護されていないM4Vファイルを再生するには、Windows上でいくつかのメディアプレーヤーを使用することができます。
2.どのようにM4Vファイルを開いて再生できますか?
MacでM4Vファイルを再生するには、iTunesまたはApple QuickTime Playerを使用してください。M4Vビデオは、RealPlayer、MPlayer、VLCメディアプレーヤーなどの他のメディアプレーヤーでも再生できます。
3.Macで壊れたM4Vファイルを修正するには?
EaseUS Data Recovery Wizard for Macなどの動画復元ソフトをダウンロードして、Macで破損したM4Vファイルを修復します。アプリが開いたら「修復」ボタンを押し、作業が終わるまで数分待ちます。必要な調整がすべて完了したら、保存する前にビデオをプレビューし、すべての調整が完了したことを確認します。
4.VLCを使って壊れたビデオファイルを修復する方法は?
古いVLCユーザーは、「ファイル修復」の専用項目すらなく、ましてやM4V修復の項目すらないことに気づくかもしれません。VLCのビデオ修復機能は、AVI拡張子を持つビデオファイルにのみ適用されます。これは、VLCがM4Vムービーを修復できないという意味ではありません。そのため、M4Vファイル形式をAVIに変更することができます。