-
![]() Windows向けデータ復旧
Windows向けデータ復旧
- Data Recovery Wizard Free購入ダウンロード
- Data Recovery Wizard Pro 購入ダウンロード
- Data Recovery Wizard WinPE購入ダウンロード
- Partition Recovery購入ダウンロード
- Email Recovery Wizard購入ダウンロード
- おまかせデータ復旧サービス
主な内容:
![]() 受賞とレビュー
受賞とレビュー
概要:
エクセルのワークシートを保存して閉じた後、保存後のエクセルの変更を元に戻したり、以前のバージョンに戻したりする必要があると思われます。この記事では、保存して閉じた後にExcelの変更を元に戻す方法を紹介します。
Excelで変更を元に戻したり、失われたExcelファイルを復元する方法をお探しなら、ここがお勧めです。ワークシートに保存した作業を元に戻したいことがあります。保存を元に戻すには様々な方法があります。ここでは、保存して閉じた後にExcelを元に戻すためのシンプルで迅速な4つの方法を紹介します。
重要なエクセルファイルの作業中に、思わず保存せずに閉じてしまったという経験は誰にでもあるでしょう。あるいは、さらに悪いことに、コンピュータが故障してしまい、保存していなかった修正内容を失ってしまうこともある。突然、すべての作業が永遠に失われたように感じます。しかし、希望はある!削除されたエクセルファイルを復元することは可能です。
既に古いバージョンのExcelファイルを削除してしまった場合や、無謀な削除、ハードドライブのフォーマット、その他の理由で保存したExcelが失われた場合、EaseUS Data Recovery Wizardを使えば、3つの簡単なステップでPCやその他のストレージデバイスから削除したExcelを復元することができます。
ステップ1. 場所を選択し、スキャンを開始します。
元のExcelファイルが保存されていたパーティション/SDカード/USBメモリを選択するか、または特定のフォルダーを直接指定します。「紛失データの検索」をクリックします。

ステップ2.復元したいファイルを選択します。
徐々に削除されたファイルが検出されます。画面上部のメニューから「種類」、「ドキュメント」、そして「xls」「xlsx」を選択すると、Excelファイルを見つけることができます。復元したいファイルを選択してチェックマークをつけ、その後「復元」ボタンをクリックしてください。
※「フィルター」をクリックして、紛失したファイルの種類、日付、サイズなどによって見つけることができます。

ステップ3.場所を指定して復元します。
復元したいExcelファイルを選択して、「復元」をクリックしてください。それから、ファイルの保存場所を指定してください。

ワークシートを変更した後、元のデータに戻したい場合は、すべての変更を取り消す必要があります。変更を元に戻すには、Excelの元に戻す機能を使います。しかし、ワークシートに加えたすべての変更を元に戻したい場合、「元に戻す」ボタンを何度もクリックするのは手間がかかります。ワークシートを変更した後、消えたExcelファイルを復元する方法があります。詳しくはこちらをご覧ください。
「ホーム」リボンの「元に戻す」ボタンを使えば、まだシートを閉じていないExcelの保存を簡単に取り消すことができます。
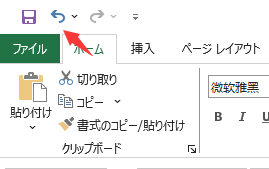
エクセルでは、以前のバージョンのワークブックを復元することも、保存を取り消す方法のひとつです。これにはバージョン履歴オプションを使用します。
OneDriveは、エクセルファイルの保存に最適です。2GBの容量を無償で提供しています。OneDriveは以前のバージョンのファイルを記録しているため、必要に応じて以前のバージョンのファイルを復元することができます。以下の方法は、OneDriveから未保存のExcelデータを復元する方法です。
ステップ1.OneDriveのウェブサイトにアクセスし、アカウント情報でログインします。

ステップ2.ファイルを保存したフォルダをクリックして選択します。
ステップ3.目的のExcelドキュメントを探し、右クリックします。
ステップ4.「バージョンの履歴」を選択します。左側のペインで、ファイルのすべての以前のバージョンを見ることができます。
ステップ5.お好きなバージョンを見つけたら、「ダウンロード」をクリックしてコピーをダウンロードするか、「復元」をクリックして現在のバージョンを置き換えます。
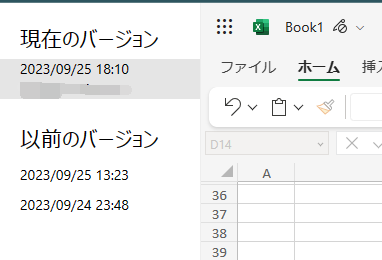
ワークシートの変更を元に戻すもう一つの方法は、ワークシートのバックアップを取ることです。以下はVBAコードを使用したバックアップの作成方法です。
VBAウィンドウを開く:Alt + F11 キーを押してMicrosoft Visual Basic Applicationウィンドウを開きます。
モジュールにコードを貼り付ける:「挿入」>「モジュール」をクリックし、以下のVBAコードをコピーしてModuleウィンドウに貼り付けます。
コードを実行する:F5キーを押してコードを実行すると、指定されたワークシートと全く同じ内容のバックアップ・ワークシートが作成されます。

変更を元に戻して保存していないExcelファイルの古いバージョンを取得するには、以下の2つの方法をお試しください。自動復元オプションが有効になっている場合、Windowsは作業中のファイルのバージョンを自動的に保存することができます。以下の手順に従って、保存されていない以前のバージョンのExcelを復元することができます。
ステップ1.「ファイル」→「情報」→「ブックの管理」→「保存されていないブックの回復」と進みます。

ステップ2.ファイルを選択し、「開く」をクリックします。
ステップ3.ファイルを保存するには、ファイルのトップバーにある「名前を付けて保存」をクリックします。
ステップ1.「ファイルの修復」で「ファイルの追加」を選択し、修復するファイルを追加します。

ステップ2.追加されたら、「すべてを修復」を選択して修復処理を開始します。ファイルのサイズや損傷の程度によって、しばらく時間がかかります。

ステップ3.修復完了後にプレビューやダウンロードが可能です。

そこで今回は、エクセルで保存を取り消す最も簡単な4つの方法をご紹介します。これらの方法のどれを使っても、タスクを完了させることができます。このエッセイを楽しみ、学んでいただけたことを心から願っています。もし理解しにくいようでしたら、コメントを残してください。また、私たちが見落としている可能性のある更なるオプションをご存知でしたら、親切にも教えてください。より多くのファイル復元ソフトウェアの要件については、EaseUS Data Recovery Wizardをお試しください。
1. エクセルで保存して閉じた後、元の状態に戻す方法はありますか?
エクセルで上書き保存してファイルを閉じた後は、「元に戻す(Ctrl + Z)」は使えません。元に戻すには以下のような代替手段が必要です:
2. クラウドに保存していた場合、過去のバージョンに戻すにはどうすればよいですか?
ファイルをOneDriveやSharePointなどのクラウドに保存していた場合、以下の手順でバージョン履歴にアクセスできます:
3. Windowsの「以前のバージョン」で元に戻せますか?
Windowsの復元ポイントやファイル履歴機能が有効になっていれば、「以前のバージョン」を使ってファイルを過去の状態に戻すことができます:
4. エクセルのバックアップ機能を利用していなかったのですが、復元は不可能ですか?
上書き保存後に閉じてしまっていて、クラウド保存やバックアップ設定もなければ、残念ながら変更前の状態への復元は非常に困難です。そのため、将来的に備えて以下のような対策をおすすめします:
誤って消去してしまったファイルをはじめ、様々な問題や状況でもデータを簡単に復元することができます。強力な復元エンジンで高い復元率を実現、他のソフトでは復元できないファイルも復元可能です。
もっと見るEaseus Data Recovery Wizard Freeの機能は強い。無料版が2GBの復元容量制限があるが、ほとんどのユーザーはほんの一部特定なデータ(間違って削除したフォルダとか)のみを復元したいので十分!
もっと見る...このように、フリーソフトながら、高機能かつ確実なファイル・フォルダ復活ツールとして、EASEUS Data Recovery Wizardの利用価値が高い。
もっと見る