-
![]() Windows向けデータ復旧
Windows向けデータ復旧
- Data Recovery Wizard Free購入ダウンロード
- Data Recovery Wizard Pro 購入ダウンロード
- Data Recovery Wizard WinPE購入ダウンロード
- Partition Recovery購入ダウンロード
- Email Recovery Wizard購入ダウンロード
- おまかせデータ復旧サービス
主な内容:
![]() 受賞とレビュー
受賞とレビュー
概要:
ディスクの整合性チェックが必要な場合、この記事は原因と解決方法を詳しく紹介します。コンピューターの起動時にこのエラーが発生する理由を理解し、EaseUSを利用して状況を修正できます。データの損失やディスクの損傷を防ぐために、適切な対策を講じてください。
ユーザーがいつものようにコンピュータの電源を入れると、すぐに目の前に真っ白な画面が現れることがあります。画面上のメッセージには、ハードディスクの1つが整合性をチェックする必要があると書かれていることがあります。
では、この「ハードディスクの1台は整合性をチェックする必要があります」というメッセージは何を意味するのでしょうか。簡単に言うと、ファイルシステムが壊れているか、システムファイルに問題があることを意味しています。
マイクロソフトは、ディスクのパフォーマンスを最適化し、全体的な効果を高めるために、欠陥のあるセクタやフラグメントスペースをチェックし、ディスクの整合性を保証するCHKDSKWindows関数を作成しました。Windowsは、ドライブに障害が検出された場合、CHKDSKを実行するようユーザーに要求します。
そこで今回は、「ハードディスクの1台の整合性をチェックする必要がある」というメッセージの理由と、この問題を解決するための手順について説明します。詳しくはこちらをお読みください。

このメッセージが表示される主な理由は、Windowsがファイルシステムの破損を検出したためで、Windows OSはCHKDSKツールを使用してそれを確認する必要があります。破損の理由は様々ですが、以下、いくつかの原因を列挙します。
一般的には、ディスクチェックを要求するエラーメッセージが表示されたら、ディスクチェックを完了することが推奨されます。しかし、誤ってスキップしてしまった場合は、以下の5つの修正方法を確認して、コンピュータの電源を入れたときに表示される整合性メッセージのために、ディスクの1つをチェックする必要があるという問題を解決することができます。
レジストリエディタを使用して、ディスクの自動チェックを無効にすることから始められます。
ステップ1.スタートメニューに「Regedit」と入力します。
ステップ2.「レジストリエディタ」を選択します。
ステップ3.「レジストリエディタ」ウィンドウの左ペインで、次のオプションを展開します:
Computer\HKEY_LOCAL_MACHINE\SYSTEM\CurrentControlSet\Control\Session Manager
ステップ4.「BootExecute」の文字列を探し、ダブルクリックする。Boot executeの値データがautocheck autochk *に設定されている場合は、 /ranexDosDevice:Please change it to autocheck autochk *に変更して、OKを押して変更を保存してください。

コンピュータを再起動しても、エラー「ディスクの整合性をチェックする必要がある」が再発しないか確認してください。
次の修正は、ユーザーに完全な権限を与える、管理者としてコマンドプロンプト版からCHKDSKを起動し、手動でディスクチェックを行うものです。これを行うには、以下に示す手順に従います:
ステップ1.Windowsキー+Rキーを押して、「ファイル名を指定して実行」ダイアログボックスを開きます。
ステップ2.CMDと入力し、Ctrl + Shift + Enterキーを押して、Windows 10でコマンドプロンプトを起動します。
ステップ3.新しいウィンドウの中で、次のコマンドを入力します:chkdsk /r、およびEnterを押してください。

ディスクの整合性がCドライブにある場合、PCを再起動し、実行をスケジュールする必要があります。それに関するプロンプトが表示されます。他のドライブであれば、再起動せずにツールを実行することができます。
作業終了後、PCを再起動し、メッセージが再び表示されるかどうか確認してください。
このテクニックは他のものとして稀ですが、一部のユーザーは、このコマンドを実行することによって、ディスクの一貫性エラーのチェックの必要性を1つ解決できたと主張しています。Windowsオペレーティングシステムでは、Fsutil.exeアプリケーションは、様々なファイルシステムの設定を制御するためにユーザーを支援します。このコマンドを実行するには、以下の手順に従ってください:
ステップ1.スタートメニューに「cmd」と入力します。
ステップ2.コマンドプロンプトを右クリックし、ドロップダウンメニューから「管理者として実行」を選択します。
ステップ3.新しいウィンドウで、以下のコマンドを入力し、Enterキーを押します。fsutil dirty query X
(Xの文字は、お使いのコンピュータの問題のあるドライブ文字に置き換えてください)。

ステップ4.ウィンドウに表示されているように、ディスクドライブが汚れている場合は、次のコマンドを入力します:chkdsk X: /f /xと入力し、Enterキーを押します。Xの文字を置き換えることを忘れないでください。
オプション「/r」は、ドライブ上の不良セクタを見つけ、読み取り可能な情報を回復するようツールに指示します。「/x」は、プロセスを開始する前に業界を強制的にディスマウントさせます。
ディスクが汚れていないことがプロンプトに表示されれば、処理は完了です。コンピュータを再起動し、メッセージが再び表示されるかどうかを確認してください。
この問題を解決する方法は、「ディスクデフラグ」という方法です。以下、その方法について説明します:
ステップ1.Windowsの検索ボックスに「optimize 」と入力し、「ドライブのデフラグと最適化」アイコンをクリックして実行します。
ステップ2.SSDディスクを選択し、「最適化」をクリックします。
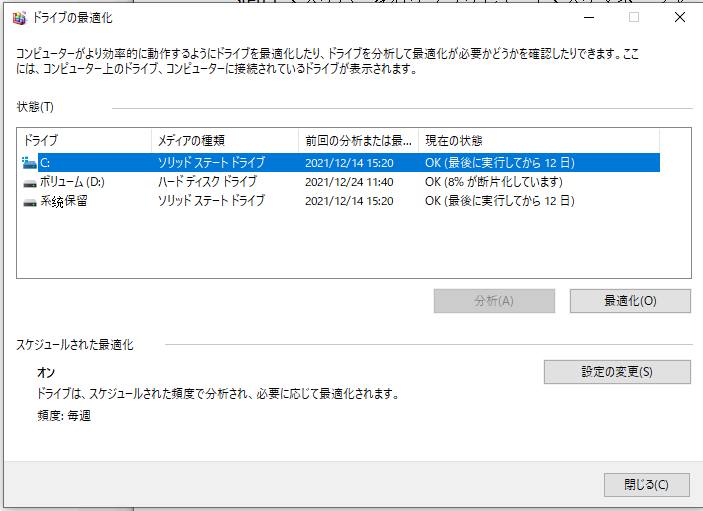
Windowsでディスクをフォーマットすると、効果的にドライブを修復することができますが、そのプロセスは複雑です。また、すべてのデータが削除されます。したがって、この修正を実施する前に、影響を受けるドライブから他の安全なディスクにファイルを移動する必要があります。
ステップ1.このPC」に移動し、影響を受けるハードドライブを選択します。
ステップ2.右クリックし、「フォーマット」を選択します。
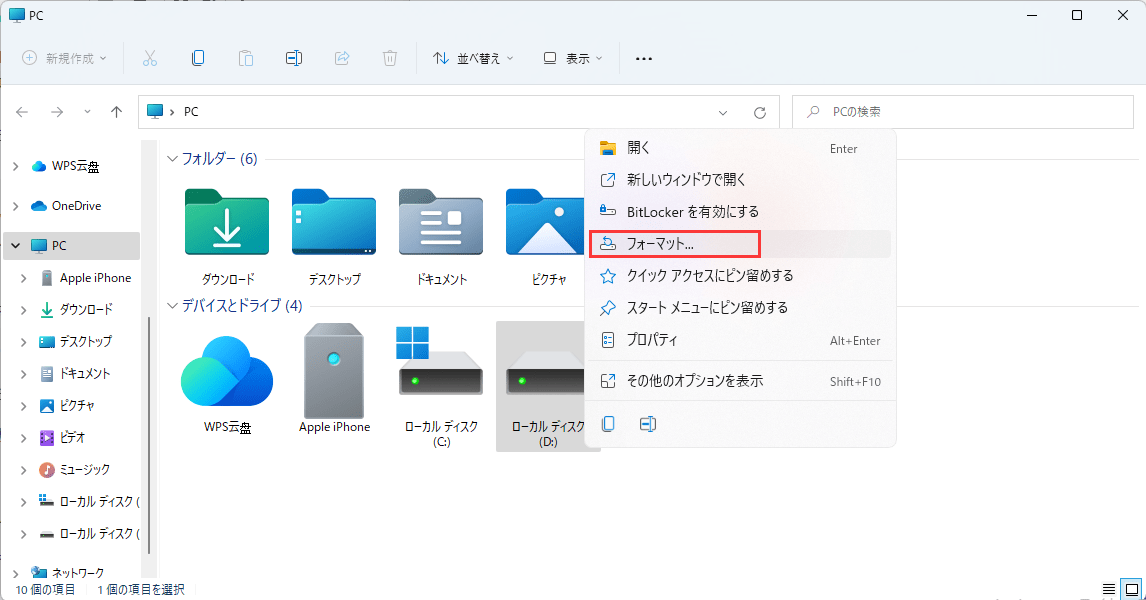
ステップ3.「ファイルシステム」を選択し、「クイックフォーマット」欄にチェックを入れ、「スタート」を押します。
フォーマット処理後、コンピュータを再起動し、ハードディスクのいずれかが再び整合性メッセージが表示されないかチェックする必要があるかどうかを確認します。
場合によっては、CHKDSKを実行した後、特に破損したドライブでディスクをチェックした後、ファイルが失われることがあります。そして、ユーザーが問題を解決するためにディスクをフォーマットしたいとき、データ損失の可能性が優れています。だから、彼らはまずデータの安全を保護する必要があります。Windowsユーザーの場合、専門のデータ復元ツールが役に立ちます。
そこで、強力なデータ復旧プログラムであるEaseUS Data Recovery Wizardのインストールをお勧めします。これは、システムクラッシュ、ファイルシステムの破損、意図しないファイルの削除などによるデータ喪失に対応するために開発されました。
1
このデータ復元ソフトをダウンロードし、以下の手順で削除されたファイル を復元してください。
1
Windowsには、Check Diskと呼ばれるシステムユーティリティが付属しています。管理者はこれを使用して、ボリュームのファイルシステムの整合性をチェックし、論理ファイルのエラーを修復することができます。さらに、損傷したディスクセクタを調べ、そこからデータを回復することもできます。
コンピューターと一緒に起動するディスクチェックは、損害を与えることはありませんが、ハードディスクの故障やファイルシステムの修正が必要なことを示す場合があります。Windowsのスタートアップ画面に表示される整合性メッセージのために、ディスクの1つをチェックする必要がある場合、少なくとも1回は実行する必要があることが多いようです。
ディスクチェックを実行しそこなった場合でも、記事で紹介した手順を実行すれば、安全にディスクチェックを実行することができます。この作業によりハードディスクからデータが消去される可能性がありますが、データ復旧ツール「EaseUS Data Recovery Wizard」を使用すれば、いつでも失ったデータを復元することができます。
以下、Windows 7/8/10/11で整合性チェックが必要なディスクの1つを修正する方法について、よくあるご質問をご紹介します。
1.ディスクの整合性チェックが必要なディスクがあるのですが、どうすれば直りますか?
ディスクの整合性チェックが必要な場合、起動画面にメッセージが表示されるので、スキップせずにすぐにディスクチェックを実行してください。それでもディスクチェックを実行する必要がある場合は、記事で紹介されている解決策を実行することもできます。
2.なぜWindowsはディスクの整合性をチェックしているのか?
ファイルシステムに不整合がある場合、Windows OSは起動手順の妨げとなるシステムファイルのエラーを修正しようとします。chkdskツールは、各セクタをチェックし、問題を修正しようとします。
3.なぜ私のコンピューターはドライブのスキャンと修復を繰り返すのですか?
マルウェア、システムメンテナンスの不備、人為的なミスなど、すべての原因が考えられます。PCの電源を入れるたびにエラーメッセージが表示される場合、CHKDSKツールを実行してください。それでも問題が解決しない場合は、別のPCに接続してツールを実行してください。ドライブに重大な問題があり、Windowsがそれを解決できない可能性があります。
4.ドライブのスキャンや修復にはどれくらいの時間がかかるのでしょうか?
ドライブのサイズや特定された故障の数によっては、コンピュータによるハードディスクのスキャンと修復にかかる時間が2時間以上かかる場合があります。
誤って消去してしまったファイルをはじめ、様々な問題や状況でもデータを簡単に復元することができます。強力な復元エンジンで高い復元率を実現、他のソフトでは復元できないファイルも復元可能です。
もっと見るEaseus Data Recovery Wizard Freeの機能は強い。無料版が2GBの復元容量制限があるが、ほとんどのユーザーはほんの一部特定なデータ(間違って削除したフォルダとか)のみを復元したいので十分!
もっと見る...このように、フリーソフトながら、高機能かつ確実なファイル・フォルダ復活ツールとして、EASEUS Data Recovery Wizardの利用価値が高い。
もっと見る