-
![]() Windows向けデータ復旧
Windows向けデータ復旧
- Data Recovery Wizard Free購入ダウンロード
- Data Recovery Wizard Pro 購入ダウンロード
- Data Recovery Wizard WinPE購入ダウンロード
- Partition Recovery購入ダウンロード
- Email Recovery Wizard購入ダウンロード
- おまかせデータ復旧サービス
主な内容:
![]() 受賞ととレビュー
受賞ととレビュー
概要:
ここでは、ステップバイステップのチュートリアルでは、Windowsの10/8/7で私のコンピュータに表示されないペンドライブを修正する方法を教えて作成されます。USBペンドライブ、フラッシュドライブ、外付けハードドライブ、またはその他の外付けUSBデバイスが検出されたにもかかわらず、コンピュータに表示されない場合は、それを修正してみてください。
「友人のペンドライブをWindows 10のデスクトップに挿入しようとしたところ、検出はされましたが、コンピュータに表示されませんでした。何か解決策はありますか?Cruzer micro SanDiskペンドライブです。」

USBペンドライブ、SDカード、外付けハードドライブは通常、データをバックアップしたり転送したりする簡単な方法を提供します。しかし、同時に、これらのデバイスは、例えば、ペンドライブがファイルを表示しない、ペンドライブがコンピュータで開かない、ペンドライブが認識されないなどの問題をもたらすこともあります。前回の記事では、USBペンドライブから隠しファイルを復元する方法を紹介しました。このページでは、Windows 10/8/7で紛失したペンドライブを見つけるために、「USBが表示されない」問題を修正する方法について説明します。このチュートリアルは、外付けハードドライブやその他の外付けUSBデバイスでも動作します。
一般的に、ペンドライブが表示されない場合、Windowsのファイルエクスプローラーに表示されないことを意味します。状況によって原因が異なるため、解決策を見つける前に、まず状況を特定する必要があります。「PC」>「管理」>「ディスクの管理」に進みます。ここにペンドライブが見えますか?表示された内容に従って、適用する修正方法を選択します。
状況に応じて、コンピュータに表示されないペンドライブを修理するさまざまな方法が必要です。
おめでとう、USBドライブはまだコンピュータによって検出可能です。通常、ペンドライブがファイルエクスプローラーに表示されず、ディスクの管理で表示される場合は、表示されます:
この現象の原因として考えられるのは、USBドライバの問題とドライブレターの競合です。
ペンドライブを修復するには、3つの方法があります。
ほとんどの場合、ペンドライブが検出されましたが、私のコンピュータに表示されないエラーは、USBドライバがUSBフラッシュドライブデバイスで発生した最も広範な障害の一つとして考えられている適切にインストールされていないために発生します。そのため、まずUSBドライバを更新し、見つからないペンドライブを表示できるかどうかを確認することができます。ここではWindows 10を例にしています。
ステップ1.ペンドライブをPCに接続し、「このPC」(Windows 10の場合)を右クリックし、「管理」を選択します。
ステップ2.「デバイスマネージャー」をクリックし、「ディスクドライブ」を展開します。問題のあるUSBドライブを探して右クリックし、「ドライバーの更新 」を選択します。
ステップ3.「ドライバーを自動的に検索」をクリックします。
ステップ4.ドライバが更新されるのを待ち、コンピュータを再起動します。その後、USBドライブをPCに再接続し、USBドライブが表示されるかどうかを確認してください。

上記の手順をすべて操作してもペンドライブがコンピュータに表示されない場合は、データを復元して新しいボリュームを作成し、デバイスを再び使用できるようにする必要があります。アクセスできないデバイスからデータを復元するには、信頼性の高いEaseUS Data Recovery Wizardをご利用ください。
ペンドライブやその他の外付けUSBデバイスは、Windowsによって検出されるため、EaseUS Data Recovery Wizardを使えば、大切なデータを簡単に復元することができます。EaseUS Data Recovery Wizardは、アクセスできないデバイスからのデータ復元に加え、削除されたファイルの復元、フォーマットされたデータの復元、RAWドライブの復元なども実行できます。
一般的に、未割り当て領域はEaseUS Data Recovery Wizardで失われたパーティションとして表示されます。正しいパーティションを選択し、スキャンプロセスを開始します。
ステップ1.場所の選択
ソフトを実行してください。最初画面で復元したいファイルの元場所(例えE:)あるいは特定の場所を選択して「紛失データの検索」をクリックしてください。そうすると選んだディスクのスキャンを始めます。

ステップ2.スキャンとファイルの選択
スキャンが終わったら、メニューで「フォルダ」あるいは「種類」をクリックしてください。そして、展開されたリストでファイルのフォルダまたは種類を選択してください。ファイル名が知っている場合は、直接に検索することもできます。
※フィルターを利用し、もっと便利に目標のファイルを探せます。

(復元したいファイルを素早く確認し、プレビューすることができます。)
ステップ3.復旧場所を選んでリカバリー
復元したいファイルを選択してから「復元」をクリックしてください。選択されたファイルの保存場所を指定して復元を終えます。
※ファイルの上書きを避けるため、復元されたファイルを元場所と異なるディスクで保存しなければなりませんので注意してください。

すべてのファイルを取り戻した後、ペンドライブに新しいボリュームを作成し、データ保存の準備を整えることができます。
ステップ1.「PC」>「管理」>「ディスクの管理」と進みます。
ステップ2.未割り当ての領域を右クリックし、「新しいシンプルボリューム...」を選択します。
ステップ3.ウィザードに従って残りのプロセスを完了します。
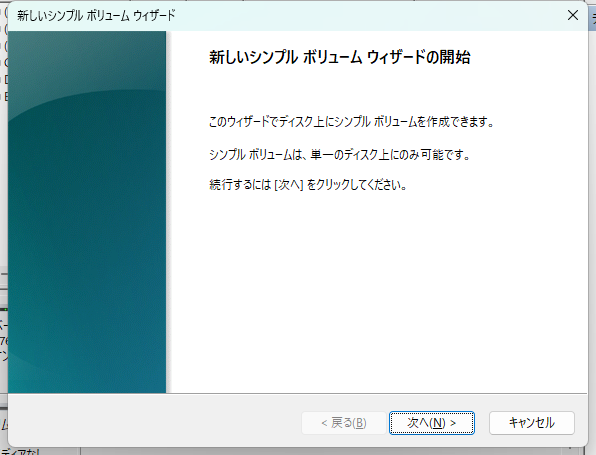
ペンドライブのドライブ文字がコンピュータに存在するパーティションのドライブ文字と同じ場合、ペンドライブはWindowsに表示されません。また、ディスクの管理ではドライブ文字が表示されません。この問題の解決方法はとても簡単で、デバイスのドライブ文字を変更するだけです。
ステップ1.「このPC」を右クリックし、「管理」>「ディスクの管理 」を選択します。
ステップ2.USBデバイスのボリュームを右クリックし、「ドライブ文字とパスの変更」を選択します。
ステップ3.新しいウィンドウで「変更」をクリックします。
ステップ4.ペンドライブに新しいドライブ文字を割り当て、「OK」をクリックします。
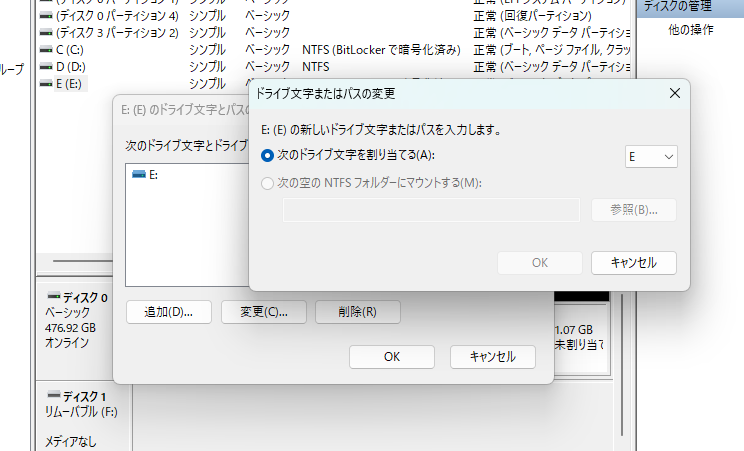
ドライブレターを変更した後、ペンドライブ上のデータが失われた場合は、迷わずEaseUS Data Recovery Wizardを使用してUSBデータ復元を実行してください。
ペンドライブがファイルエクスプローラにもディスクの管理にも表示されない場合、事態はさらに悪化します。これは、単純な接続の問題、USBドライバの問題、またはUSBドライブの物理的な損傷が原因である可能性があります。従って、この状況に対する解決策は以下の通りです:
まずは簡単なものから試してみることを嫌がらないでほしい。些細な問題が厄介な問題を引き起こすこともあります。ペンドライブを挿入するUSBポートや、デバイスを接続するコンピュータを変えてみて、「ペンドライブが検出されない」という問題が残っているかどうかを確認してください。
デバイスドライバに異常がある場合、Windowsのファイルエクスプローラやディスクの管理にペンドライブが表示されないことがあります。この原因を排除するには、状況1の方法1に従ってデバイスドライバを更新するか、デバイスドライバを再インストールしてください:
ステップ1.ペンドライブをコンピュータに接続し、「このPC」を右クリックし、「管理」>「デバイスマネージャ」を選択します。
ステップ2.「ディスクドライブ」をクリックし、表示されていないUSBドライブを右クリックし、「デバイスのアンインストール」を選択します。
ステップ3.削除を確認するプロンプトが表示されたら、「OK」をクリックします。
ステップ4.アンインストールプロセスが完了したら、コンピュータを再起動し、USBフラッシュドライブ/外付けハードドライブをPCに再接続します。コンピュータの再起動後、ドライバが自動的にインストールされます。
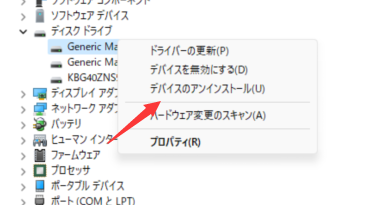
デバイスが破損していたり、死んでいたりすると、コンピュータに表示されません。また、デバイスが検出できないため、データ復元ソフトウェアツールを使用してデータを復元することはできません。この場合、データを救出するために手動データ復元サービスが必要になります。手動修復を検討している場合、データ復元費用に興味があるかもしれません。
上記の解決策はすべて、コンピュータに表示されない、または検出されないペンドライブを修正するための実行可能な方法です。問題の具体的な原因がわからない場合は、1つずつ試してみてください。いずれかの方法で、「ペンドライブが表示されない」問題を完璧に解決できることを願っています。このビデオでは、ドライブが認識または検出されない問題を解決する4つの方法も紹介しています。ご興味のある方は、もう少し時間をかけてみてください。
ペンドライブが表示されない問題についての追加質問です。以下の回答を参考にしてください。
Windows 10/8/7でUSBフラッシュドライブが表示されない場合は?
Windows 10/8/7でUSBが表示されない問題を解決するには、6つの方法があります:
PCでペンドライブが検出されないのはなぜですか?
USBドライバ・エラー、USBドライブ・レター・エラー、ファイル・システム・エラーにより、コンピュータがペンドライブを検出できないことがあります。お使いのペンドライブがすでに物理的な損傷を受けている可能性もあります。この場合、専門家の助けを求める必要があります。
コンピュータの破損したペンドライブからデータを復元するには?
EaseUS Data Recovery Wizardを使えば、損傷または破損したペンドライブから失われたデータを復元することができます。3つのステップだけで、すべての失われたデータを復元することができます。
誤って消去してしまったファイルをはじめ、様々な問題や状況でもデータを簡単に復元することができます。強力な復元エンジンで高い復元率を実現、他のソフトでは復元できないファイルも復元可能です。
もっと見るEaseus Data Recovery Wizard Freeの機能は強い。無料版が2GBの復元容量制限があるが、ほとんどのユーザーはほんの一部特定なデータ(間違って削除したフォルダとか)のみを復元したいので十分!
もっと見る...このように、フリーソフトながら、高機能かつ確実なファイル・フォルダ復活ツールとして、EASEUS Data Recovery Wizardの利用価値が高い。
もっと見る