-
![]() Windows向けデータ復旧
Windows向けデータ復旧
- Data Recovery Wizard Free購入ダウンロード
- Data Recovery Wizard Pro 購入ダウンロード
- Data Recovery Wizard WinPE購入ダウンロード
- Partition Recovery購入ダウンロード
- Email Recovery Wizard購入ダウンロード
- おまかせデータ復旧サービス
主な内容:
![]() 受賞ととレビュー
受賞ととレビュー
概要:
故障したPCを修理に出せずに、そのままデータを復旧する方法が知りたいユーザは少なくないです。実は、使いやすいデータ復旧ソフトを使えば、データ復旧作業は簡単に行えます。こちらでは、EaseUSに開発された「Data Recovery Wizard」という復元ソフトをお勧めしたいと思います。このソフトはドキュメント、電子メール、写真、ビデオ、オーディオファイルなどのさまざまなデータを簡単に検出し、復旧できます。
「自宅でパソコンを使っていたところ、突然PCが動かなくなり、シャットダウンしてしまいました。再起動してみましたが、できませんでした。故障したのかな。このPCは確かに古いものなので、業者へ修理に出すことはもったいないと思います。このまま故障してもしょうがないです。
今の問題は、PCに保存していた大量のファイルは復元したいです。PCが起動できないと、それらのデータを取り出すことができません。故障したPCからデータを復旧する方法を教えてください。よろしくお願いします。」
故障したPCを修理に出せずに、そのままデータを復旧する方法が知りたいユーザーは少なくないです。実は、使いやすいデータ復旧ソフトを使えば、データ復旧作業は簡単に行えます。
故障したPCからデータを取り出すために、まずは、故障したPCのHDDを取り外して、正常に起動できるパソコンに装着します。そして、そのPCにデータ復旧ソフトをインストールしたら問題が解決できます。こちらでは、EaseUSに開発された「Data Recovery Wizard」という復元ソフトをお勧めしたいと思います。このソフトはドキュメント、電子メール、写真、ビデオ、オーディオファイルなどのさまざまなデータを簡単に検出し、復旧できます。その上、操作はとても分かりやすくて、誰でも簡単に使えます。
これから、「EaseUS Data Recovery Wizard」を利用して故障したPCからデータを復旧する手順をご紹介します。
ステップ1.まず、パソコンでこのデータ復元ソフトを実行してください。ディスク情報を読込んだ後の初期画面でスキャンを行うディスクを選択してください。次に、スキャンに入ります。

ステップ2.スキャンが終わると、左側にリストされた「削除されたファイル」などから失ったデータをご確認ください。フィルターでデータ種類や他の条件を設定することで検索範囲を縮小可能です。

ステップ3.検出されたデータをご確認の上、チェックして「リカバリー」ボタンを押すと、指定場所に保存することができます。

ご注意:復元できたデータが開けなくなる場合、「復元候補」からもう一度復元してみてください。破損状態がひどく、ディレクトリ情報が失ったデータがここで見つけます。
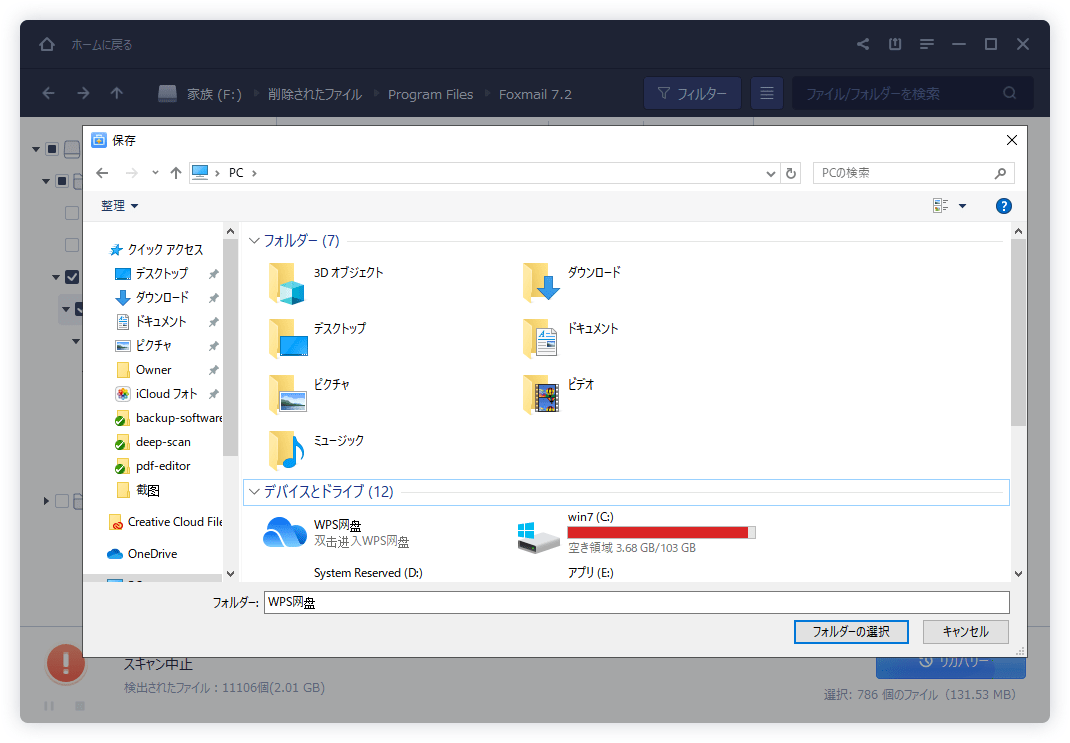
故障したパソコンのデータを復元ができたけど、念のために、故障したパソコンのデータを丸ごとに新PCに移行する方法がありますか?もちろん、ありますよ。パソコンのデータを移行する方法では、手動と自動という2つの手段があります。手動では、時間がかかりますし、写真や画像などのデータ移行を適応します。アプリケーションなどのデータを移行したい場合は、自動でデータを移行することをお薦めます。ここでは、皆さんにプロなデータ移行ソフトーEaseUS Todo PCTrans を紹介します。数クリックでデータを丸ごとに転送することができます。パソコンの素人でも自宅で簡単にデータを移行することができます。
関連記事:パソコン丸ごとデータ移行を行う方法
Windows 10環境でPC引越しを行う方法

誤って消去してしまったファイルをはじめ、様々な問題や状況でもデータを簡単に復元することができます。強力な復元エンジンで高い復元率を実現、他のソフトでは復元できないファイルも復元可能です。
もっと見るEaseus Data Recovery Wizard Freeの機能は強い。無料版が2GBの復元容量制限があるが、ほとんどのユーザーはほんの一部特定なデータ(間違って削除したフォルダとか)のみを復元したいので十分!
もっと見る...このように、フリーソフトながら、高機能かつ確実なファイル・フォルダ復活ツールとして、EASEUS Data Recovery Wizardの利用価値が高い。
もっと見る