-
![]() Windows向けデータ復旧
Windows向けデータ復旧
- Data Recovery Wizard Free購入ダウンロード
- Data Recovery Wizard Pro 購入ダウンロード
- Data Recovery Wizard WinPE購入ダウンロード
- Partition Recovery購入ダウンロード
- Email Recovery Wizard購入ダウンロード
- おまかせデータ復旧サービス
主な内容:
![]() 受賞とレビュー
受賞とレビュー
概要:
「このフォルダは空です」と表示されたUSBメモリの中のデータが全部なくなりました。しかし、実は、フリーソフトを使って自分でも紛失したデータを復元できます。EaseUS Data Recovery Wizard Freeでデータを取り戻す方法を説明します。
いつも通りUSBメモリを使おうとしたら、「このフォルダは空です」と表示されました。プロパティでデータ容量を確認したところ、データはあるみたいでした。自分としてはUSBメモリのデータを削除した記憶はないので、データはあるけどUSBのデータを読み込むところが壊れているからデータを表示できないのかな?と考えているんですが…私はパソコンの事についてよくわからないので、USBメモリの中身を復元できますか。できるだけくわしく教えていただけたらと思います。よろしくお願いします。
USBメモリがPCにちゃんと認識されている場合は、USBメモリにあるファイル/フォルダーを非表示にしたら、USBが空になります。この場合は、ファイル/フォルダーを再表示していればこの問題を解決できます。隠しファイル・隠しフォルダーを表示する方法はリンクページで参照してください。
ファイルシステムの破損によってUSBメモリのファイルとフォルダは見えなくなるかもしれません。
ファイルシステムはOSがファイルを管理する仕組みのことで、ディスク上のファイルの配置やファイルへのアクセスなどの機能を持っています。
ファイルシステムが破損している、またはRAWとして表示されている場合、ファイルにアクセスすることはできなく、エラーメッセージは表示されます。例えば、USBメモリがRAWと表示されている場合、USBメモリにアクセスする時に「このボリュームは認識可能なファイルシステムではありません。」エラーメッセージが表示されます。
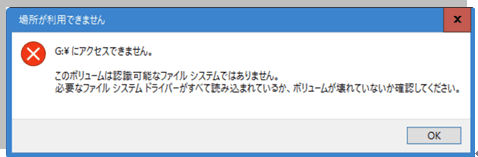
もし、この原因でUSBメモリのファイルとフォルダは見えなくなる場合は、USBメモリ「このボリュームは認識可能なファイルシステムではありません」の対処法に従って問題を解決しましょう。
もし、業者に頼めば何万円もの費用がかかってしまいます。真っ先に業者に駆け込む前に、自力でどうにか解決できないか試してみましょう。
USBメモリがウイルス感染していることが疑われたら、ウイルス対策ソフトウェアを実行して、USBメモリにウイルスが存在するかどうかを検出してみます。もし、ウイルスの存在が確認されたら、アンチウイルスソフトウェアを利用してウイルス対策を行ってください。
ウイルス対策ソフトウェアによる検証で、ウイルスの存在が確認されなかった場合、ファイルが隠しファイルになっている可能性があるので、ファイルエクスプローラーを使って隠しファイルを表示する方法を試してみます。
「ファイルエクスプローラー」を開く>「表示」>「隠しファイル」をチェック
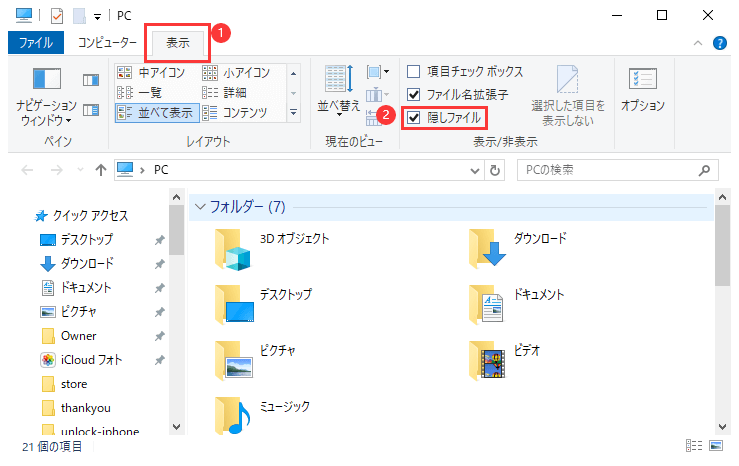
また、ファイルエクスプローラでは、「ファイル」>「フォルダと検索オプションの変更」>「表示」>「隠しファイル、隠しフォルダ、および隠しドライバを表示する」>「適用」の手順によっても、隠しファイルを表示することもできます。
この手順で、隠しファイルが表示されるはずですので、確認してみてください。
USBメモリ「このフォルダは空です」エラーが発生する場合、USBメモリのファイルシステムに不具合があって正確に使用できないのは一般的です。だから、USBメモリをフォーマットするのはいつも役に立つ対処法だと思います。USBメモリをフォーマットすると、USBメモリを正常な状態に戻すことができます。
ステップ1.USBメモリのフォーマット操作は、中に保存しているデータがすべて消去しますので、まずは下記の万能対策でUSBメモリのデータを復元する必要があります。
ステップ2.もしデータの復元が終わったら、パソコンで「ディスクの管理」を開き、USBメモリを右クリックして、「フォーマット」をクリックします。
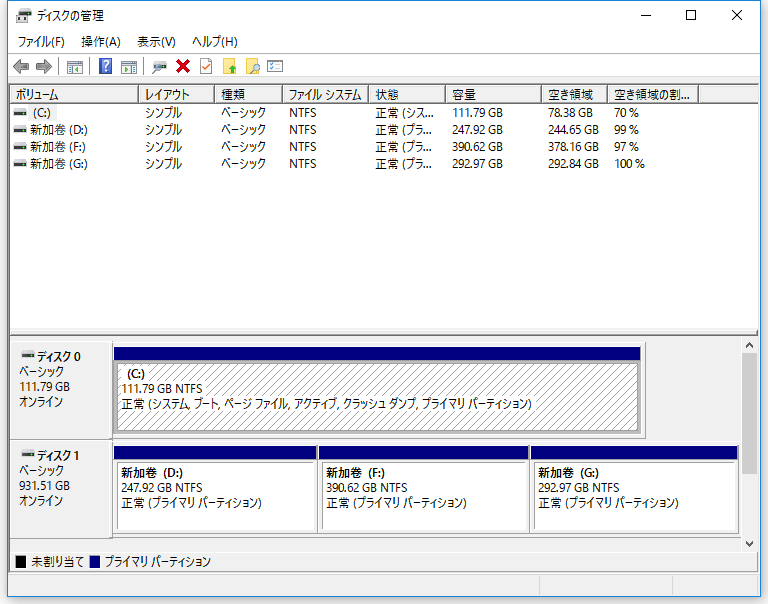
EaseUS Data Recovery Wizard Freeは、USBメモリからあらゆるデータ損失の問題を解決できる専門なフリーソフトです。フォーマット、削除、アクセスできないUSBメモリの中のフォルダを救出できます。USBメモリをはじめ、HDD、外付けHDD、メモリカード、デジカメなどの記憶メディアから紛失またはほかの原因不明のデータ損失に対応できます。EaseUS Data Recovery Wizard Freeをダウンロードして、失われたデータを復元してみましょう。
EaseUS Data Recovery Wizardを実際にお使い頂き、データ復元に挑戦していただきました。こちらの動画で、EaseUS Data Recovery Wizardによるデータロス問題解決が、どれほど簡単に行えるのか確認してみてください。
ステップ1.場所の選択
ソフトウェアを起動し、USBメモリ/外付けハードディスクをパソコンに接続します。ソフトウェアが自動的に検出します。そのデバイスを選択し、「紛失データの検索」をクリックします。
※手動的に「↻」をクリックして情報を更新することもできます。

ステップ2.スキャンとファイルの選択
スキャンが終わったら、メニューで「フォルダ」あるいは「種類」をクリックしてください。そして、展開されたリストでファイルのフォルダまたは種類を選択してください。ファイル名が知っている場合は、直接に検索することもできます。フィルターを利用し、もっと便利に目標のファイルを探せます。
※復元したいファイルを素早く指定し、プレビューすることができます。

ステップ3.復旧場所を選んで復元
復元したいファイルを選択してから「復元」をクリックしてください。選択されたファイルの保存場所を指定して復元を終えます。
※ファイルの上書きを避けるため、復元されたファイルを元場所と異なるディスクで保存したほうがいいです。

USBメモリ「このフォルダは空です」というエラーが発生すると、一番確認すべきことは、隠されているファイルがあるかどうかを確認することです。そして、ウィルスへの感染が「このフォルダは空です」エラーを引き起こすことが多いので、ウィルス対策ソフトを使って、ウィルスを消去することもこちらのおススメです。前述のいずれかの操作もエラーを解決できない場合、データ損失を防ぐため、データ復旧ソフトを使って、データを取り戻しましょう。
誤って消去してしまったファイルをはじめ、様々な問題や状況でもデータを簡単に復元することができます。強力な復元エンジンで高い復元率を実現、他のソフトでは復元できないファイルも復元可能です。
もっと見るEaseus Data Recovery Wizard Freeの機能は強い。無料版が2GBの復元容量制限があるが、ほとんどのユーザーはほんの一部特定なデータ(間違って削除したフォルダとか)のみを復元したいので十分!
もっと見る...このように、フリーソフトながら、高機能かつ確実なファイル・フォルダ復活ツールとして、EASEUS Data Recovery Wizardの利用価値が高い。
もっと見る