-
![]() Windows向けデータ復旧
Windows向けデータ復旧
- Data Recovery Wizard Free購入ダウンロード
- Data Recovery Wizard Pro 購入ダウンロード
- Data Recovery Wizard WinPE購入ダウンロード
- Partition Recovery購入ダウンロード
- Email Recovery Wizard購入ダウンロード
- おまかせデータ復旧サービス
主な内容:
![]() 受賞とレビュー
受賞とレビュー
概要:
この記事では、Windows 10/8/7とMac OS Xで暗号化された(EFS)ハードドライブパーティションからデータを復元するのに役立つ詳細なガイダンスを提供しています。
「160GBのハードディスク・ドライブ・パーティションをアルバムとして使っています。そこにほぼ2年分の写真を保存し、データ損失の問題を避けるために暗号化しています。Windows8からWindows10にアップグレードした。EFSで暗号化されたハードディスク・ドライブ・パーティションのパスワードを紛失してしまったのですが、EFSで暗号化されたハードディスク・ドライブ・パーティションから写真にアクセスして復元できるのでしょうか?そしてこれらの写真を新しい外付けハードドライブに移したいのです。そこで、Windows 10のEFSハードドライブ・パーティションから写真を復元する方法を教えてください。」
同じような問題を抱えているとPCやMacでEFSパーティションやハードドライブにデータにアクセスできない場合は、ご心配なく。ここで、あなたは今暗号化されたハードドライブのパーティションからデータを復元するためのソリューションを望んで見つけるでしょう。
Windowsのインストール問題を解決するためにハードドライブのロックを解除しようとしていますか?リンク先のページをご覧ください。
ここでは、Windows OSでHDDを復号化する2つの方法と、Mac OSで復号化する1つの方法をご紹介します。
暗号化された(EFS)ハードドライブパーティションの証明書があれば、ハードドライブ内のデータに簡単にアクセスできます。ここでは、Windows 10/8/7でEFS(暗号化)ハードドライブパーティションを復号化する方法について詳しく説明します:
ステップ1:「ファイル名を指定して実行」ダイアログ(Windows + Rキー)を開き、certmgr.mscと入力してEnterキーを押します。
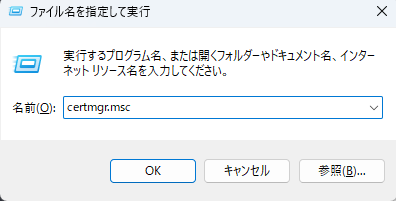
ステップ 2: 左ペインの「個人」フォルダをクリックします>証明書マネージャを開きます ;
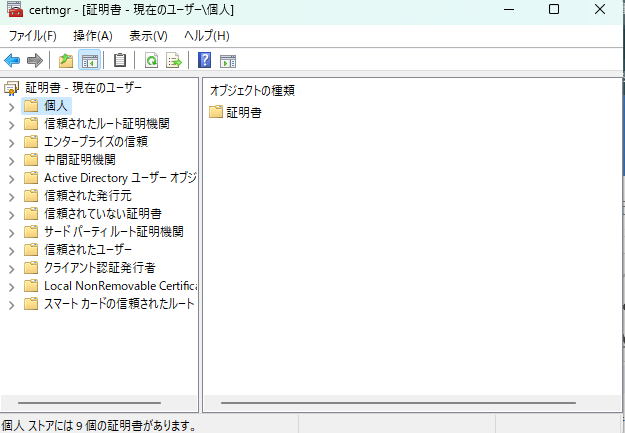
ステップ 3:「操作」 > 「すべてのタスク」 > 「インポート...」を選択し、証明書インポートウィザードに従います。
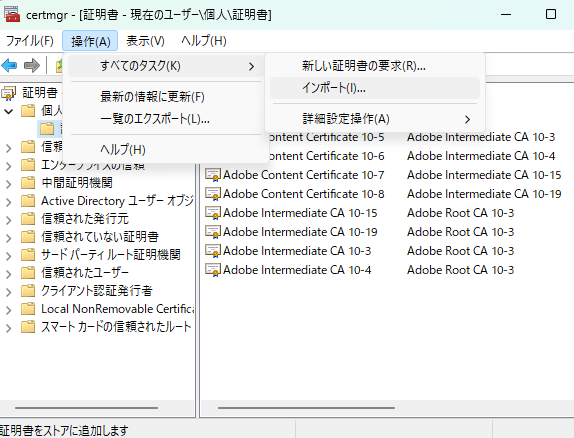
Windows OSのEFS(暗号化)ハードドライブ・パーティションを復号化するための証明書やパスワードを持っていない場合、他の方法を取ることができます。
入力: Diskpart in the search bar > list disk (暗号化されたハードディスクドライブは、サイズによって見分けることができるはずです。番号に注意してください) > select disk x (ここでxは前のステップの番号) > clean > create partition primary > select partition 1 > active > format fs=ntfs quick /override > exit.
例えば:
ターミナルを開き、以下を貼り付ける: sudo chflags 0 /Volumes/* and hit Return > enter your admin password and press Return > type: sudo chmod a+rx /Volumes/* and hit Return > type: killall Finder and hit Return.
これらの手順がすべて完了したら、Macのハードドライブの暗号化を解除することができます。
パスワードを忘れてしまった場合は、次の手順でMacのハードディスクを消去・復号化することができます:
1.ターミナルを起動し、「diskutil cs」と入力し、returnをクリックします。
2.ターミナルは階層化されたコードからなる結果を生成します。論理ボリュームグループの隣にある英数字のコードをコピーします。
3.diskutil cs delete XXXX____YYYYY___ZZZ___XYZ と入力し、Enterを押す。
HDDを復号化した後、あなたはそれまでに以前に暗号化されたハードドライブパーティション保存されたデータを開いて使用することができなければならない。それでも保存されたデータにアクセスできない場合は、専門的なデータ復元ソフトにお任せください。
専門的なEFS復元代替ソフトウェア- EaseUS Data Recovery Wizardは、暗号化されたハードドライブパーティションに保存されたすべてのデータにアクセスすることができます。Windows版とMac版があります。したがって、ニーズに応じて適切なバージョンをダウンロードしてください。
EaseUS Data Recovery Wizardは、Windows OSのパスワードや証明書なしで、暗号化されたハードドライブのパーティション内のデータにアクセスすることができます。EaseUSデータ復元ウィザードを無料でダウンロードし、以下の手順に従って、写真などのデータを新しいストレージデバイスまたはPC上の安全な場所に復元することができます。
ステップ1.場所の選択
ソフトを実行してください。最初画面で復元したいファイルの元場所(例えE:)あるいは特定の場所を選択して「紛失データの検索」をクリックしてください。そうすると選んだディスクのスキャンを始めます。

ステップ2.スキャンとファイルの選択
スキャンが終わったら、メニューで「フォルダ」あるいは「種類」をクリックしてください。そして、展開されたリストでファイルのフォルダまたは種類を選択してください。ファイル名が知っている場合は、直接に検索することもできます。
※フィルターを利用し、もっと便利に目標のファイルを探せます。

(復元したいファイルを素早く確認し、プレビューすることができます。)
ステップ3.復旧場所を選んでリカバリー
復元したいファイルを選択してから「復元」をクリックしてください。選択されたファイルの保存場所を指定して復元を終えます。
※ファイルの上書きを避けるため、復元されたファイルを元場所と異なるディスクで保存しなければなりませんので注意してください。

ハードドライブからデータを復元する方法については、こちらのビデオ・チュートリアルをご覧ください。
暗号化されたハードドライブのパーティションからデータを復元した後、あなたはそれをNTFSに再フォーマットし、それが再び再利用可能な読み取り可能にすることができます。
EaseUSのデータ復旧専門家にご相談ください。無料診断の後、以下のサービスを提供することができます:
誤って消去してしまったファイルをはじめ、様々な問題や状況でもデータを簡単に復元することができます。強力な復元エンジンで高い復元率を実現、他のソフトでは復元できないファイルも復元可能です。
もっと見るEaseus Data Recovery Wizard Freeの機能は強い。無料版が2GBの復元容量制限があるが、ほとんどのユーザーはほんの一部特定なデータ(間違って削除したフォルダとか)のみを復元したいので十分!
もっと見る...このように、フリーソフトながら、高機能かつ確実なファイル・フォルダ復活ツールとして、EASEUS Data Recovery Wizardの利用価値が高い。
もっと見る