-
![]() Windows向けデータ復旧
Windows向けデータ復旧
- Data Recovery Wizard Free購入ダウンロード
- Data Recovery Wizard Pro 購入ダウンロード
- Data Recovery Wizard WinPE購入ダウンロード
- Partition Recovery購入ダウンロード
- Email Recovery Wizard購入ダウンロード
- おまかせデータ復旧サービス
概要:
Macでデジタルカメラから失われた写真や動画を回復する方法をお探しですか?この記事では、EaseUS Data Recovery Wizard for Macを使用して、誤って削除されたりフォーマットされたりしたデジタルカメラの写真や動画を効率的に回復する手順を紹介します。
すべてのプロの写真家はカメラを必要とし、どの家族も写真を撮ったりビデオを録画したりするためにカメラを所有しています。通常、カメラの画像はメモリカードに保存されます。デジタル カメラで最も人気のあるメモリ カードの選択肢は、SanDisk、Lexar、Transcend、Samsung、Sony の SD カード、SDHC カード、SDXC カードです。データを永久に保存できるようになるには、どのメモリ カードにも潜在的なリスクが伴います。たとえば汚職問題などに発展する可能性が高いです。カメラの SD カードから Mac に写真をプレビューまたはエクスポートするときに、誤った削除、SD カードのフォーマット、または SD カードの空のエラーが原因で画像が失われた場合、どのように対応すればよいでしょうか?これは、 Mac カメラの写真ビデオ回復プロセスのインフォグラフィックです。
要すると、カメラの SD カードにある写真やビデオを完全に取り戻すための標準的な手順は次のとおりです。
SD カードに問題やデータ損失が見つかった場合は、カメラを起動し続けないでください。最初にカメラの電源を切り、SD カードを慎重に取り出します。 Mac のモデルに応じて、SD カードを SD スロットに直接挿入するか、アダプターが必要かを選択できます。
これらの Mac モデルには SDXC カード スロットがあります。
デバイスに SD スロットが見つからない場合は、USB-C - SD カード リーダーを使用してカメラの SD カードを Mac に接続できます。

信頼できるカメラ写真復元ソフトウェアは何ですか? Google で検索したり、製品のレビューや比較を読んだり、経験豊富な同僚や友人のアドバイスに耳を傾けたりすることができます。それでも、4つの重要な要素に従って自分で判断する必要があります。
それに加えて、責任感があり、訓練を受けた、忍耐強いカスタマー サービスがあることは、さらなるボーナスとなります。信頼性が高く有能なデータ復元アプリケーションを選択するための重要な要素に関しては、 EaseUS Data Recovery Wizard for Macが要求を満たすことができます。
10年以上にわたって市場で提供されています。カメラ用の最高の Mac データ復元ソフトウェアを Google で検索すると、常に上位にランクされ、実際の顧客や Web サイトのレビュー担当者から高く評価されています。 macOS Monterey、Big Sur、その他すべての以前のバージョンと完全な互換性があり、ソフトウェアに実装された高度なスキャン アルゴリズム テクノロジにより、失われたすべての画像とビデオを回復したり、「回復」をクリックする前に破損問題のある画像やビデオを修復したりすることもできます。
以下に関する詳細なガイドは次のとおりです。
無料版と試用版の両方が利用可能です。アプリケーションをダウンロードする場合は、最初は最大 2GB のファイルを無料で復元できるEaseUS Mac 無料データ復元から始めるとよいと思います。 EaseUS Data Recovery Wizard for Mac を実行して、Macbook Pro、iMac、または Macbook Air でカメラの SD カードを復元するのは 3 ステップの手順です。
ステップ1.
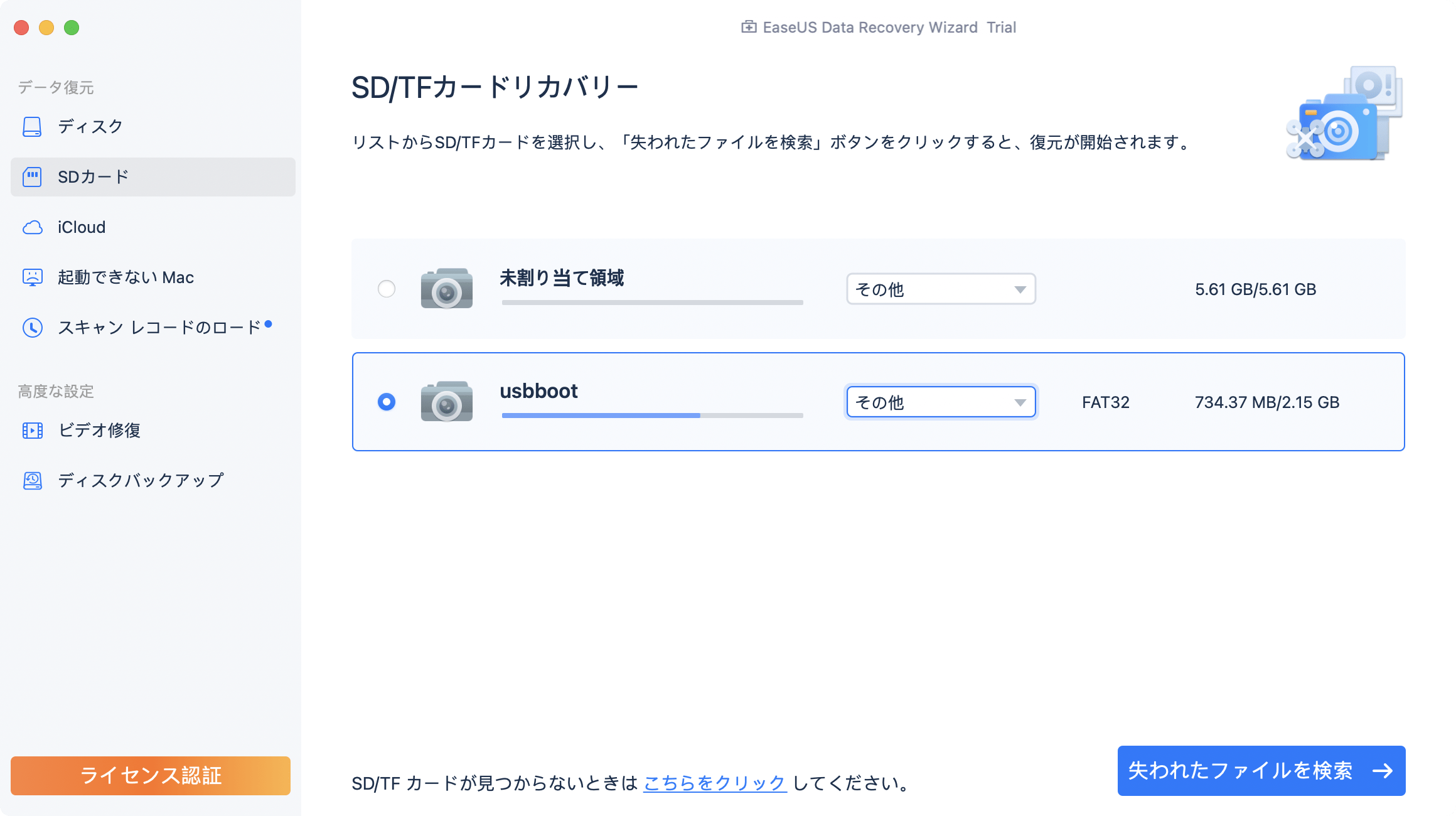
ステップ2.「失われたファイルを検索」をクリックしてから、クイックスキャンとディープスキャンが開始します。辛抱強く完全スキャンが終わるまで待つと、全ての復元できるファイルを表示します。

ステップ3.検索後、左側で「種類」や「パス」や上部の「フィルター」を選択して、ファイルを分類することができます。そして、 復元したいファイル(ファイル形式によってはダブルクリックするとプレビューできます)を選択し、下の「復元」ボタンをクリックします。保存すると、復元の作業が完了です。
💡:クラウドに保存するのをお勧めします。
