-
![]() Windows向けデータ復旧
Windows向けデータ復旧
- Data Recovery Wizard Free購入ダウンロード
- Data Recovery Wizard Pro 購入ダウンロード
- Data Recovery Wizard WinPE購入ダウンロード
- Partition Recovery購入ダウンロード
- Email Recovery Wizard購入ダウンロード
- おまかせデータ復旧サービス
概要:
MacBookの画面が真っ黒になることがあります。MacBookの画面がランダムに真っ黒になるのを直すには?この記事では、データを失うことなく黒い画面を修正する8つの実用的な方法を提供します。読み進めて、macOS各バージョンの黒い画面問題を直しましょう。
MacBookが起動しているのに画面が真っ暗になってイライラしていませんか?心配はいりません!この問題を解決するために採用できる解決策は複数あります。電源をチェックしたり、明るさのレベルを調整したり、SMCをリセットしたりすることができます。
作業中にMacBookの画面が真っ暗になる状況に遭遇したことはありませんか?また、Macの起動中に黒い画面が表示されることに遭遇したこともあるでしょう。
MacBookの画面が真っ黒になっても動作が続く理由はさまざまです。ソフトウェアの問題やハードウェアの損傷が原因の可能性があります。しかし、黒い画面のせいで、進行中の大事な任務を保存できなくなると、努力の無駄になる恐れがあります。これ以上、大事なファイルが直接に消えるかもしれません。
Macを再起動して、不幸にファイルが消えた時、EaseUS Data Recovery Wizard for Macを使用して重要なファイルをバックアップすることをお勧めします。
これで、この記事では、「MacBookの画面が真っ黒になるがまだ動作中」原因を詳しく調べ、考えられる解決策を紹介します。
MacBook Proが突然真っ黒になるのはなぜかと疑問に思っていませんか?実は、この状況を引き起こす原因は複数あります。ここで挙げた理由を見てみましょう。
MacBookを一日中使用していますか?その場合、画面が黒くなる主な原因はバッテリーの消耗である可能性があります。システムを充電してください。すでに電源ケーブルを接続しているのにコンピューターがオンにならない場合は、電源ケーブルを確認してください。バッテリーが正常な状態であるかどうかも確認する必要があります。
MacBook Proが起動しない主な理由の1つは、ディスプレイの問題です。すべてが正常であるにもかかわらず画面が黒い場合は、ディスプレイ画面に問題があります。できるだけ早く修理することをお勧めします。
サードパーティのアプリの中には、不具合やバグを引き起こすものがあります。こうした不具合で、画面が真っ黒になることがあります。その場合、アプリケーションを強制終了するか削除するのが理想的な解決策です。
MacBook Proを起動すると、スタートアップリストで優先されるアプリがいくつかあります。これらのアプリケーションは、黒い画面を引き起こす可能性があります。その結果、画面が応答しなくなり、作業ができなくなります。強制シャットダウンを選択して、問題が解決するかどうかを確認してください。
MacBookの画面が真っ暗になったときにデータが失われるのではないかと心配していませんか?Macがクラッシュしたり起動できなくなったりしていませんか?その場合は、専門的なデータ復旧ソフトウェアを選択することをお勧めします。そのためには、EaseUS Data Recovery Wizard for Macをインストールしてください。
Mac USBデータ復旧ソフトウェアは、優れたデータ復旧ソフトウェアです。データ損失の理由に関係なく、このソフトウェアを使用してデータを回復できます。
ステップ1.削除されたファイル/フォルダが保存されていた場所を選んで、「失われたファイルを検索」をクリックします。

ステップ2.クリックしてから、スキャンが開始します。(自動的に開始する高度なスキャンは時間がかかりますが、探せるデータも多いです。)

ステップ3.保存の位置(クラウドを薦めします)を選択して、「保存」すると、復元の作業が完了です。

MacBook Proの電源が入っているのに画面が真っ黒な場合、まず画面の明るさが誤って下げられていないかを確認してください。チャイムが聞こえた場合は、電源はオンになっていることを意味します。一部のモデルでは、キーパッドに明るさを調整するスライダーが付いています。明るさを上げるには、スライダーを正しい方向に動かす必要があります。その他のモデルでは、明るさを調整するための専用ボタンがあります。
画面が黒い原因がバッテリーである可能性もあります。まず、充電インジケーターが緑色かどうかを確認し、緑色でない場合は、電源ケーブルに物理的な損傷がないかを確認してください。チャイムが聞こえない、またはインジケーターライトが点灯しない場合は、バッテリーが切れている可能性が高いです。その場合は、バッテリーを交換することが望ましい解決策です。そのためには、Appleのサポートチームに連絡する必要があります。
黒い画面の問題を解決する別の方法は、スリープとウェイクの設定を変更することです。以下の手順に従ってください:
ステップ1: Appleメニューに移動し、「システム設定」を選択します。

ステップ2: サイドバーから「バッテリー」を選び、「オプション」を選択します。

ここには、ハードディスクのスリープ設定、スリープ中にシステムを更新する設定、ユーザーが共有サービスにアクセスできるようにMacを一時的に起動する設定などが含まれます(該当する場合)。
もっとも簡単な解決策が効果的な場合もあります。MacBook Proの画面が真っ黒になった場合は、システムを再起動してください。Appleロゴを選択し、ドロップダウンメニューから「再起動」に進みます。システムがシャットダウンし、数秒後に再び起動します。画面が表示されない場合は、システムを強制的にシャットダウンする必要があります。

システムはシャットダウンし、数秒後に再び電源が入ります。ただし、画面が表示されない場合は、システムを強制的にシャットダウンする必要があります。
MacBookの黒い画面の問題を解決したい場合は、SMC(システム管理コントローラ)をリセットすることができます。そのためには、実行する必要がある手順を確認してください。
ステップ1:システムをシャットダウンします。電源ボタンと、Shift、Control、および「Option」ボタンを押します。これらすべてのボタンを数秒間押し続けます。
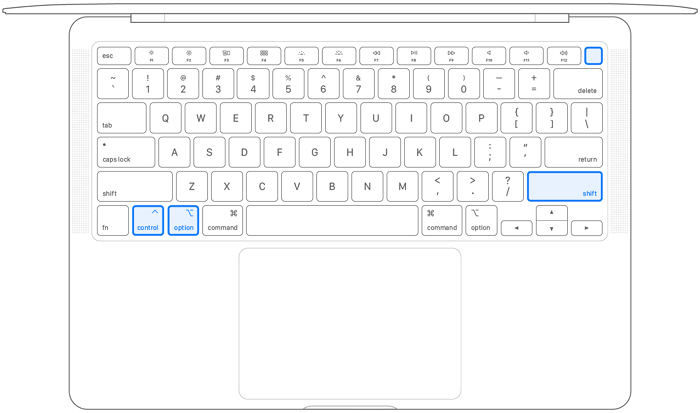
ステップ2:ボタンを放します。
ステップ3:SMCがリセットされたので、システムを再起動します。
PRAM/NVRAMをリセットすると、黒い画面の問題を解決するのに役立つことをご存知ですか?実行する必要がある手順を確認してください。
ステップ1:システムをシャットダウンします。電源ボタンを押します。チャイムが鳴るのを待ちます。
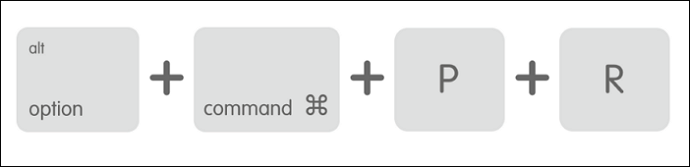
ステップ2:Command、Option、P、Rキーを押したままにします。もう一度チャイムが鳴ったら、これらのキーを放します。
最近発売されたMacBookモデルには、約1000回のバッテリーサイクルがあります。つまり、約3年間使用できます。MacPowerサイクルは、バッテリーの状態を評価します。ただし、そのためには画面が機能している必要があります。
画面が動作し始めたら、次の手順に従ってください。
ステップ1:Appleロゴを選択します。システム設定に移動します。
ステップ2:左側のバーの「一般」をクリックします。右側の設定の「情報」で、「システムレポート」オプションを選択します。

ステップ3:新しいウィンドウが開きます。電源セクションに移動します。右側に健康情報が表示されます。

注意:充放電回数が1,000を超える場合は、バッテリーを交換する必要があります。
ご存知かもしれませんが、起動ディスクの問題により、黒い画面の問題が発生する可能性があります。その場合は、セーフモードで起動して、問題が解決するかどうかを確認してください。
実行すべき手順は次のとおりです:
ステップ1:システムの電源をオンにします。
ステップ2:Shiftキーを押しながら電源ボタンを押します。
ステップ3:Appleロゴが表示されたらキーを放します。
注意:システムがセーフモードに入ると、診断が実行され、すべてが正常かどうかが確認されます。起動が完了したら、コンピューターを再起動する必要があります。
作業中に突然MacBook Proの画面が真っ暗になるとイライラします。起動中に画面が真っ暗になることもあります。ただし、この問題は、バッテリーの消耗、ログイン項目、不具合など、さまざまな原因で発生します。
この問題を解決するには、試すことができる解決策がいくつかあります。電源サイクルを実行するか、セーフモードで起動することができます。また、SMCをリセットすることもできます。ただし、これらの解決策を採用する前に、データ損失に注意する必要があります。
データが失われた場合は、専門的なデータ復旧ソフトウェアを選択することが不可欠です。EaseUS Data Recovery Wizard for Macをお試しください。これは、さまざまなデータタイプを回復するための、ユーザーフレンドリーでありながら信頼性の高いデータ復旧ツールです。今すぐEaseUSMacデータ復旧ソフトウェアをインストールしてください。
1.Macの画面が真っ黒なのにまだ点灯しているのはなぜですか?
Macの画面が黒くなっても点灯したままになる原因は複数あります。SMCの問題、起動ディスクの破損、電源の問題などが考えられます。その場合、予防的な対策を講じることが最善の解決策です。
2.Macのブラックスクリーンを修正するにはどうすればよいですか?
Macのブラックスクリーンを修正するには、電源ケーブルとスイッチを確認してください。また、ディスプレイの明るさが低下していないか確認したり、システムを強制的に再起動したりすることもできます。
3.黒い画面のMacからデータを回復するにはどうすればよいですか?
黒い画面のMacからデータを回復するには、回復モードからTimeMachineバックアップを選択できます。ただし、そのためにはデータをバックアップする必要があります。まだバックアップしていない場合は、専門的なデータ回復ソフトウェアを選択する必要があります。その場合は、EaseUS Data Recovery Wizard for Macを選択できます。
4.Appleはブラックスクリーンをどのように修正しますか?
さまざまな解決策を採用することで、ブラックスクリーンを修正できます。ただし、何も機能しない場合は、最寄りのAppleStoreに問い合わせてください。サポートチームが問題の解決をお手伝いします。