-
![]() Windows向けデータ復旧
Windows向けデータ復旧
- Data Recovery Wizard Free購入ダウンロード
- Data Recovery Wizard Pro 購入ダウンロード
- Data Recovery Wizard WinPE購入ダウンロード
- Partition Recovery購入ダウンロード
- Email Recovery Wizard購入ダウンロード
- おまかせデータ復旧サービス
概要:
macOS SequoiaブータブルUSBの作成方法をお探しですか?必要な手順は以下の通りです!
macOSのUSB起動インストーラーを作成するには、ターミナルコマンド「createinstallmedia」を使用します。App StoreからmacOSインストーラーをダウンロードしてください。USBデバイスを挿入し、ターミナルを開いて、「createinstallmedia」をmacOS固有のオプションを使用して実行します。
Appleは2024年6月11日のWWDCでmacOS 15、すなわちSequoiaを発表しました。残念ながら、macOS SequoiaのパブリックベータはApple Developer Programに参加しているMacでのみ利用可能です。しかし、macOS Sequoiaの起動可能なUSBを作成する方法は複数存在します。

まず、USBをMac OS Extended(ジャーナル形式)でフォーマットし、「Untitled」と名付けます。その後、このUSBを使用してmacOS Sequoiaの起動可能なUSBドライバーを作成できます。Sequoiaベータソフトウェアを入手したら、ターミナルを使用してUSBを機能させることができます。このガイドでは、簡単なステップでmacOS Sequoia起動可能なUSBを作成する方法の詳細を明らかにします。
USBを使ってmacOS インストーラーを手動で作成することに慣れていない場合は、ツールを試してみることをお勧めします。EaseUS Data Recovery Wizard for Mac は、起動可能なインストーラーを自動で作成するオールインワン ツールで、無料機能として提供されています。今すぐダウンロードしてください。
✨ステップ1. USBドライブを接続し、macOSバージョンを選択します。
EaseUS Data Recovery Wizard for Macを起動し、高度な設定から「macOS インストーラー」を選択します。16GB 以上の空きストレージ容量があるUSBを挿入します。
最後に、「macOS インストーラーの作成」を選択して、起動可能なインストーラーの作成を開始します。macOS Sequoia、Sonoma、Ventura、Monterey、Big Sur などのさまざまなmacOSバージョンを選択できます。

✨ステップ2.USBを消去して macOS インストーラーを作成します。
この操作によりこのUSB上のすべてのデータが削除されることを警告する通知ウィンドウが表示されます。データをバックアップして、この USB に重要なデータが残っていないことを確認してから、「消去して作成」をクリックします。

✨ステップ3. macOSインストーラーの使用方法を待って確認します。
ソフトウェアは自動的にUSBをフォーマットし、macOSインストーラー ファイルをダウンロードします。最後に、「完了」をクリックしてプロセス全体を完了します。

macOS Sequoiaをインストールするためには、ブータブルUSBデバイスが必要です。しかし、まずUSBドライブをフォーマットする必要があります。ディスクユーティリティにはUSBドライブをフォーマットしてブータブルにするための「消去」機能があります。ここではmacOS Sequoia用のUSBドライブをフォーマットする具体的な手順について説明します。
ステップ1. 16GBのMac用USBドライブを接続します。機能するUSBドライブを作成する前に、USBは空の状態を使用するか、重要なデータをバックアップしてください。
ステップ2. スポットライトで検索するか、「アプリケーション > ユーティリティ > ディスクユーティリティ」から見つけます。
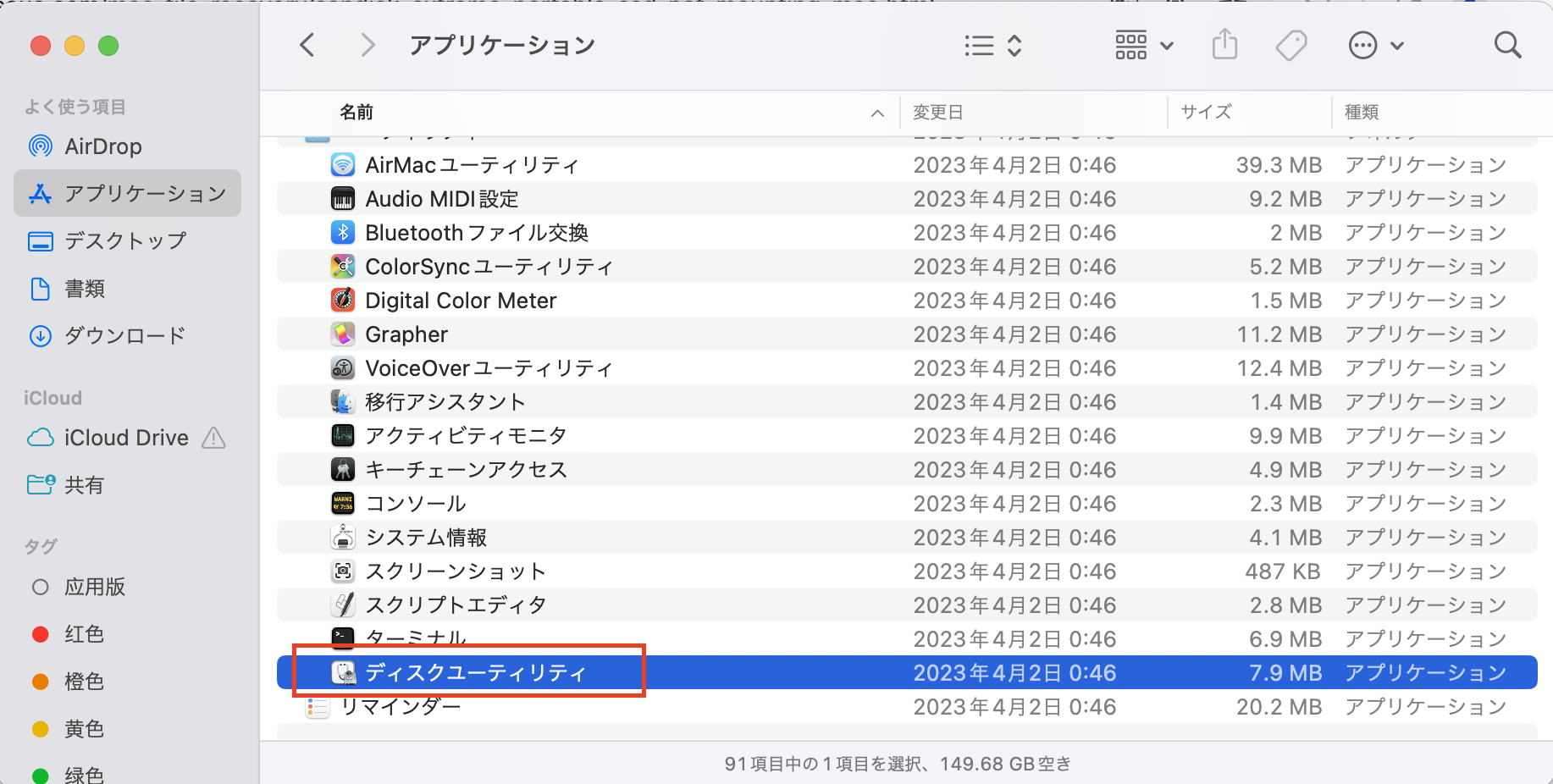
ステップ3.「ディスクユーティリティ」の左側にあるリストからUSBドライブを選択します。「消去」をクリックし、フォーマットを「Mac OS Extended (Journaled)」にします。もう一度「消去」をクリックすると、USBがフォーマットされます。
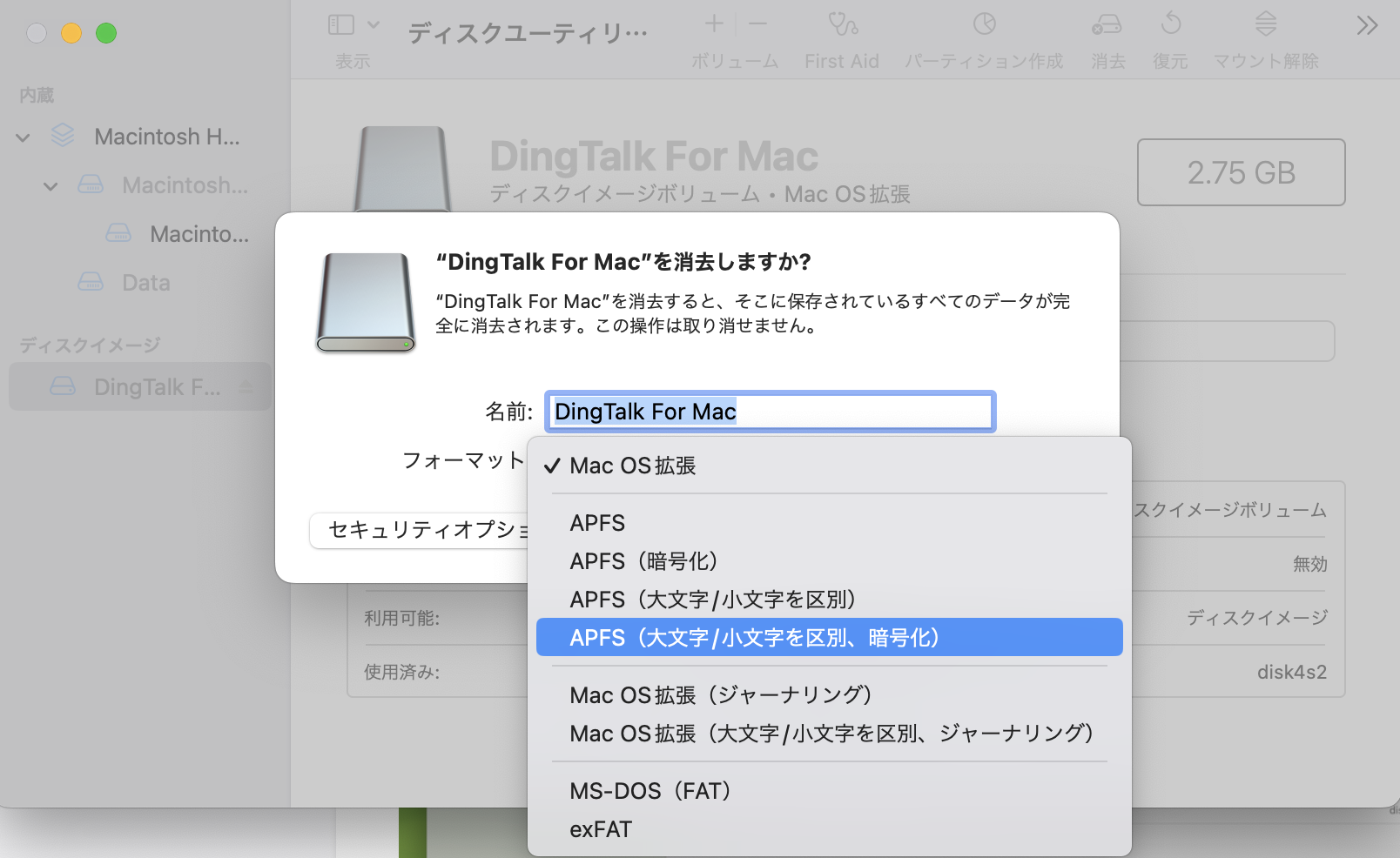
重要なデータが入っていることに気づかずに、誤って USBドライブをフォーマットしてしまいましたか? 心配しないでください。プロフェッショナルで信頼できるMac データ復旧ソフトウェアを使用して、フォーマットされた USBドライブのデータを復旧できます。この記事では、MacとWindowsの両方で使用できる 10 の最高の USB 復旧ツールを紹介します。
【対処法】USBフラッシュドライブがMacに表示されない…
このページでは、Macで表示されないUSBのためのすべての対処法をカバーし、また、Macで表示されない外付けハードドライブ、SDカードなどのような他のストレージデバイスにも適用されます。続きを読む >>
macOS Sequoiaをダウンロードする方法は複数あります。最も簡単な方法を2つ紹介しましょう。
Apple Developer Programから始めるのが簡単な方法です。このプログラムに参加している方は、Appleのデベロッパー向けウェブサイトからmacOS Sequoia Betaを入手することができます。デベロッパーアカウントにサインインし、「ダウンロード」をクリックし、macOS Sequoia Betaを選択します。画面の指示に従ってダウンロードを完了します。
Apple Developer Programに参加していない方もご安心ください。macOS Sequoia Betaを入手する別の方法を紹介します。ここでは、ターミナルからダウンロードする方法を取り上げます。
MacOS Sequoiaをダウンロードするもう一つの方法はターミナルを使うことです。ステップバイステップの手順を探ってみましょう:
ステップ1.「アプリケーション>ユーティリティ>ターミナル」で新しいターミナルウィンドウを起動します。
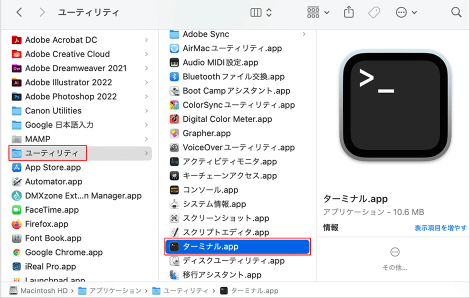
ステップ2.次のコマンドをターミナルに貼り付けます:software update --list-full-installers
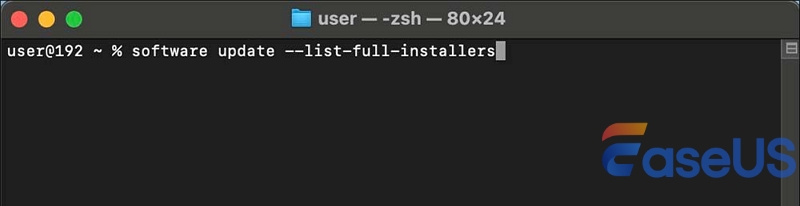
ステップ3. Macのキーボードで「リターン」キーを押して、macOS 15 Sequoiaを選択します。もしmacOSベータがリストに表示されない場合は、macOSの「設定 > 一般 > ソフトウェアアップデート」で開発者ベータチャネルを有効にしてください。
Sequoia(ベータ版)のダウンロード方法と、優れた新機能を紹介するビデオをご覧ください:
それでは、macOS Sequoiaをダウンロードしたので、次はmacOS Sequoia用のブータブルUSBドライブを作成する時です。さらに、この方法はサポートされていないMacにmacOS Sequoiaをインストールするのにも役立ちます。以下の手順に従ってください:
ステップ1.「Finder > アプリケーション」に移動し、「Install macOS 15 beta」を右クリックして「パッケージの内容を表示」を選びます。次に、「Contents > Resources」へと進みます。
ステップ2. 新しいまたは既存のターミナルウィンドウで、sudoと入力しスペースを空けます。Resourcesフォルダから「createinstallmedia」をドラッグアンドドロップしてターミナルウィンドウに入れます。
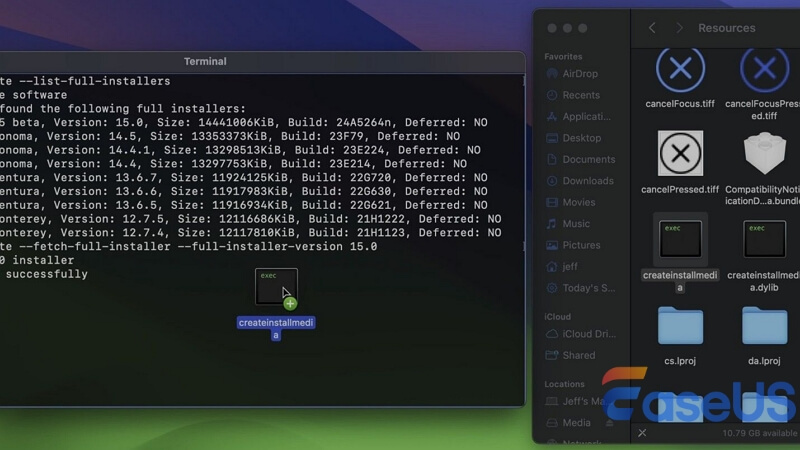
ステップ3. ステップ3. --volumeと入力し、その後にスペースを入れます。USBドライブを接続し、「Finder」で開きます。次の操作ではドライブの内容が全て消去されるため、進む前に重要なデータをバックアップすることを確認してください。
ステップ4.「Finder」を開き、「移動 > フォルダへ移動」をクリックします。関連するすべてのボリュームを閲覧するために、/Volumesと入力し、キーボードのリターンキーを押します。」
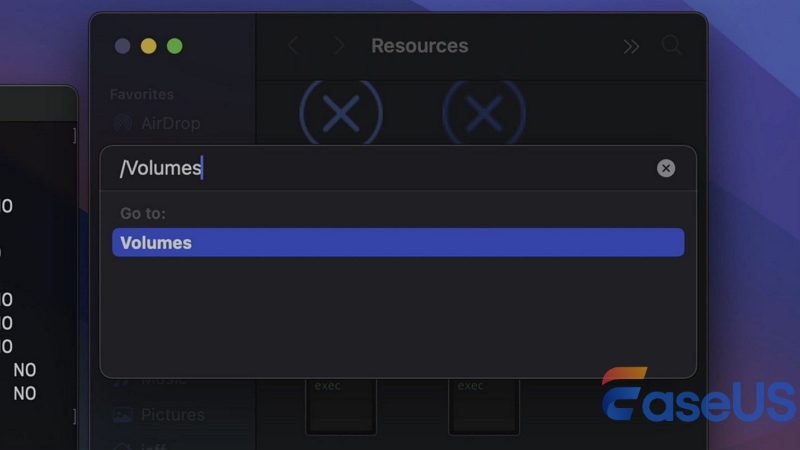
ステップ5. USBフラッシュドライブのボリュームを識別し、「ターミナル」ウィンドウにドラッグします。
ステップ6. 質問されたら、yと入力し、Macのキーボードで「リターン」キーを押します。以前に許可を与えていない場合、「ターミナル」が取り外し可能なボリューム(USBドライブ)上のファイルへのアクセスを要求することがあります。その場合は、「OK」をクリックしてアクセスを許可します。
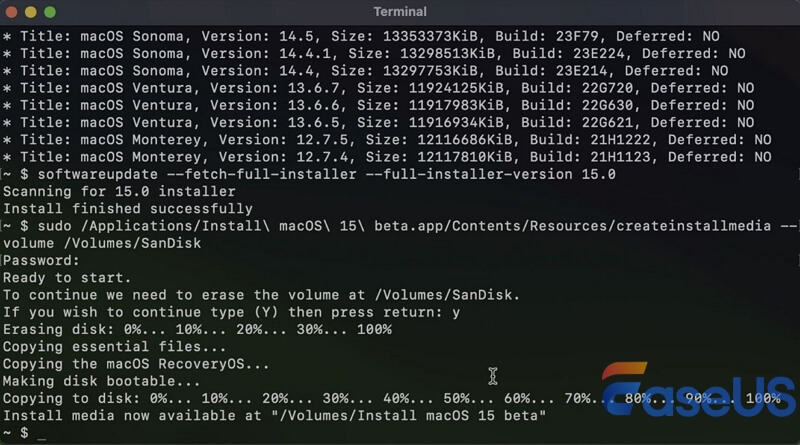
インストール手順は、まず接続されたUSBデバイスの中身をクリーニングし、起動可能な状態にし、必要なインストーラーファイルを転送することから始まります。この手順は数分で完了します。USBブータブルインストーラからmacOSをインストールする方法を紹介した記事もありますので、必要に応じてご覧ください。
USBからmacOSをクリーンインストールする
macOSのブータブルインストーラを外付けUSBにダウンロードし、USBからmacOSをインストールする3つのステップをご紹介します。続きを読む >>
macOS Sequoiaにアップデートする前に、データ損失を防ぐために、Time MachineやiCloudなどでファイルをバックアップしてください。一つの良い選択肢は、EaseUS Data Recovery Wizard for Macです。このアプリは数クリックでMacのハードディスクデータをバックアップし、ファイルやドキュメントを保護します。これで、MacOS Sequoiaへのアップグレードを考える際に心配する必要はありません。
Macをバックアップしてデータを失わない
Time Machine、iCloud、外付けハードドライブなしでMacBook/iMacをバックアップ、復元。
EaseUS Data Recovery Wizardは、macOS Sequoiaで削除されたファイルを迅速に回復することができ、アップデート後に失われたデータも含めます。写真、ビデオ、ドキュメント、メールなどを手間なく復元できます。ハードドライブに加えて、USBドライブ、SSD、フュージョンドライブ、さらにはMacの外付けハードドライブからもデータを回復することができます。
さらに、このプログラムはシステムアップグレード、意図しない削除、その他の原因によるデータ損失を処理します。ユーザーフレンドリーなインターフェースと優れた回復機能により、削除されたデータを簡単に回復することができます。以下は参考にできる手順です。
ステップ1.削除されたファイル/フォルダが保存されていた場所を選んで、「失われたファイルを検索」をクリックします。

ステップ2.クリックしてから、スキャンが開始します。(自動的に開始する高度なスキャンは時間がかかりますが、探せるデータも多いです。)

ステップ3.保存の位置(クラウドを薦めします)を選択して、「保存」すると、復元の作業が完了です。

このガイドでは、macOS SequoiaのブータブルUSBを作成するための全手順を説明しました。USBデバイスをフォーマットし、macOS Sequoia Betaをダウンロードして、ターミナルの指示に従えば、最新のmacOSのインストールにすぐに取り掛かれます。この方法なら、安定したバックアップと起動可能なインストールが保証されます。
MacOSをアップグレードする前には、必ずデータをバックアップしてください。EaseUS Data Recovery Wizard for Macを使えば、バックアップが簡単で、インストールに失敗したりシステムがクラッシュした場合でもデータを復元できます。EaseUSは、macOS Sequoiaのアップグレード中もデータを守ります。以下の手順に従って、macOS Sequoiaの新機能と拡張機能を楽しんでください。
以下は、macOS Sequoia Bootable USBの作成に関連する、ユーザーによって最も検索されたクエリのリストです:
1.macOSのUSBをブータブルにする方法は?
macOSのUSBをブータブルにするには、ターミナルコマンド「createinstallmedia」を使用します。App StoreからmacOSインストーラーをダウンロードします。USBデバイスを差し込み、ターミナルを開いて、macOS専用のオプションを使用して「createinstallmedia」を実行します。
2.MacでISOファイルをブータブルUSBに変換する方法は?
MacでISOファイルをブータブルUSBに変換するには、ターミナルを使用します。USBドライブを差し込み、「/dev/disk2」のリストを使用してディスク識別子を見つけます。ドライブを「sudo dd if=/path/to/win-ISO-file of=/dev/disk2 bs=1m」でアンマウントし、次に「dd if=/path/to/iso of=/dev/diskX bs=1m」を使用してISOをUSBに書き込みます。

