-
![]() Windows向けデータ復旧
Windows向けデータ復旧
- Data Recovery Wizard Free購入ダウンロード
- Data Recovery Wizard Pro 購入ダウンロード
- Data Recovery Wizard WinPE購入ダウンロード
- Partition Recovery購入ダウンロード
- Email Recovery Wizard購入ダウンロード
- おまかせデータ復旧サービス
主な内容:
![]() 受賞ととレビュー
受賞ととレビュー
概要:
何時間もかかってExcelファイルを作って、まもなく完成したとき、パソコンが予期せず再起動してしまいました。Excelの自動保存機能はファイルを定期的に保存することが知っていますが、そのファイルの保存場所はどこかが分かりません。それで、この記事ではExcelの自動保存ファイルの保存場所を皆さんに教えます。
オフィスソフトは社内で最も使われているソフトとして、様々な仕事で使われています。もしも誤ってExcelスプレッドシートを閉じてしまった時やパソコンが強制終了された時でも、通常は、データ損失を避けるために、Excelファイルのバックアップが10分間隔で自動的に保存されます。しかし、Excelをもう一度開けても、Excelファイルが自動的に修復されないこともあるので、時には手動でExcelの自動保存ファイルを探して復元する必要があります。そんな時にどう対処すればいいかを紹介します。
最近、上司から重要のExcelファイルを作成するタスクを受けて、5時間かけてファイルを作りました。ほとんど完成だという時に、パソコンが突然再起動してしまいました。Excelの自動保存機能でバックアップが定期的に保存されることは知っていますが、そのファイルの保存場所がどこかが分かりません。そこで、いろいろ検索して、その答えを見つけました。
重要なExcelファイルが失われたら、まずはその自動保存ファイルから復元することを試してください。
Excel(エクセル)の自動保存場所:C:\Documents and Settings\ユーザー名\Application Data\Microsoft\Excel
もしこの場所でバックアップファイルが見つからない場合、Excelファイルの復元ソフト - Data Recovery Wizardでファイルを復元することをお勧めします。
EaseUS Data Recovery Wizard とは、Windowsでの強力的なデータ復旧ソフトです。バックアップファイルがない場合、この高機能なデータ復旧ソフトを用いると、Excelファイルを復元することができます。下記は、この簡単なソフトで3ステップで失われたExcel(エクセル)ファイルを復元する方法です。
ステップ1.ソフトを実行してください。最初画面でエクセル(Excel)ファイルを保存している場所を選択して「スキャン」をクリックしてください。選択したディスクのスキャンを始めます。

ステップ2.スキャンが終わった後、画面の上部メニューで「フィルター」をクリックしてください。それから、展開されたリストで「ドキュメント」を選択してください。検出されたエクセル(Excel)ファイルをすべて確認することができます。
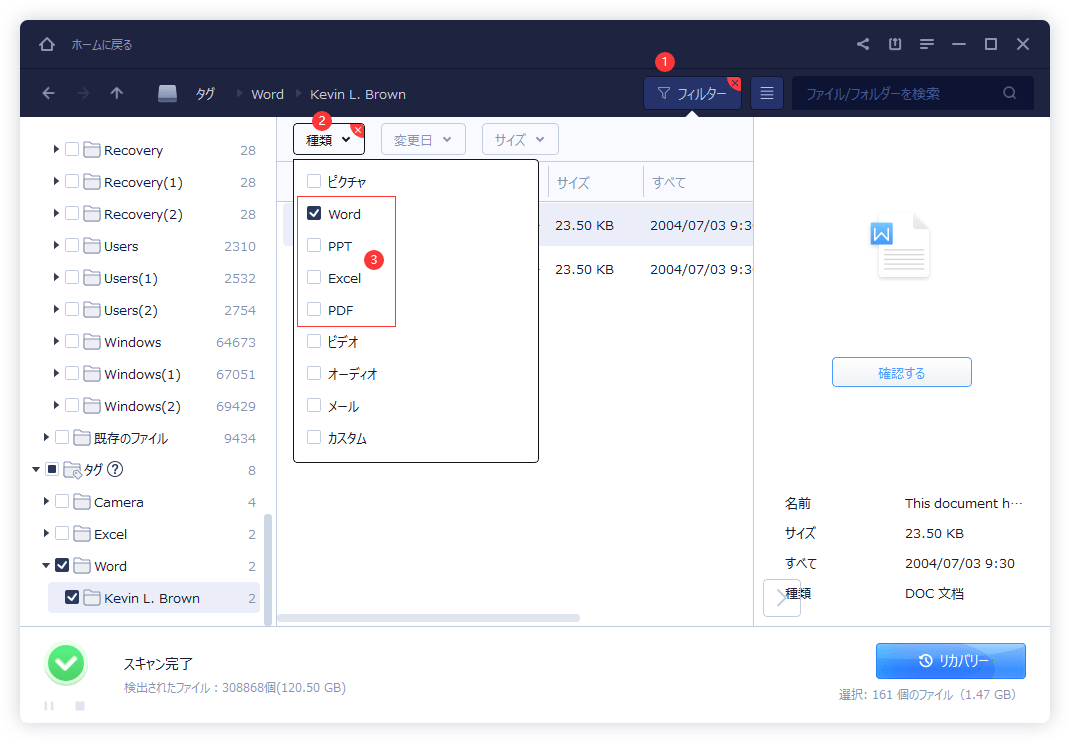
ステップ3.復元したいエクセル(Excel)ファイルを選択して「リカバリー」をクリックしてください。それから、選択されたファイルの保存場所を指定してください。上書きを避けるため、エクセル(Excel)の元場所と異なるディスクを選択してください。ここまでは復元は終わりました。
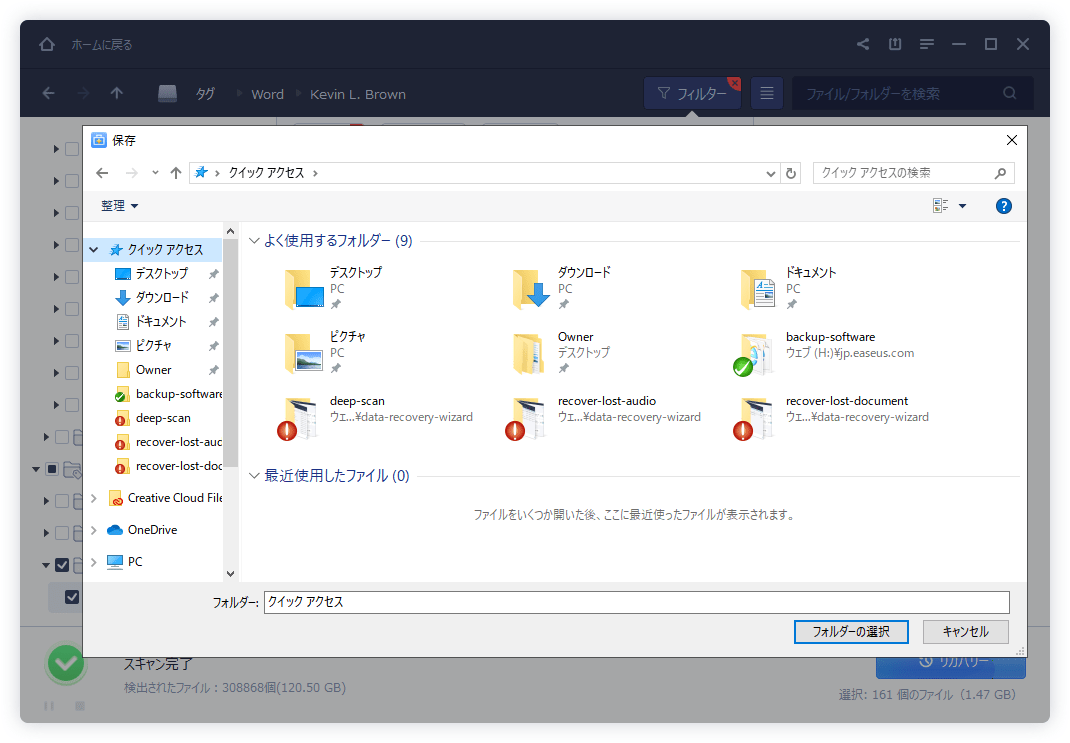
EaseUS Data Recovery Wizard を使うことでExcelファイルの復旧だけではなく、ワードファイルの復元、PDFファイルの復旧にも対応しており、データが消えた時に最良の選択です。
この記事をどのように評価しますか?
誤って消去してしまったファイルをはじめ、様々な問題や状況でもデータを簡単に復元することができます。強力な復元エンジンで高い復元率を実現、他のソフトでは復元できないファイルも復元可能です。
もっと見るEaseus Data Recovery Wizard Freeの機能は強い。無料版が2GBの復元容量制限があるが、ほとんどのユーザーはほんの一部特定なデータ(間違って削除したフォルダとか)のみを復元したいので十分!
もっと見る...このように、フリーソフトながら、高機能かつ確実なファイル・フォルダ復活ツールとして、EASEUS Data Recovery Wizardの利用価値が高い。
もっと見る