-
![]() Windows向けデータ復旧
Windows向けデータ復旧
- Data Recovery Wizard Free購入ダウンロード
- Data Recovery Wizard Pro 購入ダウンロード
- Data Recovery Wizard WinPE購入ダウンロード
- Partition Recovery購入ダウンロード
- Email Recovery Wizard購入ダウンロード
- おまかせデータ復旧サービス
主な内容:
![]() 受賞とレビュー
受賞とレビュー
概要:
ウィルスバスターは、日本で一番人気なマルウェア対策ソフトとして、利用者数も一番多いです。しかしながら、多くのユーザーの報告から見ると、大事なファイルをウィルスと誤って、ウィルスバスターが検出する場合があります。つまり、ウィルスバスターの誤検知で大事なファイルを脅威検疫(削除)する可能性があります。それでは、ウィルスバスターに削除されたファイルをどうやって復元すればいいですか。本文では、その復元方法を皆さんに紹介していきたいと思います。
ウィルスバスターはマルウェア対策ソフトとして、パソコンへの脅威を検知したら、脅威ファイルを削除したり、隔離したりしています。ですが、通常ファイルをウィルスと誤って検知するケースがよく発生します。つまり、ウィルスバスターの誤検知で、大事なファイルを誤って削除・隔離する可能性があります。そういうファイルがウィルスバスターに誤削除されると、とても有用なファイルが紛失したり、コンピュータのアプリケーションが正しく動作しなかったりする現象が発生する場合があります。
それでは、ウィルスバスターの誤検知で削除されたファイルを復元することが可能です。実際には、ウィルスバスターで削除されたファイルをそのまま元の場所へ戻すことが可能です。一般的には、ファイルがウィルスバスタによって削除するというと、2つのシチュエーションがあります。
1.危険性が高いファイルがウィルスバスターによって検出され、ブロックされてしまい、パソコンで見つからないようになります。
2.ウィルスバスタの何らかのセキュリティ機能を使って、ファイルがウィルスバスタに削除されました。
だから、このページでは、上記の2つ異なっているシチュエーションを基づいて、ウィルスバスターに削除されたファイルを復元できる方法を2つ紹介しますので、ファイルを取り戻したい方は、下記の内容を読み続けてください。
この部分では、ウィルスバスターに削除されたファイルを復元する方法を紹介します。まずは、ウィルスバスターの「セキュリティレポート」でファイルを取り戻す方法を紹介します。そして、セキュリティレポートで復旧できない場合は、専門のデータ復元ソフトで紛失したファイルを復元する方法を紹介します。
1.ウィルスバスターを立ち上げて、操作画面の真ん中のスキャンボタンの右横にある「セキュリティレポート」アイコンをクリックします。
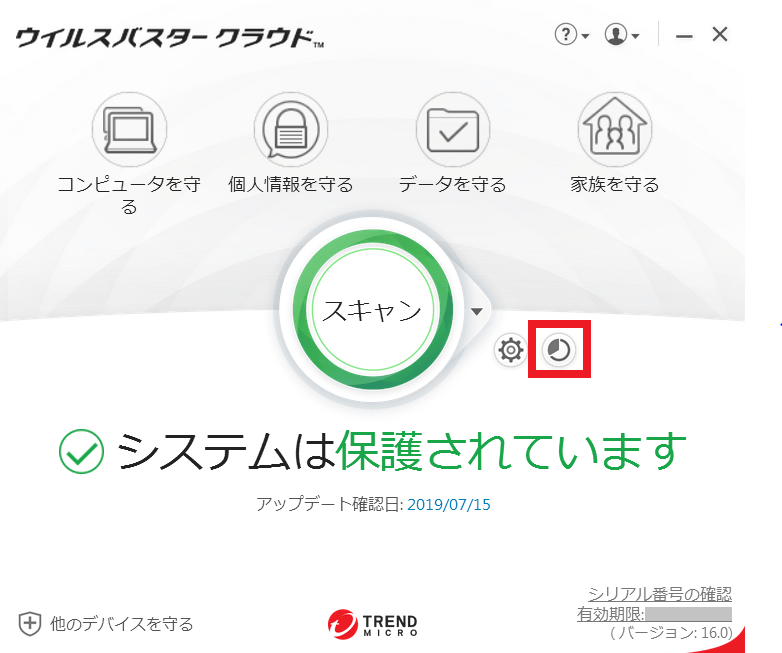
2.「セキュリティ脅威」画面の下部にある「詳細の表示」をクリックします。
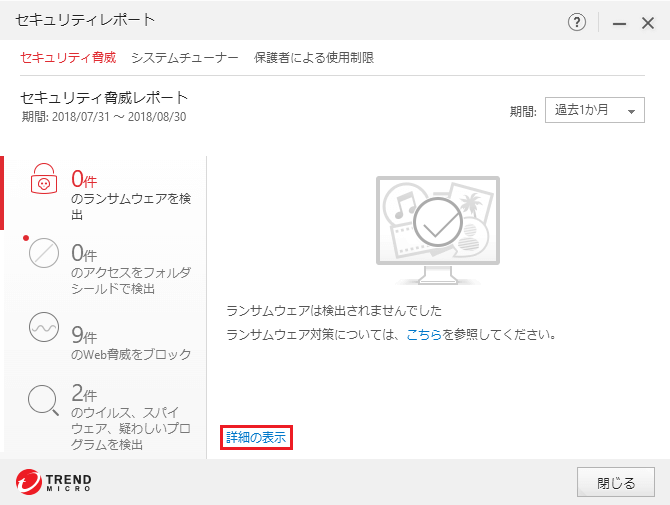
3.「ログ(詳細)」画面で「表示の選択」の右横で「ウィルス」、「ランサムウエア」、又は「スパイウェア」を選択します。
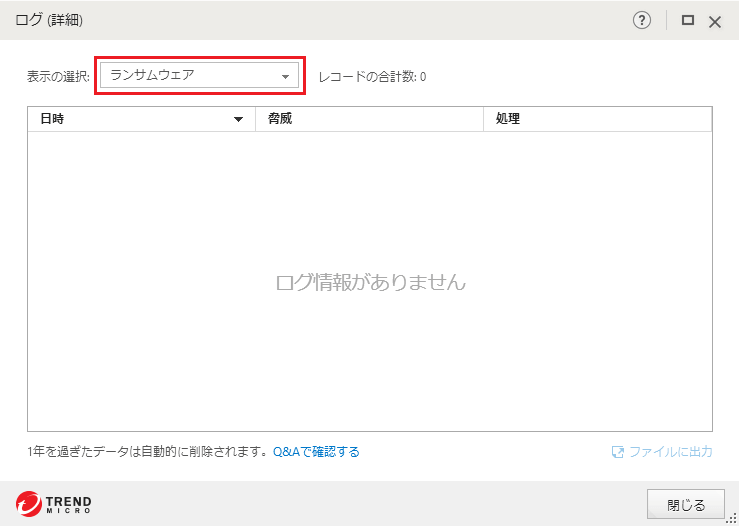
4.表示されたログの一覧から、復元したいファイルの項目をクリックすると、詳細ページが表示されます。
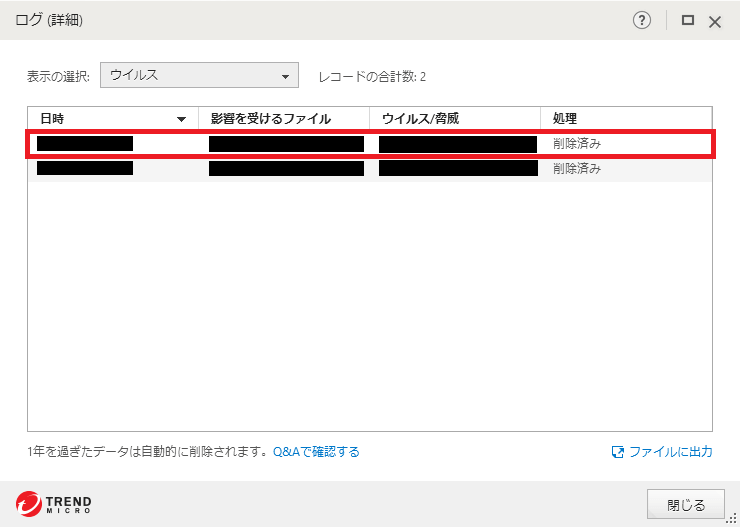
5.詳細ページの中で、ウィルスを感染する疑いがあったファイルなどの情報が記載されています。この詳細ページで「復元」ボタンをクリックすることで、ファイルを復元することができます。
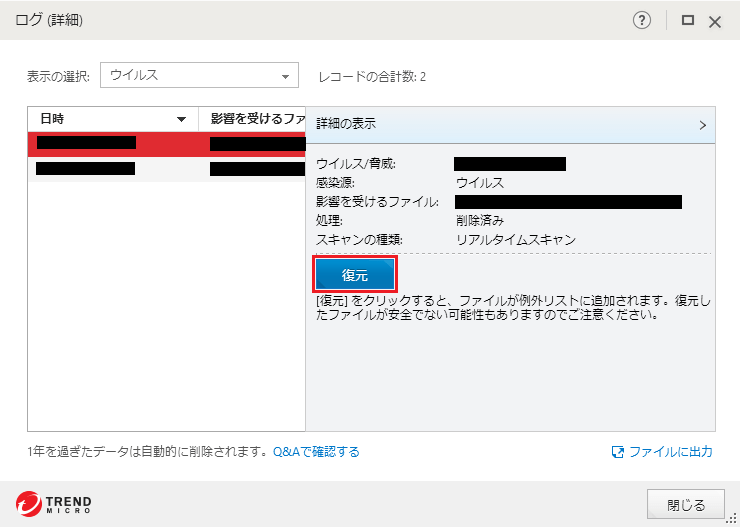
6.「このファイルはセキュリティ上危険な可能性があります、復元してもよろしいですか?」メッセージが表示されると、「はい」をクリックします。
上記のステップに従い、ウィルスバスターに誤削除されたファイルを元の場所に戻すことが可能です。でも、ファイルがログに記載されていない、復元ボタンをクリックしても復元してくれない場合もあります。このような場合は、下記のステップに従って、専門のデータ復旧ソフトを使って、見つからないファイルを復元しましょう。
もし、ウィルスバスターのセキュリティレポートで誤削除されたファイルを復元できない場合、専門のデータ復旧ソフトを使って復元をしてみましょう。ここでEaseUS Data Recovery Wizardを皆さんに紹介します。削除したファイルでも、何らかの原因によって紛失したファイルでも、わずかの3ステップだけで取り戻してくれます。
ステップ1.場所の選択
ソフトを実行してください。最初画面で復元したいファイルの元場所(例えE:)あるいは特定の場所を選択して「紛失データの検索」をクリックしてください。そうすると選んだディスクのスキャンを始めます。

ステップ2.スキャンとファイルの選択
スキャンが終わったら、メニューで「フォルダ」あるいは「種類」をクリックしてください。そして、展開されたリストでファイルのフォルダまたは種類を選択してください。ファイル名が知っている場合は、直接に検索することもできます。
※フィルターを利用し、もっと便利に目標のファイルを探せます。

(復元したいファイルを素早く確認し、プレビューすることができます。)
ステップ3.復旧場所を選んでリカバリー
復元したいファイルを選択してから「復元」をクリックしてください。選択されたファイルの保存場所を指定して復元を終えます。
※ファイルの上書きを避けるため、復元されたファイルを元場所と異なるディスクで保存しなければなりませんので注意してください。

上記に言ったように、ウイルスバスターによる誤検知によって、通常のファイルが不正ファイルと検出されて、削除された場合があります。そのため、ウイルスバスターによる誤検知を避けるため、下記のステップに従ってください。
1. 方法1の図を参考して、「スキャン」の隣の小さい「設定」ボタンをクリックしてください。
2.「例外設定」をクリックして、スキャンや監視の対象から除外するフォルダで、スキャンや監視の対象ファイルやフォルダを追加します。
3 .「項目の追加」画面が表示されるので、参照ボタンをクリックします。
4. 「ファイルを開く」画面が表示されて、[ファイルの場所]から「ローカル ディスク(C:)」を選択して、ファイルリストボックスからファイルを探してクリックし、開くボタンをクリックします。次に、表示される画面に従って、ファイルを追加してください。
この記事では、2つ異なっているシチュエーションを基づいて、ウィルスバスターに削除されたファイルを復元できる方法を2つ紹介しています。また、ウィルスバスターの誤検知により、有用なファイルが削除された、コンピュータのアプリケーションが正しく動作しなかったりするドラブルがよく発生します。そのため、本記事では、ウイルスバスターによる誤検知の回避策にも説明しています。ご参考にされば幸いです。まだ、記事内で紹介している無料復元ツールーEaseUS Data Recovery Wizardを使う途中で、何かご不明なところがあれば、日本語対応サポートセンター ([email protected] )までご連絡して、対応可能です。ご興味ある方。ぜひダウンロードしてくださいね。
誤って消去してしまったファイルをはじめ、様々な問題や状況でもデータを簡単に復元することができます。強力な復元エンジンで高い復元率を実現、他のソフトでは復元できないファイルも復元可能です。
もっと見るEaseus Data Recovery Wizard Freeの機能は強い。無料版が2GBの復元容量制限があるが、ほとんどのユーザーはほんの一部特定なデータ(間違って削除したフォルダとか)のみを復元したいので十分!
もっと見る...このように、フリーソフトながら、高機能かつ確実なファイル・フォルダ復活ツールとして、EASEUS Data Recovery Wizardの利用価値が高い。
もっと見る