-
![]() Windows向けデータ復旧
Windows向けデータ復旧
- Data Recovery Wizard Free購入ダウンロード
- Data Recovery Wizard Pro 購入ダウンロード
- Data Recovery Wizard WinPE購入ダウンロード
- Partition Recovery購入ダウンロード
- Email Recovery Wizard購入ダウンロード
- おまかせデータ復旧サービス
主な内容:
![]() 受賞とレビュー
受賞とレビュー
概要:
この記事は、Wordの自動保存ファイルの保存場所を詳しく解説します。さらに、消えたファイルの復元する方法も説明します。
「保存せずに閉じてしまった!」「突然Wordが落ちた!」そんな経験はありませんか?Wordには「自動保存」「自動回復」機能が搭載されているため、完全に諦める必要はありません。この記事では、Wordの自動保存ファイルが保存される場所や、消えたファイルの復元方法について分かりやすく紹介します。
Wordの自動保存場所は、ユーザー自身で自由に設定することができます。設定内容は、画像の赤枠部分に表示されている箇所から確認可能です。もし自動保存場所を特に変更していない場合、Wordの初期設定では以下のフォルダに自動保存ファイルが保存されます:
C:\Users\(ユーザー名)\AppData\Roaming\Microsoft\Word\
万が一、大切なWordファイルを失ってしまった場合でも、慌てる必要はありません。まずはこの自動保存フォルダを確認し、そこから復元できないか試してみましょう。
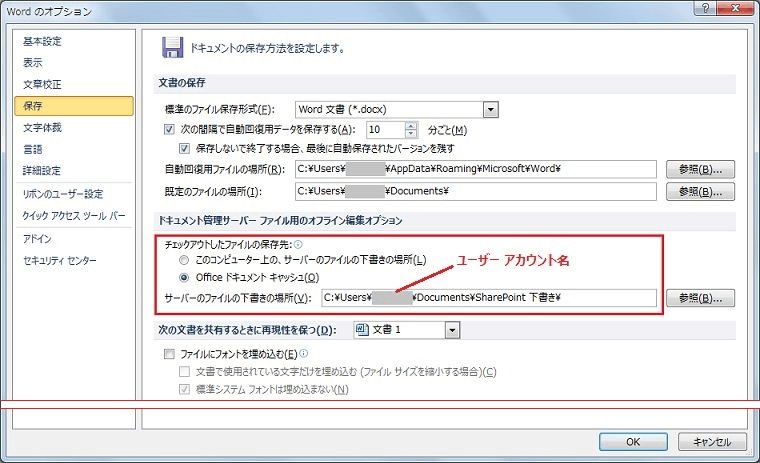
Word for Macでも、Windows版と同様に「自動回復」機能があります。これにより、ソフトが異常終了や強制終了した際に作業中の文書を自動保存してくれます。デフォルトの自動保存ファイルの保存場所は以下となります:
/Users/ユーザー名/Library/Containers/com.microsoft.Word/Data/Library/Preferences/AutoRecovery/
Mac版のMicrosoft Word(365)では、OneDrive上での作業時に「自動保存」機能が有効になります。この場合、データはローカルではなくクラウド上にリアルタイム保存されるため、上記のフォルダとは関係ありません。
もし、この場所で自動保存のファイルが見つからない場合は、データ復元専用のソフトを使えば、削除されたファイルや破損したデータを復元できるケースがあります。おすすめのソフトの一例が「EaseUS Data Recovery Wizard」です。このソフトはインストール後、必要なドライブをスキャンするだけで、失われたWordファイルを見つけ出し、簡単に復元できるよう設計されています。
ステップ1. 場所を選択し、スキャンを開始します。
元のWordファイルが保存されていたパーティション/SDカード/USBメモリを選択するか、または特定のフォルダーを直接指定します。「紛失データの検索」をクリックします。

ステップ2.復元したいファイルを選択します。
スキャンは時間がかかりますので、完成までお待ちください。「種類」の「ドキュメント」の「docx」「doc」を選択して、途中でデータの検出とプレビューができます。
※「フィルター」をクリックして、紛失したファイルの種類、日付、サイズなどによって見つけることができます。
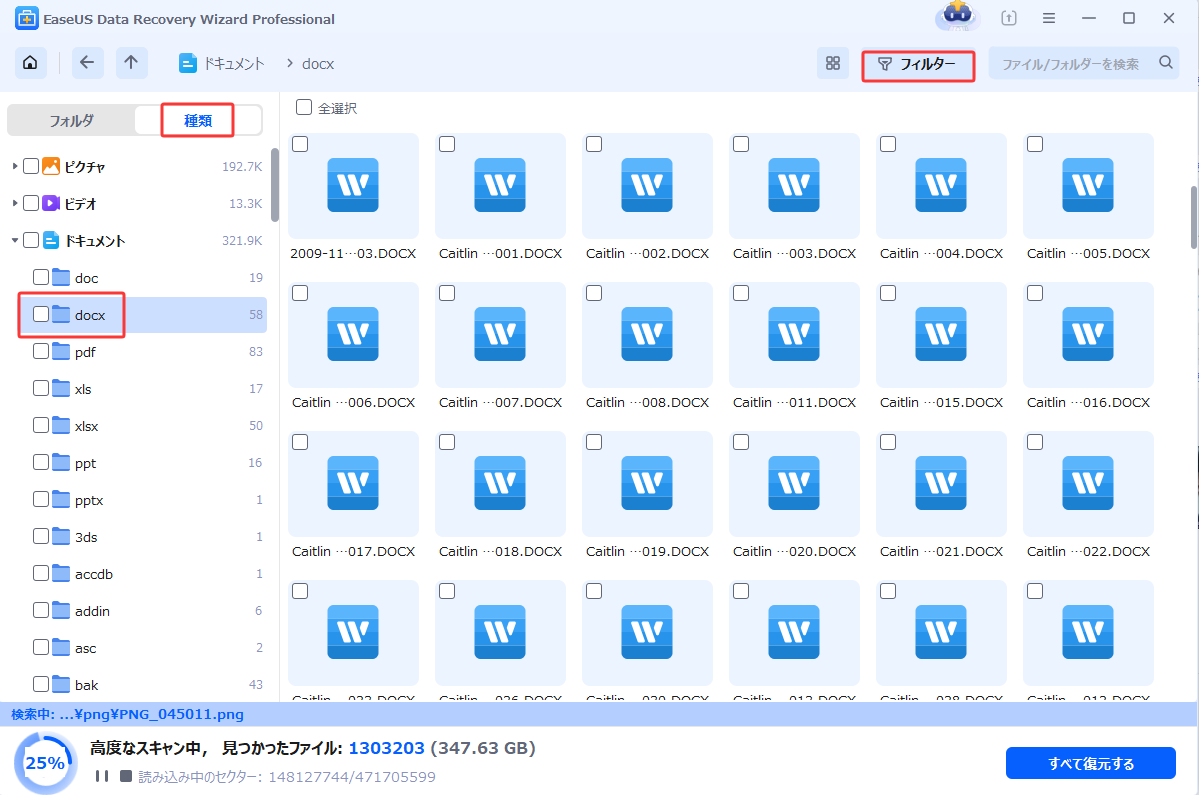
ステップ3.場所を指定して復元します。
復元したいWordファイルを選択して、「復元」をクリックしてください。それから、ファイルの保存場所を指定してください。
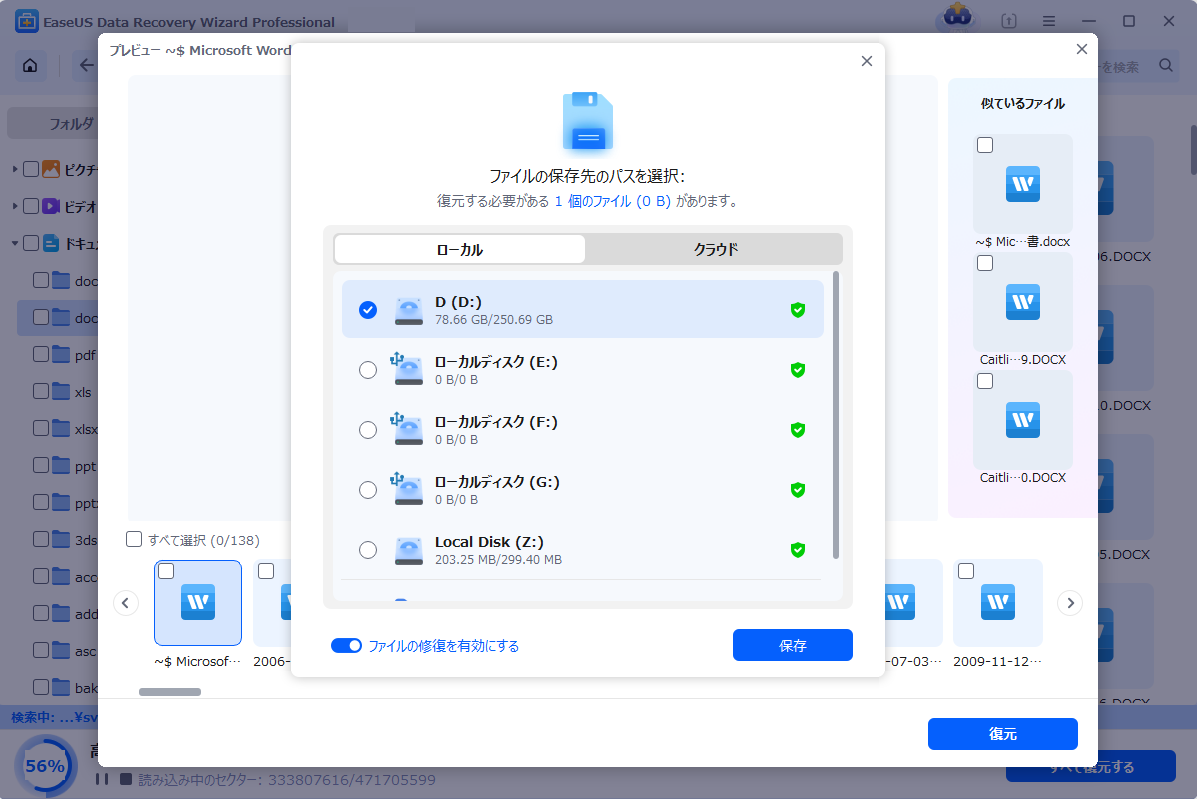
EaseUS Data Recovery Wizard を使うことでWordファイルの復旧だけではなく、Excelファイルの復元、PDFファイルの復旧にも対応しており、データが消えた時に最良の選択です。
1.Wordリボンの「ファイル」タブ をクリックして、左側のメニューで「オプション」をクリックします。
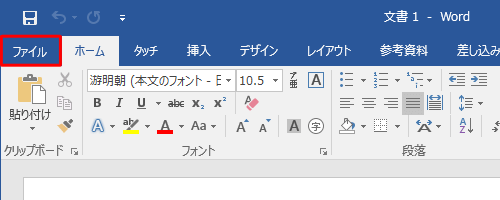
2.「保存」をクリックします。
3.「次の間隔で自動回復用データを保存する」チェック ボックスをオンにします。
4.「分ごと」リストに、プログラムでデータとプログラムの状態を保存する間隔を指定します。
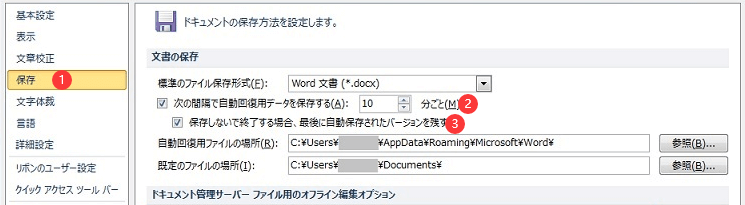
1.「Word」メニューで 「環境設定」をクリックします。
2.「 出力および共有」の 「 保存」 をクリックします。
3.「次の間隔で自動保存または自動バックアップを行う」ボックスに、Word で文書が保存される間隔を入力します。
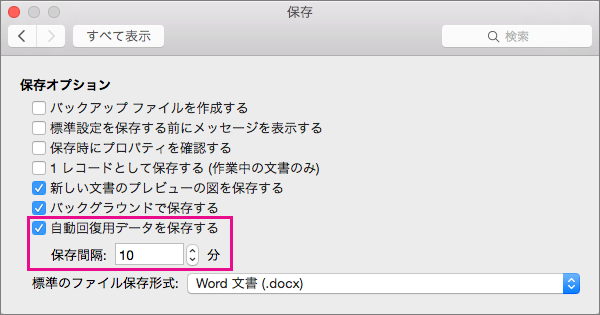
ヒント:卒論、レポートなどを書いている時に、文字数などが結構増えます。このような場合は、自動保存のタイミングが5分か10分でで、やり直し範囲が全然違ってしまいますので、なるべく間隔を短く指定したほうがいいです。
⭐関連記事:Excelの自動保存ファイルの保存場所はどこ?
Wordには「自動保存」や「自動回復」といった便利な機能が備わっているため、万が一うっかり保存し忘れてしまった場合や、突然のトラブルが起きた場合でも、文書を復元できる可能性があります。
あらかじめ自動保存ファイルの保存場所を把握しておけば、いざというときもスムーズに対応できるでしょう。
また、定期的に手動保存を行うことに加え、OneDriveなどのクラウドストレージを併用することで、より安全かつ安心して文書を管理することができます。
1. Wordの自動保存ファイルはいつ消えるのですか?
自動保存ファイル(自動回復ファイル)は、Wordを正常に終了(上書き保存して終了)したタイミングで自動的に削除されます。つまり、通常の方法で保存して終了した場合、バックアップ用の自動保存ファイルは残りません。強制終了やクラッシュなどがあったときに、一時的にファイルが保持される仕組みです。
2. 自動保存ファイルはどれくらいの期間復元できますか?
自動保存ファイルが復元可能な期間は、Wordの設定や状況によって異なります。一般的には、次回Wordを開いたときに「ドキュメントの回復」ペインから表示され、そこから復元できます。しかし、Wordを開いたあとで復元せずに閉じてしまった場合や、PC再起動や清掃ソフトで一時ファイルが削除された場合などは、自動保存ファイルも消える可能性があります。復元作業はできるだけ早めに行うのが安心です。
3.万が一、自動保存ファイルでも復元できなかったらどうすればいいですか?
自動回復でもファイルが見つからない場合、以下の方法も試してみましょう:
それでも見つからない場合、市販のデータ復元ソフト(例:EaseUS Data Recovery Wizardなど)を使用することで、削除されたファイルを復元できる可能性があります
誤って消去してしまったファイルをはじめ、様々な問題や状況でもデータを簡単に復元することができます。強力な復元エンジンで高い復元率を実現、他のソフトでは復元できないファイルも復元可能です。
もっと見るEaseus Data Recovery Wizard Freeの機能は強い。無料版が2GBの復元容量制限があるが、ほとんどのユーザーはほんの一部特定なデータ(間違って削除したフォルダとか)のみを復元したいので十分!
もっと見る...このように、フリーソフトながら、高機能かつ確実なファイル・フォルダ復活ツールとして、EASEUS Data Recovery Wizardの利用価値が高い。
もっと見る