-
![]() Windows向けデータ復旧
Windows向けデータ復旧
- Data Recovery Wizard Free購入ダウンロード
- Data Recovery Wizard Pro 購入ダウンロード
- Data Recovery Wizard WinPE購入ダウンロード
- Partition Recovery購入ダウンロード
- Email Recovery Wizard購入ダウンロード
- おまかせデータ復旧サービス
主な内容:
![]() 受賞とレビュー
受賞とレビュー
概要:
Windows 10のアップデート後、私のファイルはどこにあるのでしょうか?Windows 10をインストールした後、失われたファイルを復元することは可能ですか?この記事では、Windows 10のアップデート後に失われたファイルを回復するための5つの実証済みの方法を提供します。ソリューションの中で、EaseUSデータ復元ソフトウェアは、Windows 11/10/8/7のデータを復元するのに適しています。
「2日前、Windowsをアップデートすることにしました。アップデート後、デスクトップ上のファイルが消えていることに気づき、Windowsの検索で探しました。見つかったので、アップデート前と同じようにデスクトップに置きました。また、壁紙やいくつかの設定も変更されていました。しかし、翌日、それらが失われていることに気づき、もう元に戻せなくなりました。どうか助けてください。」- マイクロソフトコミュニティより
Windows 10のユーザーなら、コンピュータをスムーズに動かすためにアップデートが必要であることはご存知でしょう。しかし、アップデート後に、必要なファイルが消えてしまうことがあります。このようなことが起きても、慌てないでください。ここでは、Windows 10 のアップデート後に失われたファイルを回復する 5 つの方法を紹介します。
Windows 10 のアップデート後にファイルを失うことは、最もイライラさせられることの 1 つです。一般的な方法の1つは、Windows 10のごみ箱をチェックして、失われたファイルを確認することです。
アップデート前またはアップデート中にファイルが削除された場合、それらはごみ箱にあるはずです。Windows 10アップデート後に失われたファイルをごみ箱から復元するには:
ステップ1.デスクトップまたはタスクバーの「ごみ箱」アイコンをクリックします。
ステップ2.復元したいファイルを探して右クリックし、「復元」を選択します。

ファイルは元の場所に送信されます。
Windows 10のアップデート後にファイルを紛失してしまった場合でも、慌てる必要はありません。EaseUS Data Recovery Wizardは信頼性が高く、効果的なデータ復元ツールで、失われたファイルを簡単に復元することができます。このソフトは使いやすく、写真、ビデオ、ドキュメントなど、さまざまなファイルを復元することができます。ソフトウェアを起動し、ファイルが失われた場所を選択します。そして、ただソフトウェアに失われたファイルをスキャンさせ、それらを回復させます。
本データ復旧ソフトをダウンロードし、以下の手順でWindows 10から失われたファイルを復元してください。
ステップ1.場所の選択
ソフトを実行してください。最初画面で復元したいファイルの元場所(例えE:)あるいは特定の場所を選択して「紛失データの検索」をクリックしてください。そうすると選んだディスクのスキャンを始めます。

ステップ2.スキャンとファイルの選択
スキャンが終わったら、メニューで「フォルダ」あるいは「種類」をクリックしてください。そして、展開されたリストでファイルのフォルダまたは種類を選択してください。ファイル名が知っている場合は、直接に検索することもできます。
※フィルターを利用し、もっと便利に目標のファイルを探せます。

(復元したいファイルを素早く確認し、プレビューすることができます。)
ステップ3.復旧場所を選んでリカバリー
復元したいファイルを選択してから「復元」をクリックしてください。選択されたファイルの保存場所を指定して復元を終えます。
※ファイルの上書きを避けるため、復元されたファイルを元場所と異なるディスクで保存しなければなりませんので注意してください。

アップデートの前にファイルのWindowsバックアップを作成すれば、事態はより簡単になります。そして、以下の手順に従って、Windowsのバックアップから失われたファイルを回復することができます。
ステップ1.「スタート」ボタンをクリックし、「コントロールパネル」と入力し、選択します。
ステップ2.バックアップと復元(Windows 7) > 他のバックアップを選択してファイルを復元する」オプションを選択し、バックアップを選択します。
ステップ3.復元したいファイルを選択し、「次へ」をクリックします。
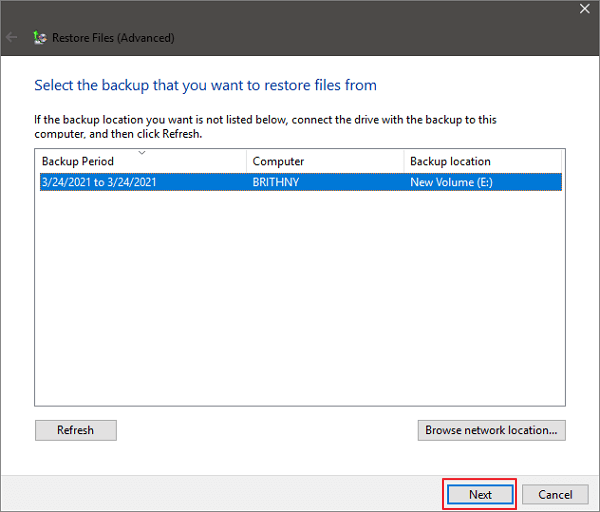
Windows 10のファイル履歴を使用してファイルをバックアップしている場合、簡単な手順でファイルを復元することも可能です。
Windows 10のアップデート後、メインのプロファイルではなく、一時的なプロファイルにログインすることがあります。一時的なプロファイルは通常のユーザーアカウントのように見えますが、サインアウトすると変更内容は保存されません。したがって、一時的なプロファイルからサインアウトして、Windows 10 で失われたファイルを復元することができます。
ステップ1.「スタート」を右クリックし、「設定」を選択します。
ステップ2.アカウント > 設定を同期」をクリックします。
ステップ3.一時的なプロファイルを使用している場合、「あなたは一時的なプロファイルでログオンしています。ローミングオプションは現在使用できません」と上部に表示されます。

ステップ4.コンピュータを再起動し、メインプロファイルにサインインします。
失われたファイルは、コンピュータに戻るはずです。それでも見つからない場合は、最後の解決策に移ってください。
管理者アカウントは、Windows 10の初期インストール時に作成される隠しアカウントです。このアカウントは、通常アクセスできないファイルも含め、コンピューター上のすべてのファイルにフルアクセスできます。したがって、Administrator アカウントを復元することで、失われたファイルを復元することができます。
ステップ1.検索ボックスに「コンピュータ管理」と入力し、「コンピュータ管理」を選択します。
ステップ2.「ローカルユーザーとグループ>ユーザー>管理者」に移動します。
ステップ3.「アカウントは無効です」チェックボックスをクリアし、「適用」を選択すると、Administratorアカウントが有効になります。
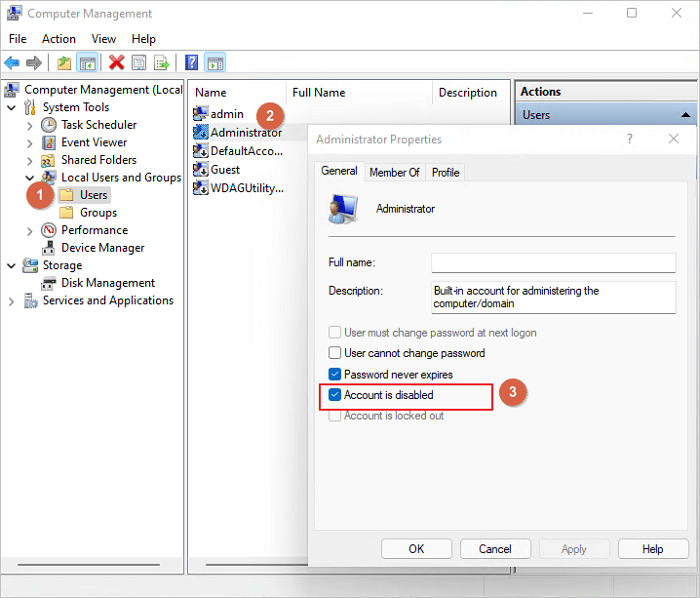
その後、Administratorアカウントにログインすると、データが表示されるはずです。
管理者アカウントにログインすると、すべてのデータが表示されるはずです。この機会に、作成した新しいアカウントにすべてのデータを移動してください。
どの方法を選択しても、またシステムクラッシュや障害が発生した場合に備えて、コンピュータデータを定期的にバックアップすることを忘れないでください。データを失うことは悔しい経験ですが、これらの方法を使えば、Windows 10 のアップデート後に失ったファイルを迅速かつ簡単に復元することができます。
1.Windows 10のアップデート後、私のファイルはどこにあるのでしょうか?
ファイルはハードディスクにあります。Windows 10では、検索オプションでファイルを見つけることができます。スタートメニューで右クリックし、「ファイルエクスプローラー」を選択し、左ペインから場所を選択して検索またはブラウズしてください。
2.Windows11にアップデートすると、すべて削除されるのですか?
Windows 11にアップデートすると、ファイルが削除されるのでしょうか?その答えはこちらです:
Windows 11にアップグレードしても、「個人用ファイルとアプリケーションを保持する」オプションをクリックすれば、データは削除されません。
3.Windowsのアップデート後に失われたファイルを復元する方法は?
Windowsアップデート後に失われたファイルを復元する場合:
誤って消去してしまったファイルをはじめ、様々な問題や状況でもデータを簡単に復元することができます。強力な復元エンジンで高い復元率を実現、他のソフトでは復元できないファイルも復元可能です。
もっと見るEaseus Data Recovery Wizard Freeの機能は強い。無料版が2GBの復元容量制限があるが、ほとんどのユーザーはほんの一部特定なデータ(間違って削除したフォルダとか)のみを復元したいので十分!
もっと見る...このように、フリーソフトながら、高機能かつ確実なファイル・フォルダ復活ツールとして、EASEUS Data Recovery Wizardの利用価値が高い。
もっと見る