-
![]() Windows向けデータ復旧
Windows向けデータ復旧
- Data Recovery Wizard Free購入ダウンロード
- Data Recovery Wizard Pro 購入ダウンロード
- Data Recovery Wizard WinPE購入ダウンロード
- Partition Recovery購入ダウンロード
- Email Recovery Wizard購入ダウンロード
- おまかせデータ復旧サービス
主な内容:
![]() 受賞とレビュー
受賞とレビュー
概要:
Windows 11/10/8/7で死の赤い画面を修正することはできますか?はい、10の効果的な解決策でWindows 10の死の赤い画面のエラーを修正することができます。解決策の前に、EaseUSのデータ復元ソフトを実行して、データを別の場所にエクスポートしたほうがよいでしょう。
死のレッドスクリーンは、Windowsの標準的なエラーの1つで、PCの背景が赤く表示されるものです。このエラーはいつでも発生する可能性があり、画面が完全に赤くなる前にエラーメッセージが表示されることもあります。このエラーは、多くのユーザーにとって解決することもありますが、頻繁に経験するユーザーもいます。ここでは、「死の赤い画面」エラーの7つの典型的な問題について説明します。
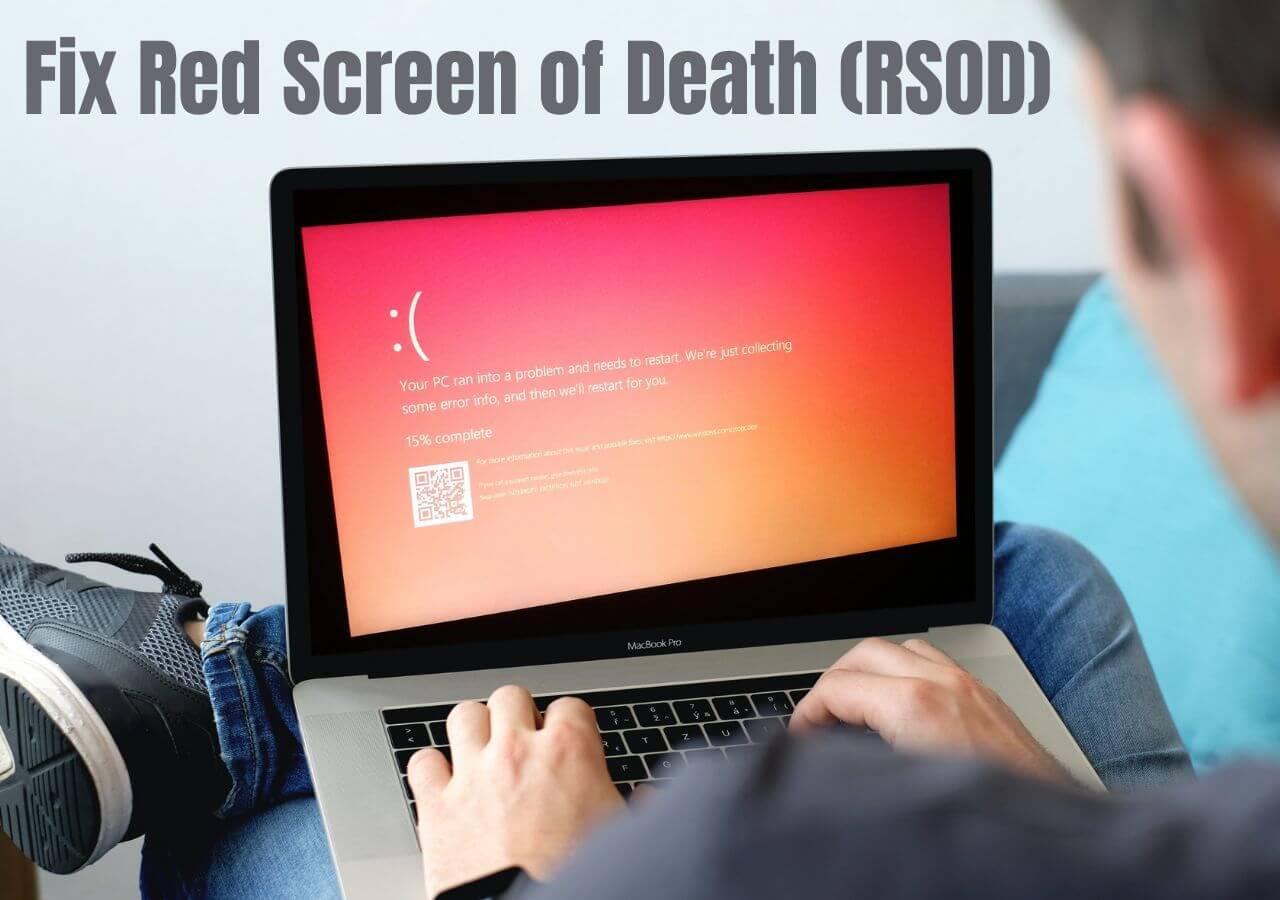
1.Windows Startup Red Screen(ウィンドウズ 死のレッドスクリーン): Windows Startup Red Screenエラーは、通常、互換性のないドライバーや古いドライバー、不正なファイルのインストールが原因で発生します。
2.レッドスクリーンを読み込む:ローディングレッドスクリーンエラーは、通常、PCがレッドスクリーンでハングアップしたときに表示されます。
3.レッドフラッシュ:レッドフラッシュエラーは通常、PCのオーバークロックが原因で発生します。
4.Excelのレッドスクリーン・エラー:Excel Red Screen Errorに直面している場合、グラフィックカードまたはそのドライバの競合問題が原因で発生する可能性があります。
5.PS4の死のレッドスクリーン:PS4が死の赤信号を表示する理由はいくつかありますが、最も一般的な原因はオーバーヒートです。あなたのコンソールがまだ保証期間内であれば、あなたの最初のステップは、交換を試みることであるべきです。
6.Nvidia Red Screen(エヌビディア レッドスクリーン): Nvidia Red Screenの問題は、通常、オーバークロックの競合が原因で発生します。
7.カーソルオーディオの赤い画面:カーソルオーディオの赤い画面の問題は、互換性のない、または古いオーディオまたはビデオドライバが原因で発生します。
Windows 11/10/8/7の死のレッドスクリーンは、複数のWindowsユーザーが直面する一般的なエラーの1つです。このエラーは、通常、ビデオの視聴、PCゲームのプレイ、Windowsバージョンの更新中に発生します。さて、問題はなぜ発生するのかということです。このエラーは、通常、以下のようないくつかの可能性のある理由で発生します。
死のエラーの赤い画面のためにデータの損失は常に可能です。このような状況では、ほとんどのユーザーはデータ復旧について心配しています。したがって、あなたがその1人である場合は、信頼性の高いデータ回復ツールが必要です。EaseUS Data Recovery Wizardを使用して、PC上の削除または失われたファイルを復元することをお勧めします。これは、最も信頼性が高く、よく認識されている回復ツールの1つです。
主な特徴・機能
このツールは、市場で最も優れた、最も推奨されるファイル復元ツールの1つです。このツールは、必ず公式ウェブサイトからダウンロードしてください。
ステップ1.場所の選択
ソフトを実行してください。最初画面で復元したいファイルの元場所(例えE:)あるいは特定の場所を選択して「紛失データの検索」をクリックしてください。そうすると選んだディスクのスキャンを始めます。

ステップ2.スキャンとファイルの選択
スキャンが終わったら、メニューで「フォルダ」あるいは「種類」をクリックしてください。そして、展開されたリストでファイルのフォルダまたは種類を選択してください。ファイル名が知っている場合は、直接に検索することもできます。
※フィルターを利用し、もっと便利に目標のファイルを探せます。

(復元したいファイルを素早く確認し、プレビューすることができます。)
ステップ3.復旧場所を選んでリカバリー
復元したいファイルを選択してから「復元」をクリックしてください。選択されたファイルの保存場所を指定して復元を終えます。
※ファイルの上書きを避けるため、復元されたファイルを元場所と異なるディスクで保存しなければなりませんので注意してください。

Windows PCで死の赤い画面の問題を解決するために試みることができる最初の最も一般的な修正は、コンピューターを再起動して数分間辛抱強く待つことです。PCを再起動するだけでこの問題が解決する場合があるため、常にこれを試して、最良の結果を待ってください。PCを再起動するには、以下の手順に従ってください。
Windowsボタンを左クリックし、右下の電源ボタンのシンボルボタンを左クリックして、[再起動]オプションを左クリックします。
最初の対処法が機能しない場合は、すべての外部デバイスのプラグを抜いて、電源ケーブルを再接続する必要があります。システムハードウェア障害が原因でレッドスクリーンの死の問題が発生することがあり、この手順は、すべてのハードウェアコンポーネントをテストすることでこの問題を修正するのに役立ちます。
Windows PCの赤い画面の問題は、BIOS/UEFIが原因で発生する可能性があります。このような場合、修正したい場合は、更新する必要があります。適切に行うようにしてください。そうしないと、PCに恒久的な損傷を与える可能性があります。
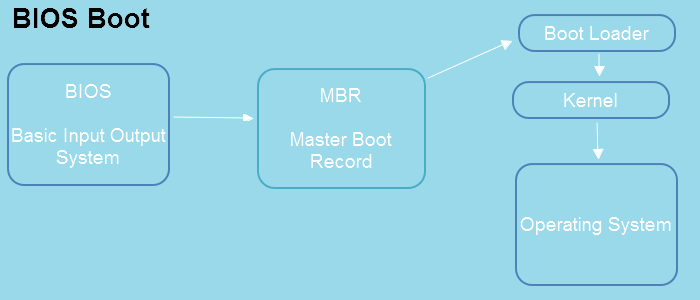
BIOS / UEFIを更新するには、マザーボードの製造元のWebサイトにアクセスして、最新バージョンをダウンロードする必要があります。ほとんどのマザーボードメーカーは、公式WebサイトにBIOSを更新するための指示を持っています。BIOS / UEFIを更新する場合は、これらの指示に従い、それに応じて処理する必要があります。
死の問題の赤い画面は、PCのメモリ(RAM)の誤動作が原因で発生する可能性があります。この問題を解決するには、メモリを再インストールする必要があります。以下の手順に従って、完全なプロセスを理解してください。
Windows 10を再インストールすると、RSODエラーが修正される場合があります。通常、PCのオペレーティングシステムファイルが破損していると、赤い画面エラーが発生し、それを修正するには、PCにWindows 10を再インストールする必要があります。以下の手順に従って、PCにWindows10をインストールします。
ステップ1.ダウンロード後、Windowsメディア作成ツールを使用してインストールISOファイルを作成します。
ステップ2. 「セットアップ」ファイルをダブルクリックして開きます。
ステップ3.「アップデートのダウンロードとインストール(推奨)」を選択します。
ステップ4.「注意が必要なもの」の下にある「保持するものを変更する」オプションを選択します。
ステップ5.アプリとファイルを保持するか、すべてを削除するかを尋ねられます。バックアップを作成した場合は、「なし」を選択します。それ以外の場合は、「個人用ファイルのみを保持する」または「個人用ファイル、アプリケーション、および Windows 設定を保持する」を選択します。
ステップ6.「次へ」をクリックし、プロンプトに従って、インストールが完了するまで数分待ちます。
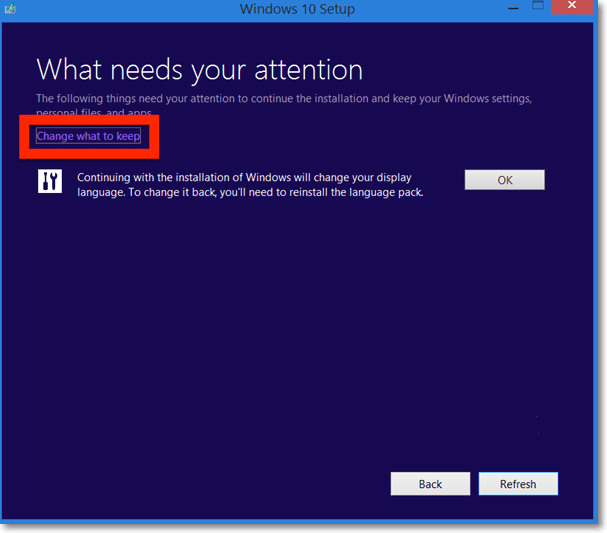
オーバークロックはPCのパフォーマンスを向上させますが、CPUまたはGPUの熱も増加させ、ハードウェアに恒久的な損傷を与える可能性があります。すでにPCをオーバークロックしていて、死の赤い画面に直面している場合は、オーバークロック設定を削除する必要があります。このプロセスは、BIOSの種類ごとに異なります。しかし、ここでは一般的なガイドを提供しています。
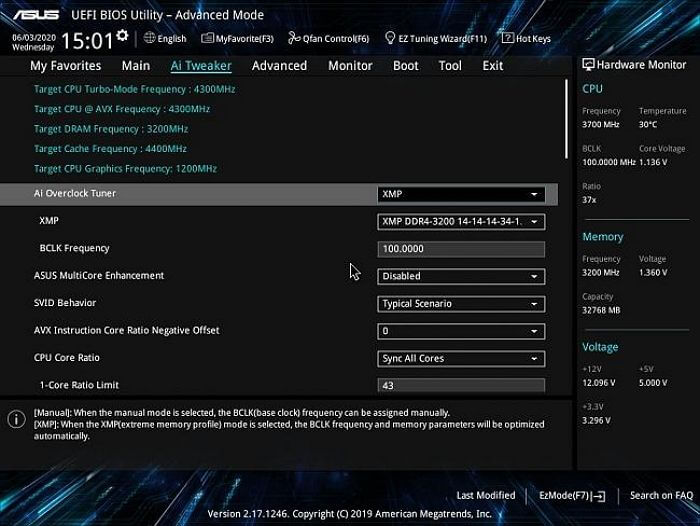
更新されたBIOS Versionをインストールした後、問題が解決されたかどうかを確認してください。
SoftOSDは、接続されたハードウェアディスプレイのマネージャです。softOSD.exeアプリケーションは、オペレーティングシステムとは無関係にディスプレイ設定を管理および変更できる直接ディスプレイ制御ソフトウェアであるsoftOSDインターフェイスを実行します。これは必須のWindowsプログラムではないため、安全に削除できます。
ゲームをプレイしていて、死の赤い画面に直面している場合は、Settings.iniファイルを変更することで、問題をすばやく修正できます。以下の手順に従って、このプロセスを実行します。
時々、死の問題の赤い画面は、AMDグラフィックスドライバのために特定のシステムで発生します。このような場合は、最新のAMD Windowsドライバーをダウンロードしてインストールし、ドライバーがある場合は更新する必要があります。以下の手順に従って、完全なプロセスを実行します。
新しいプログラムのインストールが原因で赤い画面の問題が発生することがあります。最近の新しいプログラムをインストールした後、PCに赤い画面の問題が表示された場合は、それらのプログラムをアンインストールする必要があります。最近のプログラムをアンインストールするには、以下の手順に従ってください。
最近インストールしたアプリを削除した後、問題が解決されたかどうかを確認します。
この投稿をまだフォローしている場合は、Windowsで死の赤い画面を修正するためのアイデアが必要です。この投稿では10の修正を行いましたが、都合の良いときにどれでも使用できます。残念ながら、修正中にデータの損失に直面したとします。すぐにEaseUSデータ回復ソフトウェアを使用して、失われたファイルを問題なく復元することをお勧めします。その他の質問については、コメント欄でお問い合わせください。私たちはそれらに答えるために負けます、ありがとう!
1.モニターの赤い画面はどうやって直すの?
モニターに赤い画面が表示される場合、いくつかの原因と解決策が考えられます。
2.Windows 10のグリーン・スクリーン・オブ・デスを修正するにはどうすればよいですか?
グリーン・スクリーン・オブ・デスが表示される場合、ビデオドライバに問題がある可能性があります。問題を解決するには、ビデオドライバを更新する必要があります。そのためには、ハードウェアとOSの詳細に基づいて、OEMのウェブサイトからダウンロードするのが一番です。
3.赤画面エラーとは何ですか?
赤画面エラーは、コンピューターやその他の電子機器に発生するエラーの一種です。このエラーは、通常、ハードウェアまたはソフトウェアの問題によって引き起こされます。リストには、破損したファイルやハードウェアの問題などが含まれます。このような場合、通常、Windowsがエラーに遭遇したので再起動が必要であるというメッセージとともに赤いエラー画面が表示されます。
4.死の画面は何枚あるのか?
死の画面がいくつ存在するのか、明確な答えはない。大きく分けて3種類あります。1つ目は、システムエラーによって引き起こされる死の青い画面(BSOD)。2つ目は、システムクラッシュによるWindows 11の黒い死の画面(BSOD)。3つ目は、重大なシステム障害が原因の「死の緑の画面(GSOD)」です。
誤って消去してしまったファイルをはじめ、様々な問題や状況でもデータを簡単に復元することができます。強力な復元エンジンで高い復元率を実現、他のソフトでは復元できないファイルも復元可能です。
もっと見るEaseus Data Recovery Wizard Freeの機能は強い。無料版が2GBの復元容量制限があるが、ほとんどのユーザーはほんの一部特定なデータ(間違って削除したフォルダとか)のみを復元したいので十分!
もっと見る...このように、フリーソフトながら、高機能かつ確実なファイル・フォルダ復活ツールとして、EASEUS Data Recovery Wizardの利用価値が高い。
もっと見る
