-
![]() Windows向けデータ復旧
Windows向けデータ復旧
- Data Recovery Wizard Free購入ダウンロード
- Data Recovery Wizard Pro 購入ダウンロード
- Data Recovery Wizard WinPE購入ダウンロード
- Partition Recovery購入ダウンロード
- Email Recovery Wizard購入ダウンロード
- おまかせデータ復旧サービス
主な内容:
![]() 受賞とレビュー
受賞とレビュー
概要:
.rarは、最も一般的に使用されている圧縮ファイルのファイル形式の1つであり、埋め込まれたファイルの整合性を維持し、ディスクスペースを節約するために、Windowsコンピュータで広く使用されています。 しかし、rarファイルをダウンロードした後に解凍する方法を知らないユーザーもいるでしょう。 この記事では、その答えをお伝えします。
.rarは一般的な圧縮ファイル形式であり、コンピュータ初心者はRARファイルの開き方を知らないかもしれません。 圧縮ファイルを開くには、特別な解凍ソフトウェアを使用する必要があります。
この記事では、.rarファイルを完璧に開くことができる2つの解凍ツール、WinRARと7-Zipをお勧めします。WinRARと7-Zipは、ハードドライブに存在した.rarファイルを復元することもできます。
WinRARは、有名的な解凍ソフトウェア、コンピュータのインストールに不可欠なソフトウェアの一つであり、WinRARは、現在の圧縮ファイル形式のほとんどをサポートしています、WinRARは、強力な圧縮、分割ボリューム、暗号化および自己抽出モジュールが含まれています、使いやすい。 RAR、ZIPおよび他のフォーマット、およびRARおよびZIP形式の圧縮ファイルを作成します。
以下はその使い方:
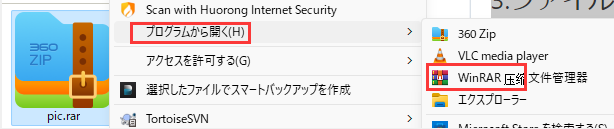
7-Zipの利点は、高い圧縮率と強力なセキュリティを持つオリジナルの7z圧縮形式を持っていることです。 また、AR、ARJ、CAB、CHM、CPIO、CramFSなどの圧縮パッケージの解凍にも対応しており、解凍も非常に効率的で、使い心地も非常に良い。
このソフトに欠点があるとすれば、インターフェイスがかなりシンプルであること。
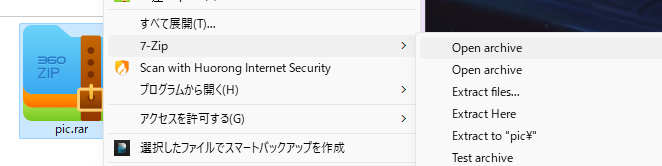
上記の2つのツールに加え、市場には無料または有料の解凍ツールが多数あり、ダウンロードすることができます。 検索エンジンで直接「rar 解凍ツール」というキーワードを検索して、好きなものを選んでダウンロードできます。
.rarを開くには、ファイルを見つけて右クリックする必要があります。 しかし、対応する場所に見つからない場合もあります。 誤って削除されたか、誤動作により理由もなく消えてしまった可能性があります。 この場合、再度ダウンロードするか、復元する必要があります。 重要な.rarファイルが再ダウンロードできない場合、まずごみ箱を確認することを強くお勧めします。ごみ箱に該当するファイルがない場合、EaseUS Data Recovery Wizardを使ってできるだけ早く復元することをお勧めします。 ファイルの復元が早ければ早いほど、大切な.rarファイルをそのまま取り戻せる可能性が高くなります。
EaseUS Data Recovery Wizardをインストールし、急いで以下の手順でファイルを復元してください:
ステップ1.場所の選択
ソフトを実行してください。最初画面で復元したいファイルの元場所(例えE:)あるいは特定の場所を選択して「紛失データの検索」をクリックしてください。そうすると選んだディスクのスキャンを始めます。

ステップ2.スキャンとファイルの選択
スキャンが終わったら、メニューで「フォルダ」あるいは「種類」をクリックしてください。そして、展開されたリストでファイルのフォルダまたは種類を選択してください。ファイル名が知っている場合は、直接に検索することもできます。
※フィルターを利用し、もっと便利に目標のファイルを探せます。

(復元したいファイルを素早く確認し、プレビューすることができます。)
ステップ3.復旧場所を選んでリカバリー
復元したいファイルを選択してから「復元」をクリックしてください。選択されたファイルの保存場所を指定して復元を終えます。
※ファイルの上書きを避けるため、復元されたファイルを元場所と異なるディスクで保存しなければなりませんので注意してください。

誤って消去してしまったファイルをはじめ、様々な問題や状況でもデータを簡単に復元することができます。強力な復元エンジンで高い復元率を実現、他のソフトでは復元できないファイルも復元可能です。
もっと見るEaseus Data Recovery Wizard Freeの機能は強い。無料版が2GBの復元容量制限があるが、ほとんどのユーザーはほんの一部特定なデータ(間違って削除したフォルダとか)のみを復元したいので十分!
もっと見る...このように、フリーソフトながら、高機能かつ確実なファイル・フォルダ復活ツールとして、EASEUS Data Recovery Wizardの利用価値が高い。
もっと見る