-
![]() Windows向けデータ復旧
Windows向けデータ復旧
- Data Recovery Wizard Free購入ダウンロード
- Data Recovery Wizard Pro 購入ダウンロード
- Data Recovery Wizard WinPE購入ダウンロード
- Partition Recovery購入ダウンロード
- Email Recovery Wizard購入ダウンロード
- おまかせデータ復旧サービス
主な内容:
![]() 受賞とレビュー
受賞とレビュー
概要:
日常生活で、ゴミ箱を空にすることと「Shift+Delete」キーを利用する場合では、削除されたドキュメントが完全にパソコンから消去されます。しかし、これらのドキュメントをまた元に戻したい時、どうしますか?削除済みドキュメントの復活方法がありますか? 一般的に、バックアップなしで削除済みドキュメントを復活したら、強力なデータ復活ソフトを使わなければならないです。復元率と難易度によって、おすすめ度が高いEaseUS Data Recovery Wizardは最適だと思います。
日常生活で、ファイルを日々に削除しています。また、ゴミ箱を空にすることと「Shift+Delete」キーを利用する場合では、ファイルはパソコンから完全に消去されます。
ワードファイル、エクセルファイル、パワーポイントファイル、またはPDFファイルは日常生活でよく使われているドキュメントファイルです。これらのドキュメントファイルは、常に仕事関連のファイルになり、肝心なデータなどがたくさん記録されているファイルです。だから、これらのファイルを削除する時に、データの漏洩を防ぐため、常にドキュメントファイルを完全に消去する必要があります。
ただし、一時的に不要だと思って完全に削除してしまったドキュメントファイルは、その後また必要になった場合は、削除したファイルを復元することができますか?どうやって完全に削除したドキュメントファイルを取り戻せばいいですか?もう削除済みのドキュメントの復活方法がありますか?次は完全削除されたドキュメントファイルの削除方法を皆さんに紹介します。
それでは、完全に削除してしまったドキュメントファイルを復元することが可能ですか。常識から見ると、確かに削除したドキュメントはもうパソコンから消えてしまったように見えますが、実際には削除したデータが完全にパソコンから消去されておらず、見えない形でパソコンに存在します。
なぜかというと、削除操作は、空き容量を増やす操作です。つまり、ハードディスクなどのストレージデバイスの容量がいっぱいになると、ファイルを削除することで、空き容量が多くなり、新しいデータが保存できるようになります。そのため、もし新しいデータが保存されていない場合、削除データを完全に復元することができます。そのストレージデバイスに新しいデータを保存すると、一部の削除データが上書きされて、復元できなくなります。
その一方で、ストレージデバイスに新しいデータを保存してしまっていても、上書きされていないファイルも一部ありますので、それらのデータを復元することは可能です。なので、データ紛失のドラブルに見舞われる時、新しいデータをストレージに保存されないことがすごく大事です。
通常、ドキュメントを完全に削除した時は、事前にバックアップにすればバックアップファイルから削除したファイルを復元することができます。例えば、windows10のユーザーは、「ファイル履歴」機能を有効にした場合、「ファイル履歴」からファイルを復元できる可能性があります。もちろん、プロなバックアップソフトで作成されたバックアップファイルから復元するのは一番良いです。しかしながら、面倒なのでバックアップをサボりがちになってしまった人が多くいます。
一般的に、バックアップが取らなかった場合は、削除済みのドキュメントを直接に復元することができません。このような時、大事なドキュメントファイルを復元したい場合、専門のデータ復旧ソフトを利用する必要があります。
市販のデータ復旧ソフトの中から、一番おススメなのはEaseUS Data Recovery Wizardです。このソフトは、99.7%の復旧率を誇り、完全削除したドキュメントファイルを復元することに完璧に対応しており、操作もとてもカンタンで、わずかの3ステップだけでドキュメントファイルを完璧に復元することができます。それに、このソフトにはプレビュー機能も備えており、復元する前に、ワードファイル、エクセルファイル、パワーポイントファイル、またはPDFファイルの内容を確認することも可能です。WIndows osのほかMacにも対応できます。
それでは、次はEaseUS Data Recovery Wizardでファイルを完全に復元する操作手順を具体的に展開します。
関連記事:Macで削除したドキュメントファイルを復元する方法
この部分では、完全に削除したドキュメントファイルを復元する詳細なステップを掲載します。上記のデータ復旧ソフトを利用して下記のステップに従ってドキュメントファイルの復元をしてみましょう。
ステップ1. 場所を選択し、スキャンを開始します。
元のWordファイルが保存されていたパーティション/SDカード/USBメモリを選択するか、または特定のフォルダーを直接指定します。「紛失データの検索」をクリックします。

ステップ2.復元したいファイルを選択します。
スキャンは時間がかかりますので、完成までお待ちください。「種類」の「ドキュメント」の「docx」「doc」を選択して、途中でデータの検出とプレビューができます。
※「フィルター」をクリックして、紛失したファイルの種類、日付、サイズなどによって見つけることができます。
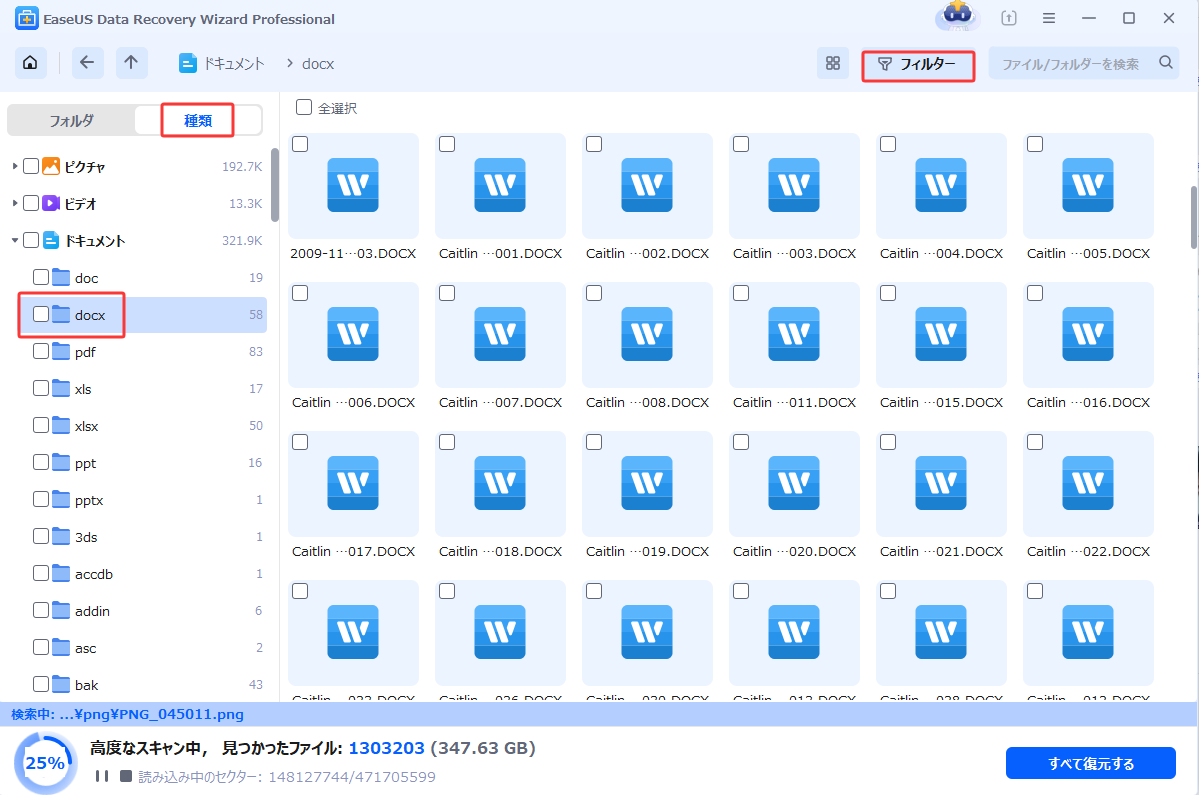
ステップ3.場所を指定して復元します。
復元したいWordファイルを選択して、「復元」をクリックしてください。それから、ファイルの保存場所を指定してください。
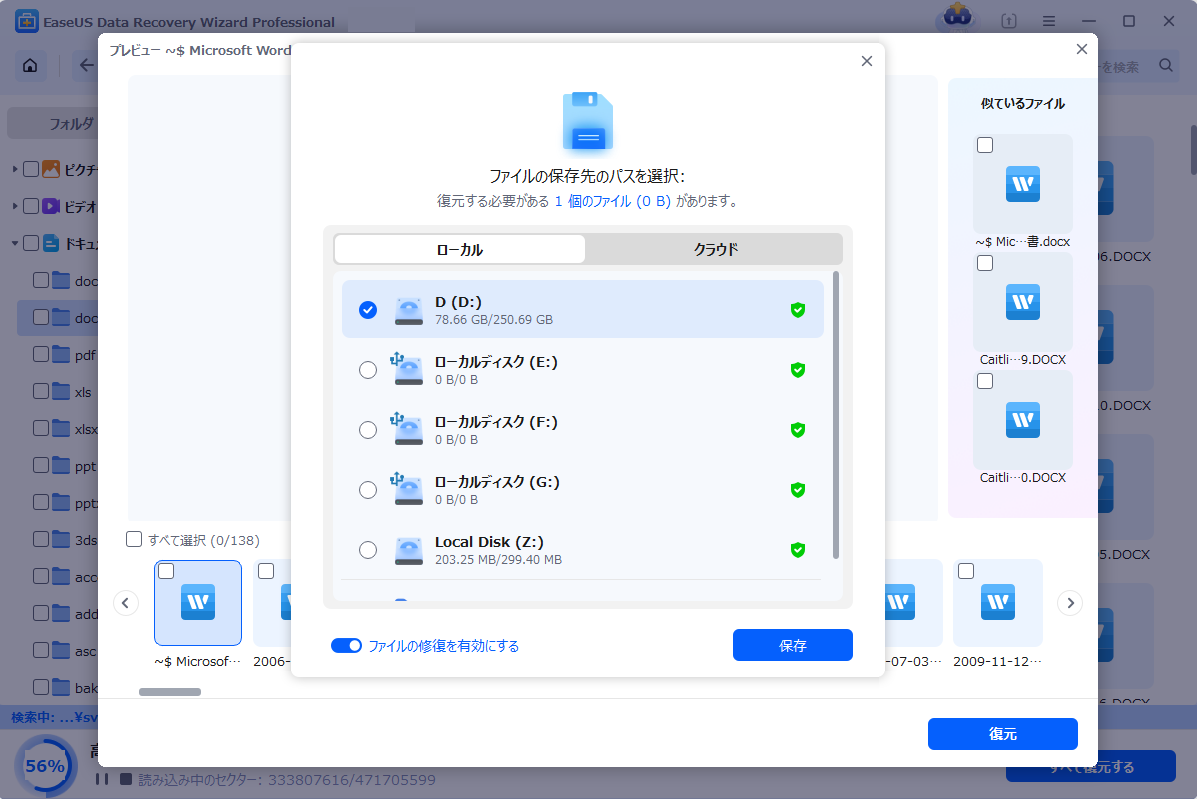
以上の3ステップに従うと、完全削除しドキュメントファイルとしても、取り戻すことができます。ただし、破損状況がひどいファイルだと、復元してきたファイルが文字化けになるかもしれないので、復元する前に、ソフトの内蔵のプレビュー機能でドキュメントファイルが正しいかどうかをチェックしたほうがいいでしょう。
本記事でご紹介してきた削除済みドキュメントの復活方法がいかがでしょうか?もしドキュメントを完全に削除してしまっても、ファイルの復元方法を覚えておけば焦らずに迅速に対応することができます。特に、データソフトを用意しておくと、いざという時に役に立つだと思います。興味がある方、ぜひ無料ダウンロードしてください。
誤って消去してしまったファイルをはじめ、様々な問題や状況でもデータを簡単に復元することができます。強力な復元エンジンで高い復元率を実現、他のソフトでは復元できないファイルも復元可能です。
もっと見るEaseus Data Recovery Wizard Freeの機能は強い。無料版が2GBの復元容量制限があるが、ほとんどのユーザーはほんの一部特定なデータ(間違って削除したフォルダとか)のみを復元したいので十分!
もっと見る...このように、フリーソフトながら、高機能かつ確実なファイル・フォルダ復活ツールとして、EASEUS Data Recovery Wizardの利用価値が高い。
もっと見る