-
![]() Windows向けデータ復旧
Windows向けデータ復旧
- Data Recovery Wizard Free購入ダウンロード
- Data Recovery Wizard Pro 購入ダウンロード
- Data Recovery Wizard WinPE購入ダウンロード
- Partition Recovery購入ダウンロード
- Email Recovery Wizard購入ダウンロード
- おまかせデータ復旧サービス
主な内容:
![]() 受賞とレビュー
受賞とレビュー
概要:
ファイルを開こうとした際に自動的に削除されるウイルスに感染した場合のための簡単な修正方法をここで入手してください。EaseUS データ復元ソフトウェアをダウンロードして、ウイルスによって削除された写真、ドキュメント、ビデオ、音楽など、あらゆる種類のファイルを復元しましょう。さらに、ファイルを削除するウイルスを除去する強力なツールを使用してください。
ウイルスは毎日存在し、その中には害の少ないものもあれば、害の大きいものもあります。CIHウイルスのようにファイルを削除するウイルスもあります。CIHウイルスは、チェルノブイリ・ウイルスとも呼ばれ、ファイルを自動的に削除するだけでなく、ある種のコンピュータのマザーボード上のフラッシュ・メモリに保存されているコア・システム・コードを消去する恐れがあります。このページでは、ファイルを自動的に削除するウイルスに焦点を当てます。
いつものようにダブルクリックしてもファイルやフォルダが開けない場合は要注意です!ウイルスに脅かされている可能性が非常に高いです。多くの人が、ウイルスがファイルを開こうとするとファイルを削除してしまうことを報告しています。ウイルスファイルの回復方法について効果的な解決策を尋ねる声も少なくありません。以下に例を示します。
「ウイルスです!助けてください。USBメモリ内のムービー、ビデオ、画像、ドキュメントなどのファイルを開こうとすると、ショートカットになってしまい、ダブルクリックしても開きません。代わりに削除するしかできません。どうしたらいいでしょうか?ファイルを自動的に削除するウイルスの駆除方法を教えてください。」
パソコンやノートパソコンに感染するウイルスは憎らしいし、嫌なものです。さらに、危険でもあります。システムのパフォーマンスを低下させるだけでなく、重要なファイルをすべて削除してしまうことがあります。さらに悪いことに、ウイルスによってファイルが暗号化されてしまうと、ほとんど取り戻すことができません。
ウイルスに感染したファイルを開こうとするとファイルが削除されてしまう場合、2つの有効な方法があります。1つはcmd(コマンドプロンプト)を使用してウイルスに感染したファイルを復元すること、もう1つはサードパーティ製のファイル復元ソフトを試すことです。
EaseUS Data Recovery Wizardは、コンピュータのハードドライブ、外付けUSBフラッシュドライブ、SDカード、ペンドライブなど、さまざまなストレージデバイス上でウイルスによって削除されたり隠されたりしたデータを復元するための専用ソフトウェアです。
ステップ1.場所の選択
ソフトを実行してください。最初画面で復元したいファイルの元場所(例えE:)あるいは特定の場所を選択して「紛失データの検索」をクリックしてください。そうすると選んだディスクのスキャンを始めます。

ステップ2.スキャンとファイルの選択
スキャンが終わったら、メニューで「フォルダ」あるいは「種類」をクリックしてください。そして、展開されたリストでファイルのフォルダまたは種類を選択してください。ファイル名が知っている場合は、直接に検索することもできます。
※フィルターを利用し、もっと便利に目標のファイルを探せます。

(復元したいファイルを素早く確認し、プレビューすることができます。)
ステップ3.復旧場所を選んでリカバリー
復元したいファイルを選択してから「復元」をクリックしてください。選択されたファイルの保存場所を指定して復元を終えます。
※ファイルの上書きを避けるため、復元されたファイルを元場所と異なるディスクで保存しなければなりませんので注意してください。

ファイルが保護され、復元されたので、TotalAVのような強力なアンチウイルスソフトウェアを使用して、マルウェアからデバイスを守り、安全かつセキュアに動作させる必要があります。
または、Windows 10、8.1、7 のいずれかのバージョンで、cmd(コマンドプロンプト)を使用してウイルスを除去することもできます。
例を挙げてみましょう。USBドライブのDドライブにある「autorun.inf」ウイルスを削除する場合:
D: と入力し、Enterキーを押します。(D:はウイルスファイルが存在するドライブ文字に置き換えてください)。attrib と入力し、Enterキーを押します。attrib -r -a -s -h *.* と入力し、Enterキーを押します。del autorun.inf と入力し、Enterキーを押します。コマンドラインの手動実行は、コンピュータの専門家向けです。間違ったコマンドは、害を及ぼす可能性があります。このため、セキュリティと使いやすさを考慮して、自動コマンドライン代替ツールのEaseUS CleanGeniusを試すことをお勧めします。これは、複雑なコマンドラインを入力する代わりに、ワンクリックでファイルシステムのエラーのチェックと修正、書き込み保護の有効化/無効化、システムのアップデートを行うことができる実用的なツールです。
ステップ1. EaseUS Partition Masterを起動し、「ディスククリーンアップ」をインストールします。
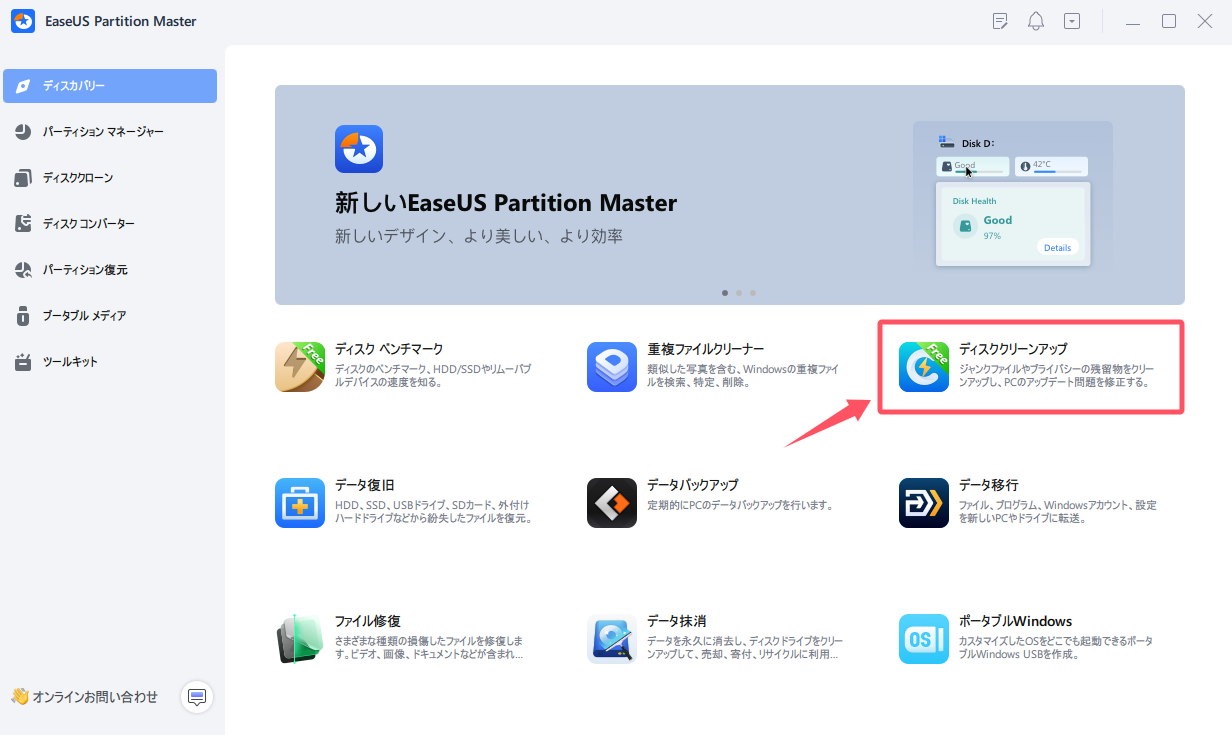
ステップ2. EaseUS CleanGeniusが起動されます。「最適化」タブから「ファイル表示」をクリックします。
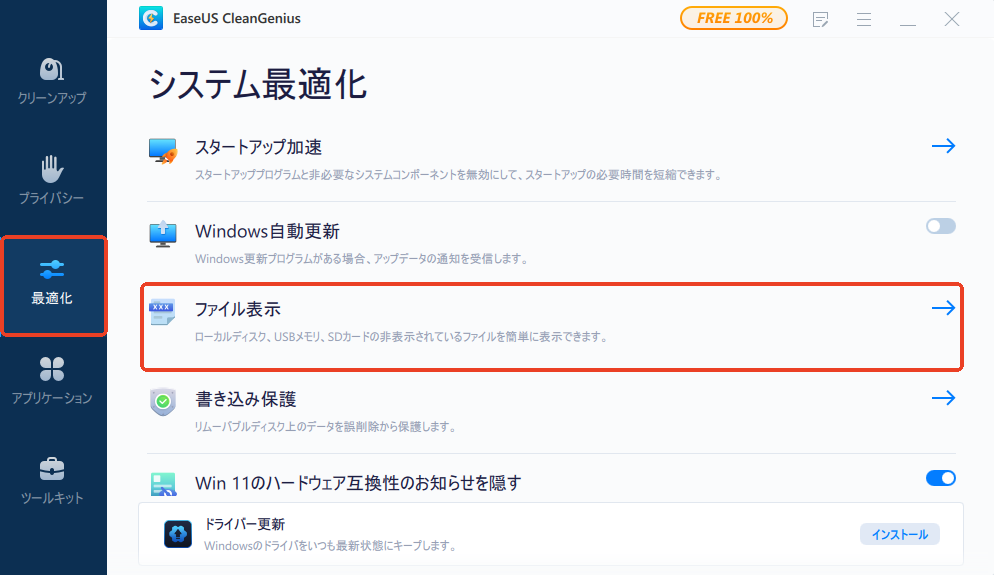
ステップ3. ディスクを選択し、「ファイルシステムのエラーをチェック&修復」にチェックを入れて「実行」します。
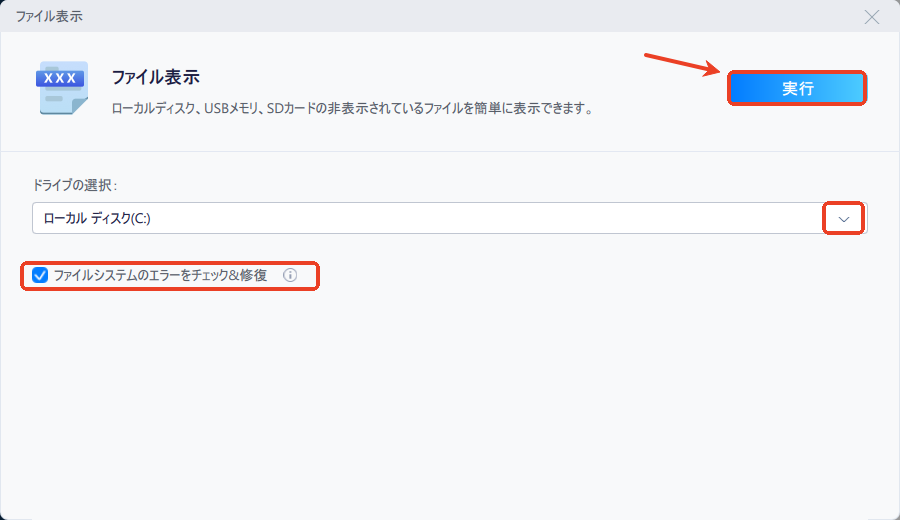
1. オートランはウイルスですか?
Autorun.inf は通常、USBドライブなどの感染した外部デバイスを介して拡散するウイルスです。感染したUSBディスクがシステムに接続されると、ウイルスは自動実行され、コンピュータを破壊し、重要なファイルを削除したり、自己複製を行います。そのため、除去が困難になります。
2. ウイルスがあなたのファイルをすべて削除することはできますか?
ウイルスは非常に厄介で、大切なファイル(写真、オーディオ、ビデオ、ドキュメントなど)を削除したり、データをアクセス不能(または非表示)にしたり、ファイルをショートカットに変換したり、さらにはシステムを破壊したりすることがあります。しかし、ファイルを削除するウイルスを除去する方法はたくさんあるので、慌てる必要はありません。ウイルスがファイルを削除しても、ウイルス回復プログラムを使ってファイルを回復することができます。
3. ウイルスに侵されたファイルを復元するには?
ファイルを自動的に削除するウイルスに遭遇した場合、EaseUS ウイルス復元ソフトウェアを使用すれば、3つのステップでウイルスに侵されたファイルを復元できます。
ステップ 1. EaseUS Data Recovery Wizard を起動し、ウイルスがファイルを削除したディスクパーティションを選択します。次に、「スキャン」ボタンをクリックして開始します。
ステップ 2. 失われたファイルのスキャンが完了すると、復元する前にプレビューすることができます。
ステップ 3. 復元したいファイルを選択します。
4. ファイルを削除するブラックメールウイルスを削除するには?
ファイルを削除するように設定されたブラックメールウイルスがあります。このウイルスを駆除するには、感染したシステムが最初のトリガー日を迎え、11種類のファイルを削除し始める前に、悪質な大量メール送信コンピューターウイルスからネットワークをクリーンにする必要があります。
5. 自動削除ウイルスを削除する方法は?
ファイルを自動的に削除するウイルスを駆除するには、以下のCMDを使用してください。その後、アンチウイルスソフトを使用してウイルスを完全に駆除してください。
D: と入力し、Enterキーを押します。(D:はウイルスファイルが存在するドライブ文字に置き換えてください)。attrib と入力し、Enterキーを押します。attrib -r -a -s -h *.* と入力し、Enterキーを押します。del autorun.inf と入力し、Enterキーを押します。6. ウイルスを隔離するのと削除するのではどちらが良いのでしょうか?
ウイルスを完全に除去することは、コンピュータとデータのセキュリティにとって最善の方法です。CMDやアンチウイルスソフトを使用してウイルスを完全に除去することができます。
誤って消去してしまったファイルをはじめ、様々な問題や状況でもデータを簡単に復元することができます。強力な復元エンジンで高い復元率を実現、他のソフトでは復元できないファイルも復元可能です。
もっと見るEaseus Data Recovery Wizard Freeの機能は強い。無料版が2GBの復元容量制限があるが、ほとんどのユーザーはほんの一部特定なデータ(間違って削除したフォルダとか)のみを復元したいので十分!
もっと見る...このように、フリーソフトながら、高機能かつ確実なファイル・フォルダ復活ツールとして、EASEUS Data Recovery Wizardの利用価値が高い。
もっと見る