-
![]() Windows向けデータ復旧
Windows向けデータ復旧
- Data Recovery Wizard Free購入ダウンロード
- Data Recovery Wizard Pro 購入ダウンロード
- Data Recovery Wizard WinPE購入ダウンロード
- Partition Recovery購入ダウンロード
- Email Recovery Wizard購入ダウンロード
- おまかせデータ復旧サービス
主な内容:
![]() 受賞とレビュー
受賞とレビュー
概要:
この記事は、Microsoft Visual Basicを実行する際に表示されるエラーメッセージ「ランタイムエラー1004」を修正するための手順を紹介します。読み続けて、Excelでランタイムエラー1004を修正する方法の詳細を確認してください。
Excelでランタイムエラー1004を修正する4つの方法:
Microsoft Visual Basic for Applications(VBA)は、Windowsオペレーティングシステムのためのプログラムをユーザーが作成するのを支援するために開発されました。Word、Excel、PowerPointなどのMicrosoft Office内部のプログラミング言語として実行されます。
一部のユーザーは、ExcelチャートでVBAを実行したり、Excelドキュメントでマクロを生成しようとしたときに、エラーメッセージ「ランタイムエラー1004」が表示され、Excelファイルにアクセスできなくなったと報告しています。これらのユーザーと同じ問題に遭遇した場合、この投稿は適切な場所です。このページでは、このエラーコードの原因と対応する解決策を両方見つけることができます。

エラーコード1004よりもエラーメッセージにはより詳細な情報が含まれています。通常、エラーコードに従って、簡単な説明を見ることができます。最も繰り返されるエラーメッセージは以下にリストされています:
Excelでランタイムエラー1004を正しく修正する方法を知りたい場合は、この問題の原因を理解する必要があります。以下は最も顕著な理由です。
実行しているマクロは、マクロを実行する前に保存して閉じていない定義済み名前のワークブックに元のワークシートをコピーしています。
ExcelのVBAファイルを開くと、他のプログラムと競合することがあります。
Excelのグラフには、グラフ上に表示するためのスペースよりも多くの凡例エントリが含まれています。
あなたの .xls ファイルが破損、感染、または損傷しています。
Excelエラー1004の原因は多岐にわたることがありますが、幸いにも、有効な方法を使えばファイルに再アクセスすることができます。一つずつ確認していきましょう。
Excelエラー1004を修正する最も簡単な方法は、エラーファイルを見つけて削除することです。
ステップ1.C:\Program Files\MS Office\Office\XLSTARTに移動します。
ステップ2.GWXL97.XLAファイルを見つけて削除します。
ステップ3.Excelファイルを再度開き、問題が解決されたかどうかを確認してください。
別の解決策として、Excel Trust CenterでVBAプロジェクト信頼オプションを有効にすることができます。詳細な手順に従って、試してみてください。
ステップ1.空白のExcelファイルを開き、左上の「ファイル」をクリックします。
ステップ2.オプションをクリックし、信頼センターに移動します。
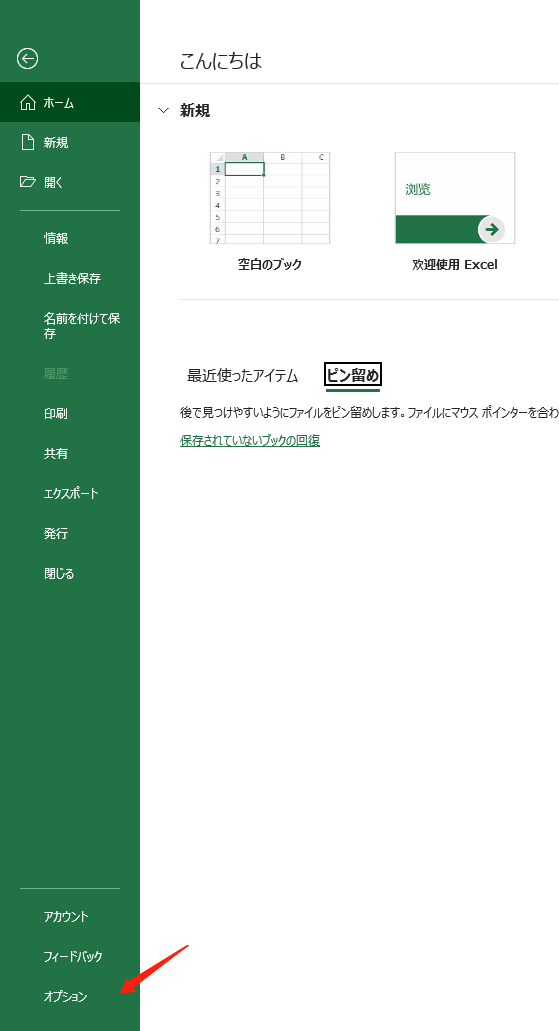
ステップ3.信頼センターの設定を見つけて入力します。
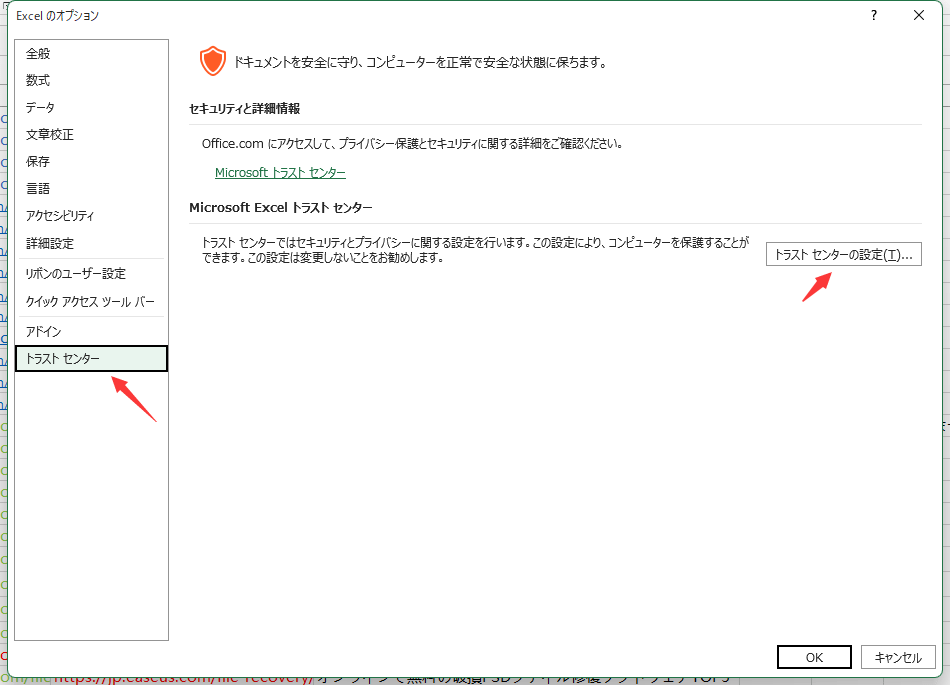
ステップ4.マクロ設定の下で、「VBAプロジェクトオブジェクトモデルへのアクセスを信頼する」オプションにチェックを入れます。
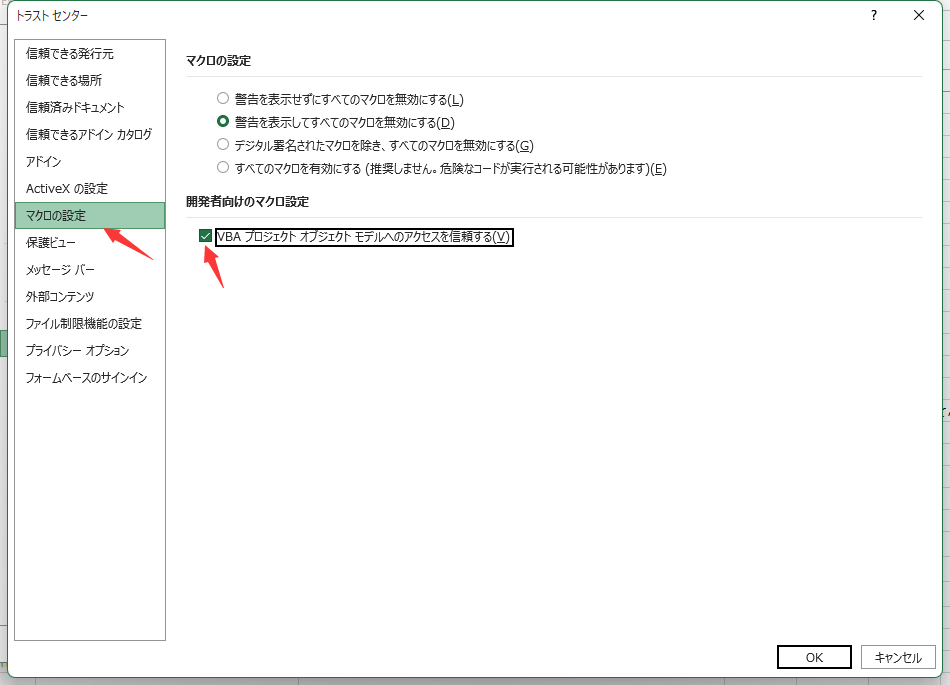
今、Excelファイルを確認できます。
この方法は少し複雑かもしれませんが、役に立ち、試す価値があります。
ステップ1.新しいExcelワークブックを開始し、ワークシートが1つだけであることを確認してください。
ステップ2.最初にワークブックをフォーマットし、必要なデータを入力します。
ステップ3.ファイル > 名前を付けて保存をタップし、まずファイル名を入力し、保存形式の列の展開矢印をクリックします。

Excel 2003:Excel 97-2003 テンプレートを選択します。
Excel 2007以降:Excelテンプレートを選択してください。
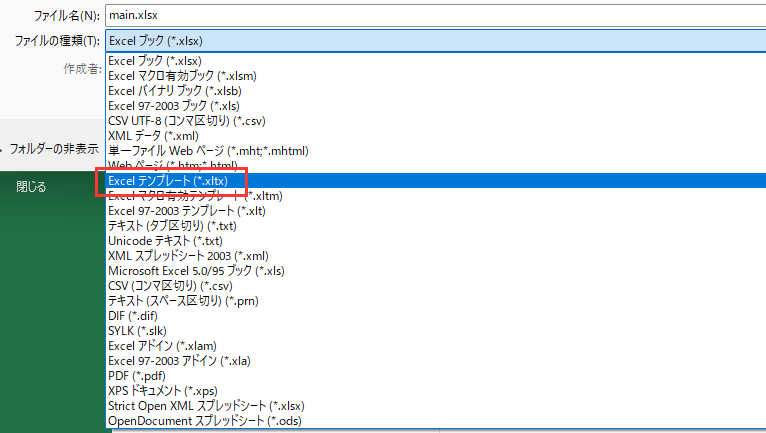
ステップ4.確認するには「保存」をクリックしてください。
以下のコードを使用してプログラムで挿入することができます:Add Type:=path\filename。ファイル名は、新しいExcelテンプレートを作成する際に設定したものです。
もし上記の解決策がどれも役に立たない場合は、開きたいExcelファイルが破損している可能性があります。破損したExcelファイルを修復するには、ファイル修復ソフトウェアを頼ることができます。EaseUS Data Recovery Wizardは優れた選択肢です。
このツールを使用すると、「修復」ボタンをクリックして、すべての破損したドキュメントを修復するまで待つことができます。
ソフトウェアをダウンロードし、以下の詳細な手順に従って破損したExcelファイルを修復してください。
ステップ1.ソフトを実行してください。最初画面で復元したいファイルの元場所(例えC:)を選択して「スキャン」をクリックしてください。そうすると選んだディスクのスキャンを始めます。
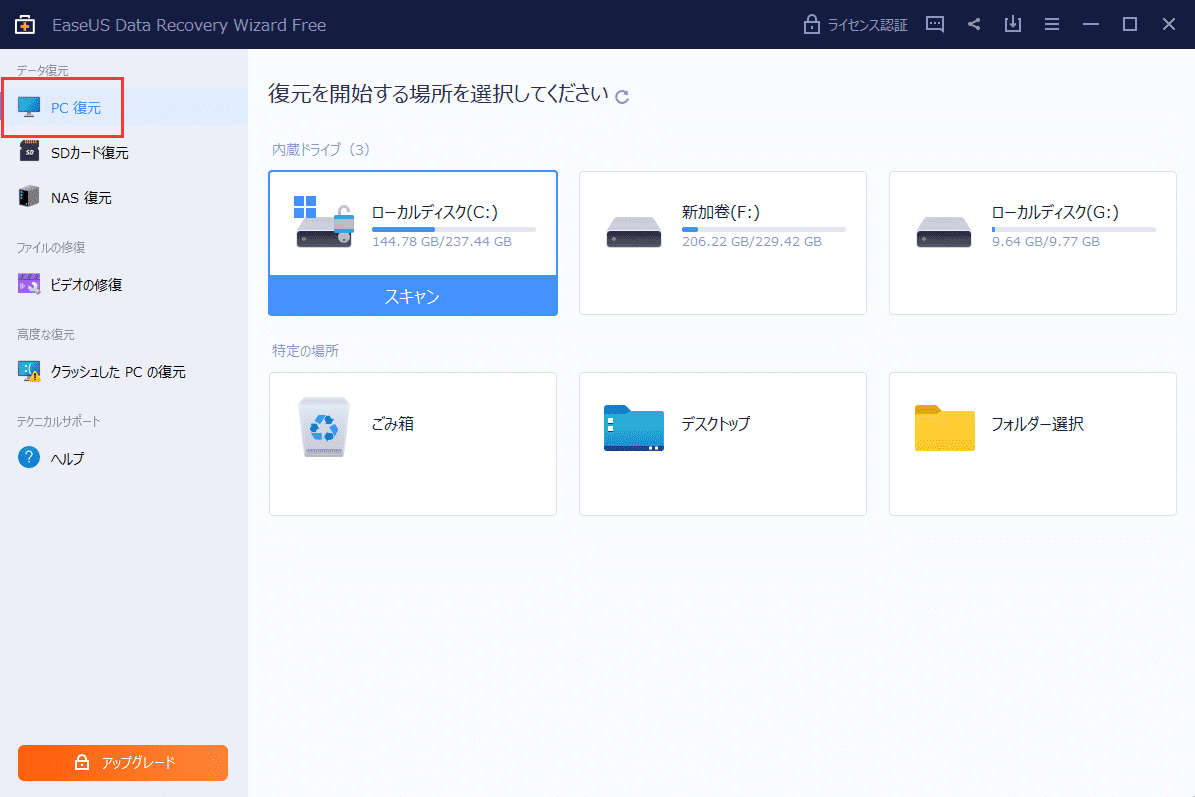
ステップ2.スキャンが終わったら、画面の上部メニューで「フィルター」あるいは「種類」をクリックしてください。そして、展開されたリストでファイルのフィルターまたは種類を選択してください。検出されたファイルを全部確認することができます。

ステップ3.復元したいファイルを選択してから「復元」をクリックしてください。選択されたファイルの保存場所を指定して復元を終わえます。ファイルの上書きを避けるため、復元されたファイルを元場所と異なるディスクで保存しなければなりませんので注意してください。

読み終わった後、Runtimeエラー1004を修正する方法について完全に理解できるようになるはずです。開きたいExcelファイルが有効であることを確認できれば、最初の3つの方法が役立ちます。
Excelファイルが破損した場合、専門のファイル復旧ツールを使用することが賢明です。多くのユーザーとITプロフェッショナルによって高く評価されているEaseUS Data Recovery Wizardを使用すると、Word、Excel、PowerPoint、およびPDFファイルを修復することができます。
この記事をどのように評価しますか?
誤って消去してしまったファイルをはじめ、様々な問題や状況でもデータを簡単に復元することができます。強力な復元エンジンで高い復元率を実現、他のソフトでは復元できないファイルも復元可能です。
もっと見るEaseus Data Recovery Wizard Freeの機能は強い。無料版が2GBの復元容量制限があるが、ほとんどのユーザーはほんの一部特定なデータ(間違って削除したフォルダとか)のみを復元したいので十分!
もっと見る...このように、フリーソフトながら、高機能かつ確実なファイル・フォルダ復活ツールとして、EASEUS Data Recovery Wizardの利用価値が高い。
もっと見る