-
![]() Windows向けデータ復旧
Windows向けデータ復旧
- Data Recovery Wizard Free購入ダウンロード
- Data Recovery Wizard Pro 購入ダウンロード
- Data Recovery Wizard WinPE購入ダウンロード
- Partition Recovery購入ダウンロード
- Email Recovery Wizard購入ダウンロード
- おまかせデータ復旧サービス
主な内容:
![]() 受賞とレビュー
受賞とレビュー
概要:
「利用できない場所を参照しています。」が急に発生した場合、どうしたらいいですか。この記事に従ってWindows 10/8/7でデスクトップが利用できないエラーを解決することができます。
フルエラーメッセージ
「c:\windows\system32\config\systemprofile\desktopは利用できない場所を参照しています。このコンピューターのハード ドライブ上、またはネットワーク上を参照している可能性があります。ディスクが正しく挿入されているか、またはインターネットやネットワークに接続しているかどうかを確認してから、やり直してください。それでも見つからない場合は、その情報は別の場所に移動した可能性があります。」
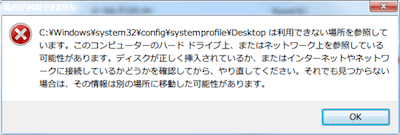
では、このエラーが発生、エラーメッセージが表示される原因を書いてきます。
「c:\windows\system32\config\systemprofile\desktopは利用できない場所を参照しています」エラーは、常にパソコンの起動時に発生するエラーです。このエラーは、Windows 10/8/7でも発生する可能性があります。
このような場合にエラーが発生する可能性が高くなります。この「デスクトップが利用できない」エラーが発生すると、デスクトップのデータがすべて消失され、そこにデータ/ファイルを保存することもできないようになります。デスクトップに保存されていた大事なデータを取り戻すには、デスクトップの復元を実行して下さい。
エラーの解決に移る前に、デスクトップに保存していた大事なファイルを復元するといえば、EaseUS Data Recovery Wizardが大いに助けになります。このソフトを利用することで、ほんの数クリックでデータを取り戻すことが可能です。
ステップ1.場所の選択
ソフトを実行してください。最初画面で復元したいファイルの元場所(例えE:)あるいは特定の場所を選択して「紛失データの検索」をクリックしてください。そうすると選んだディスクのスキャンを始めます。

ステップ2.スキャンとファイルの選択
スキャンが終わったら、メニューで「フォルダ」あるいは「種類」をクリックしてください。そして、展開されたリストでファイルのフォルダまたは種類を選択してください。ファイル名が知っている場合は、直接に検索することもできます。
※フィルターを利用し、もっと便利に目標のファイルを探せます。

(復元したいファイルを素早く確認し、プレビューすることができます。)
ステップ3.復旧場所を選んでリカバリー
復元したいファイルを選択してから「復元」をクリックしてください。選択されたファイルの保存場所を指定して復元を終えます。
※ファイルの上書きを避けるため、復元されたファイルを元場所と異なるディスクで保存しなければなりませんので注意してください。

1. Windows + R を同時に押すことでファイル名を指定して実行を開き、regeditを入力することでレジストリエディタを開きます。
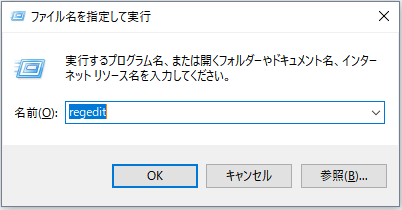
2. 左のパネルでHKEY_CURRENT_USER中のSoftwareフォルダーを展開し、Microsoft\Windows\CurrentVersion\Explorer\User Shell Foldersの順にクリックします。
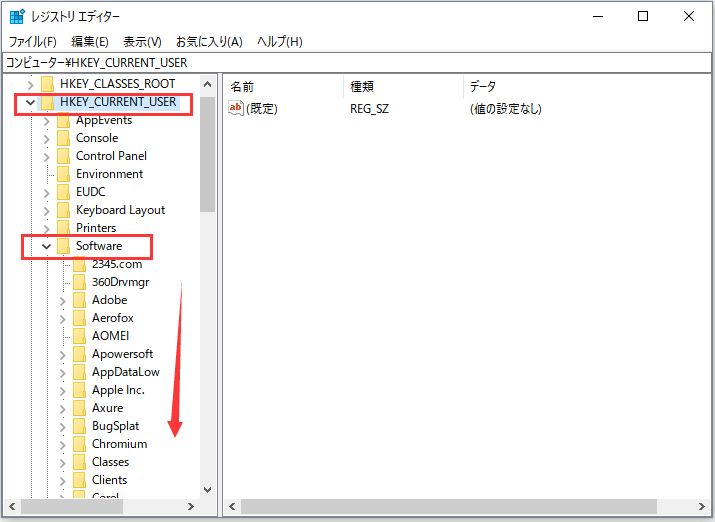
3. このフォルダーに入っているすべての項目が右のパネルに表示されます。Desktopという項目をダブルクリックして、 %USERPROFILE%\DesktopかC:\Users\%USERNAME%\Desktopであることを確認してOKをクリックします。
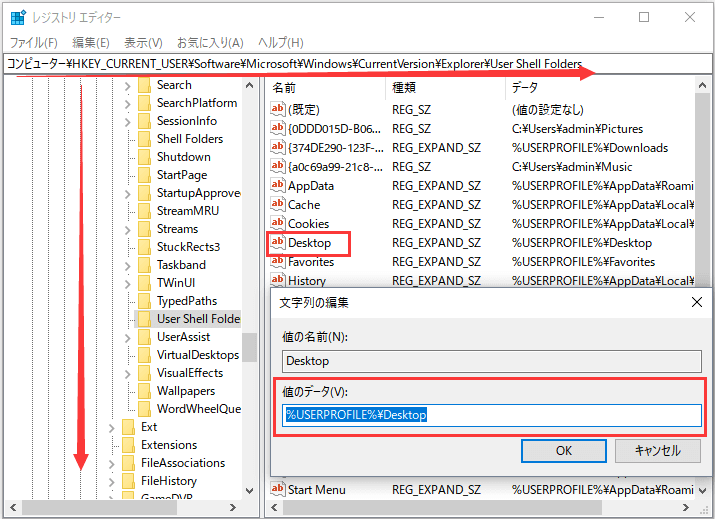
4. システムを再起動してエラーがまだ発生するかどうかを確認することができます。
このエラーが発生すると、ユーザーフォルダー下のデスクトップをC:\Windows\system32\config\systemprofileに移動することでこのエラーを解決できるかもしれません。フォルダーを移動した後、パソコンを再起動してください。
上記の方法により、デスクトップが利用できないエラーを解決すれば幸いです。その中で、一番大事なのは、パソコンのデータを守ることです。本文で紹介したEaseUS Data Recovery Wizardを利用すれば手軽くてデスクトップデータを取り戻せます。ぜひお試してください。
誤って消去してしまったファイルをはじめ、様々な問題や状況でもデータを簡単に復元することができます。強力な復元エンジンで高い復元率を実現、他のソフトでは復元できないファイルも復元可能です。
もっと見るEaseus Data Recovery Wizard Freeの機能は強い。無料版が2GBの復元容量制限があるが、ほとんどのユーザーはほんの一部特定なデータ(間違って削除したフォルダとか)のみを復元したいので十分!
もっと見る...このように、フリーソフトながら、高機能かつ確実なファイル・フォルダ復活ツールとして、EASEUS Data Recovery Wizardの利用価値が高い。
もっと見る