-
![]() Windows向けデータ復旧
Windows向けデータ復旧
- Data Recovery Wizard Free購入ダウンロード
- Data Recovery Wizard Pro 購入ダウンロード
- Data Recovery Wizard WinPE購入ダウンロード
- Partition Recovery購入ダウンロード
- Email Recovery Wizard購入ダウンロード
- おまかせデータ復旧サービス
主な内容:
![]() 受賞とレビュー
受賞とレビュー
概要:
Windows 10/8/7で最新版のDISMを無料でダウンロードすることは、難しいことではありません。この記事では、DISMとは何か、何ができるのか、DISMをダウンロードする方法について説明します。さらに、DISMをダウンロードする前に、失われたファイルを回復して、破損したファイルを修正しましょう。
Windows には多くの優れた組み込みサービスがあり、DISM はその 1 つです。では、 DISM をダウンロードする方法は? この記事では、3 つの詳細なガイドラインを提供します。
ときどき、ユーザーは Windows で問題に遭遇します。Windows 7 以降、Microsoft は、ユーザーがこれらの問題に直面する必要がなくなるように、さまざまな手段を講じてきました。そして、彼らはそれに対処するための複数の方法を提供しました。

マイクロソフトが提供するアップグレードを利用する方法もありますが、ユーザーがこれらをコントロールできるようにする方法もあります。そのようなサービスはたくさんありますが、問題を解決するための主要なサービスの1つがDISMです。
では、DISMとは正確には何ですか? どのように使用し、正確には何を修正できますか? この記事では、DISM の基本について説明し、Windows 11、10、8、または 7 で使用するのに役立ちます。また、DISM をダウンロードするのに役立つ 3 つの簡単な方法についても説明します。それでは、さっそく見ていきましょう。
DISM は、Deployment Image Servicing and Management の略です。表面的には、これはユーザーが Windows を修復してエラーを修正できるようにするコマンド ライン ツールです。ただし、DISM に関する根本的な要因は、Windows イメージ自体を改善するために使用されることです。
このDISM コマンドラインの利点は、両方のオペレーティング システムの種類と互換性があることです。そのため、DISM 64 ビットおよび 32 ビットをダウンロードできます。
このコマンド ライン ツールの目的は、次の方法で Windows の問題を修正することです。
DISM は組み込みの機能であることを理解することは重要ですが、場合によっては外部の支援が必要になります。たとえば、コマンド ライン ターミナルまたは Windows PowerShell から使用できます。ただし、正しく動作させるには、外部 DISM のダウンロードとコマンドが必要になる場合があります。
DISM は破損したファイルを修復できますが、Windows ファイルを新しいファイルに置き換えることもできることを理解することが重要です。したがって、重要なデータやドキュメントを失うリスクは常に存在します。
事前にバックアップを作成し、ファイルを回復または復元する必要があります。これにより、DISM コマンド ラインが失敗しても、重要なファイルが失われることはありません。そのため、ユーザーは専門的で専門的なデータ回復ソフトウェアを使用してファイルを回復または復元する必要があります。
したがって、EaseUS Data Recovery Wizard が必要です。これは、データを迅速かつ確実に復元または回復できる、有能で堅牢なデータ回復ツールです。つまり、問題なくデータを変換するのに役立ちます。
これらが、このツールが現在利用可能な最も包括的で完全なデータ回復ユーティリティの 1 つである理由の一部です。したがって、破損したドライブからファイルを完全に回復できるため、このツールを使用するのが最善です. これを使用して起動可能な USB を作成し、データを回復する手順は次のとおりです。
注意:データ復元の可能性を高めるために、ファイルを失った元のディスクではなく、別のディスクに EaseUS データ復元ソフトウェアをインストールしてください。
ステップ1.場所の選択
ソフトを実行してください。最初画面で復元したいファイルの元場所(例えE:)あるいは特定の場所を選択して「紛失データの検索」をクリックしてください。そうすると選んだディスクのスキャンを始めます。

ステップ2.スキャンとファイルの選択
スキャンが終わったら、メニューで「フォルダ」あるいは「種類」をクリックしてください。そして、展開されたリストでファイルのフォルダまたは種類を選択してください。ファイル名が知っている場合は、直接に検索することもできます。
※フィルターを利用し、もっと便利に目標のファイルを探せます。

(復元したいファイルを素早く確認し、プレビューすることができます。)
ステップ3.復旧場所を選んでリカバリー
復元したいファイルを選択してから「復元」をクリックしてください。選択されたファイルの保存場所を指定して復元を終えます。
※ファイルの上書きを避けるため、復元されたファイルを元場所と異なるディスクで保存しなければなりませんので注意してください。

最初の方法では、組み込みのシステム フォルダーから DISM を起動します。前述のように、DISM はコマンド ライン ツールであるため、プロンプトを表示するには CMD を使用する必要があります。したがって、起動可能な USB を PC にマウントする必要があります。
これにより、オペレーティング システムに発生する可能性のある正常性関連の問題が修正されることを理解することも重要です。Windows イメージを修復する場合は、Windows 10/11/8/7 USB をマウントしてから、次の手順を実行する必要があります:
ステップ1.もう一度、管理者モードでCMDを開きます。
ステップ2. ISM /Online /Cleanup-Image /restorehealth /Source: H:\Sources\install.wimと入力し、Enter キーを押します (H: を Windows USB ドライブ文字に置き換えます)。

ステップ3.スキャンが完了するまで待ってから、マウントされた USB ドライブを使用します。
ステップ4. これにより、破損したファイルが修復されるか、マウントされた ISO を使用して不足しているファイルが置き換えられます。したがって、このコマンドを使用する前に、Windows に USB ドライブがあることを確認してください。
破損したファイルが熱すぎて処理できないという理由だけで、DISM の使用が簡単でない場合があります。したがって、DISM のタスクを適切に実行するには、Microsoft から追加の支援をダウンロードすることが不可欠です。そのため、これを行う方法は次のとおりです:
ステップ1.ADK の Web サイトにアクセスし、お使いの Windows (Windows 10、11、8、または 7) に応じて ADK を選択します。
ステップ2.Windows 用の Windows ADK をダウンロードします。
ステップ3.次に、Windows の ADK 用の Windows PE アドオンをダウンロードします。
ステップ4.実行ファイルを実行し、適切なオプションを選択します。
ステップ5.2 番目のオプションで展開ツールを選択していることを確認してください。

ステップ6.ADKのインストールが完了するまで待ちます
また、信頼できるリンクからDISMのインストーラーを使用する方法もあります。したがって、DISMの主要な機能を使用するためのツールを使用することができます。この場合、ファイルをダウンロードすることができます。では、どうすればいいかというと、以下の通りです:
ステップ1.ダウンロード リンクからDISM++ Toolkitをダウンロードします。
ステップ2.PC にインストールします。
ステップ3.それを使用して、オプションを選択して Windows を修復するか、破損したファイルや不足しているファイルを修正します。
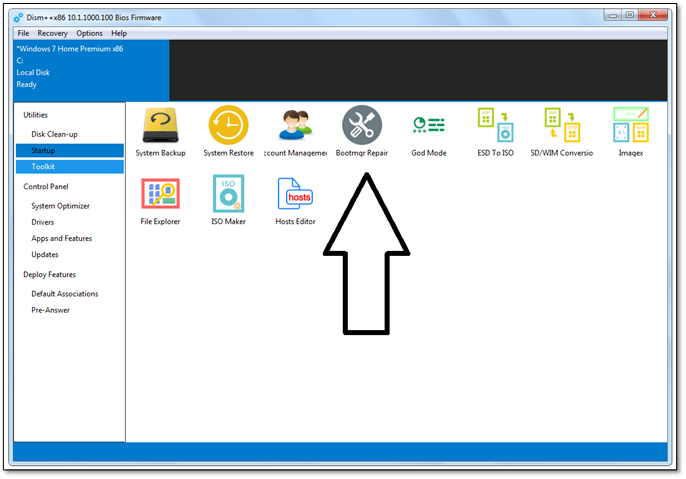
これは、特に CMD 手法に精通していない場合に、DISM を使用する実行可能な方法です。したがって、好みに応じて、これら 3 つの方法のいずれかを使用できます。
DISM の機能と、それが破損したファイルの修正にどのように役立つかについて説明しました。ここで、上記の方法を使用して展開ファイルをダウンロードした場合でも、 Windows の修復コマンドで特定のファイルを修正するには DISM が必要であることを理解することが不可欠です。
したがって、DISM を使用して破損したファイルを修正するには、CMD に戻る必要があります。あなたが熱心な CMD ユーザーでない場合や、その仕組みがわからない場合でも、心配はいりません。コマンドを投稿します。コマンドをコピーして CMD に貼り付ける必要があります。方法は次のとおりです。
ステップ1.キーボードの Windows ボタンを押して、CMD と入力します。
ステップ2.管理者権限でコマンド プロンプトを開きます。
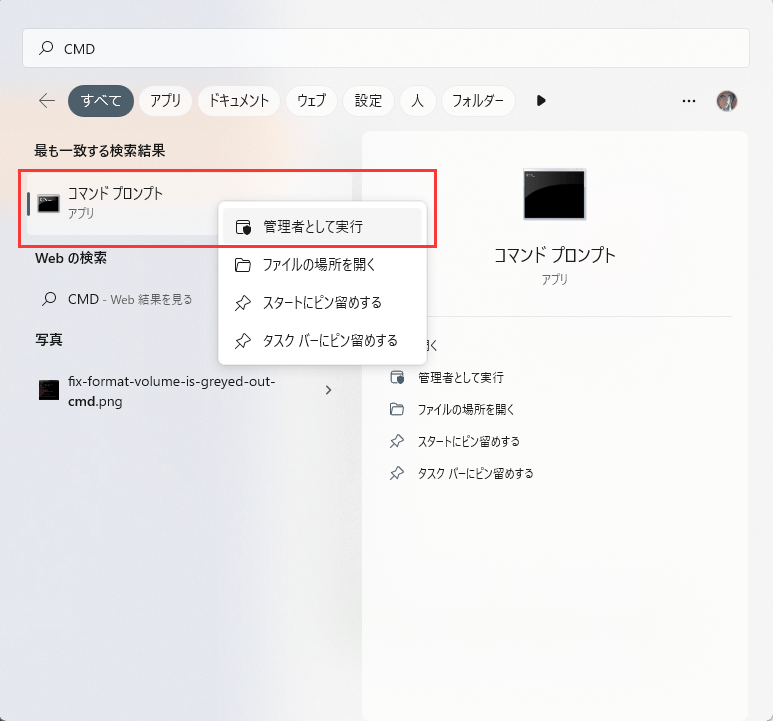
ステップ3.DISM コマンドを入力して、Windows の正常性をスキャンして復元します。
DISM /Online /Cleanup-Image /ScanHealth.
DISM /Online /Cleanup-Image /RestoreHealth.
ステップ4.スキャン、そして復元が完了するのを待ちます。
これにより、破損したファイルが修正されるか、PC 上の不足しているファイルが置き換えられます。したがって、次の手順に従って、PC の DISM 関連の問題を解決してください。
これらは、コンピューターに DISM をダウンロードして使用するために使用できる最も実行可能な方法の一部です。ほとんどの場合、CMD メソッドを単独で使用すると、DISM を起動して実行するように求められます。ただし、Windows が ADK の支援を必要とする場合があります。
または、サードパーティ ツールの支援が必要になります。さらに、DISM 関連のすべてのプロセスを通じて、データの安全性を確保することも不可欠です。そのため、EaseUS Data Recovery Wizard を使用して、大惨事に備えてデータを確実に保護または回復してください。
1. SFC、CHKDSK、および DISM の違いは何ですか?
SFC、CHKDSK、および DISM の違い: SFC はシステム ファイルを調べ、CHKDSK はハード ドライブをスキャンし、DISM は Windows システム イメージのコンポーネント ストア内の破損したファイルをチェックして修正し、SFC が正常に動作するようにします。DISM を実行する前に、問題が発生した場合に備えてディスク パーティションのバックアップを作成してください。
2. DISM で Windows を修復できますか?
はい、できます。多くの場合、Windows の問題はファイルの破損または欠落が原因で発生します。これはまさに DISM が対処することです。また、ユーザーはコマンド プロンプトを使用して破損したファイルを回復できます。
3. DISM exe をダウンロードするにはどうすればよいですか?
PC に展開ツールをインストールするには、Microsoft ADK の支援が必要です。したがって、DISM の使用については、この記事で説明したセクション/方法に従ってください。
4. DISM が実行されているかどうかを確認するにはどうすればよいですか?
CMD コマンドは、CMD の次の行が表示されるまでしばらく時間がかかります。一方、サードパーティのツールを使用すると、DISM のプロセスと進行状況が表示されます。
5. DISM++ 64 exeとは何ですか?
DISM++ 64 は、Windows オペレーティング システムで破損したファイルを復元できるユーティリティです。サードパーティ製のツールのように見えますが、Windows の DISM に、Windows の破損したファイルや不足しているファイルを置換または復元するように促すだけです。
6. DISM をオフラインで使用できますか?
はい、できます。ADK を使用する必要がない場合は、DISM を使用して Windows を修復できます。
誤って消去してしまったファイルをはじめ、様々な問題や状況でもデータを簡単に復元することができます。強力な復元エンジンで高い復元率を実現、他のソフトでは復元できないファイルも復元可能です。
もっと見るEaseus Data Recovery Wizard Freeの機能は強い。無料版が2GBの復元容量制限があるが、ほとんどのユーザーはほんの一部特定なデータ(間違って削除したフォルダとか)のみを復元したいので十分!
もっと見る...このように、フリーソフトながら、高機能かつ確実なファイル・フォルダ復活ツールとして、EASEUS Data Recovery Wizardの利用価値が高い。
もっと見る