-
![]() Windows向けデータ復旧
Windows向けデータ復旧
- Data Recovery Wizard Free購入ダウンロード
- Data Recovery Wizard Pro 購入ダウンロード
- Data Recovery Wizard WinPE購入ダウンロード
- Partition Recovery購入ダウンロード
- Email Recovery Wizard購入ダウンロード
- おまかせデータ復旧サービス
主な内容:
![]() 受賞とレビュー
受賞とレビュー
概要:
ファイルを削除、コピー、名前変更しようとすると、エラーメッセージ「別のプログラムがこのフォルダーまたはファイルを開いているので操作を完了できません」が表示されます。この記事では、「別のプログラムがこのフォルダーまたはファイルを開いているので操作を完了できません」エラーを解決する5つの効果的な方法をご解説します。処理中に誤ってファイルを削除してしまった場合は、EaseUSファイル復元ソフトウェアで失われたファイルを復元する方法もご紹介!
このブログ記事では、「別のプログラムがこのフォルダーまたはファイルを開いているため、操作を完了できません」(以下、「別のプログラム...」と略します)というエラーを修正するための最新のヒントを提供します。
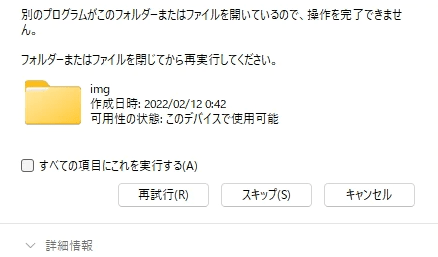
Windowsユーザーは、ファイルを削除しようとしたときに、そのファイルが使用中であると表示され、同じような経験をしたことがあるかもしれません。しかし、タスクマネージャで正確なプログラムやプロセスを特定するのに苦労している方もいるでしょう。PowerToys社は、Windows 11/10向けに「File LockSmith」と呼ばれる機能を追加するアップデートをリリースしました。File LockSmithは、どのファイルがどのプロセスによって使用されているかを確認するためのWindowsシェル拡張機能です。以下の手順に従って、ファイルを使用しているプロセスを特定しましょう。
ステップ1. マイクロソフト公式サイトからPowerToysをインストールします。
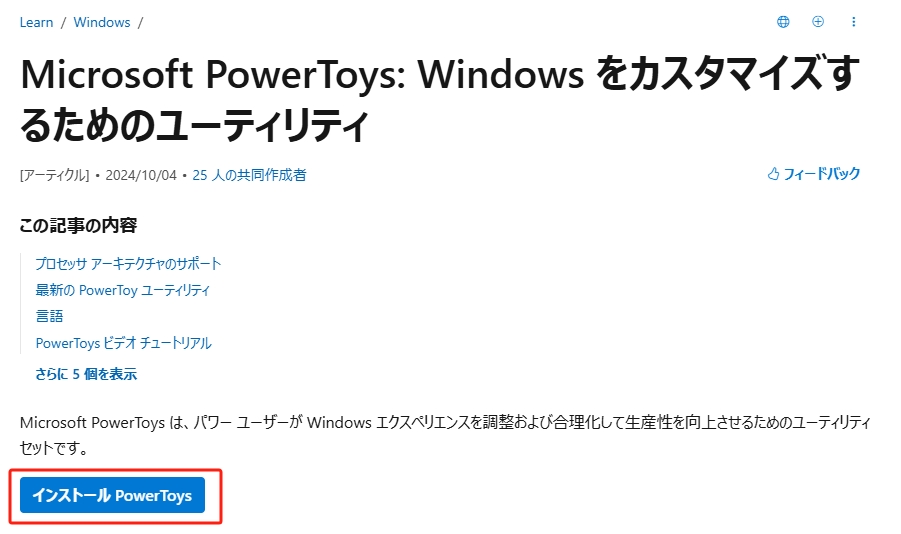
ステップ2. インストール後、ファイルエクスプローラーで選択した1つ以上のファイルを右クリックします。
ステップ3. コンテンツメニューから「File Locksmithでロックを解除」を選択します。
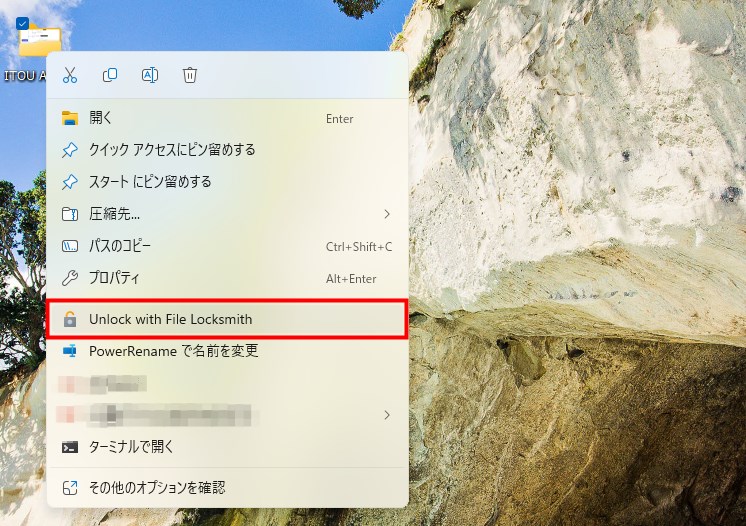
ステップ4. 使用しているプロセスの一覧が表示されます。「タスクを終了する」ボタンを選択してプロセスを終了します。
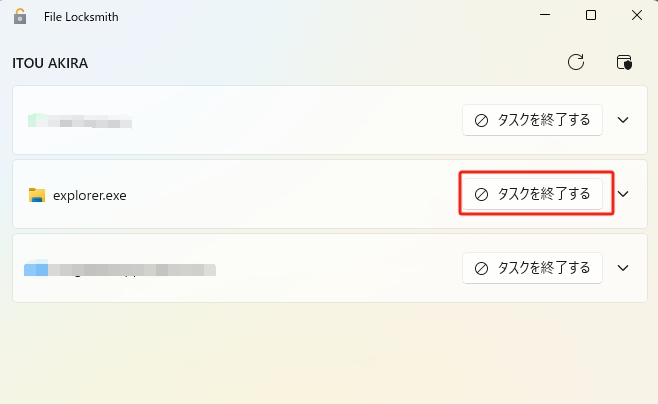
その後、ファイルの削除、コピー、名前の変更などを行ってみて、「ファイルが開いているため、アクションを完了できません」というエラーが解決されたかどうかを確認してください。
「ファイルが使用中です。このアクションは、ファイルが開いているため完了できません」エラーは、さまざまな理由で発生する一般的なエラーメッセージです。最も考えられる原因は、アクセスしようとしているファイルを他のプログラムが使用していることです。このエラーを解決するには、タスクマネージャーを使用してすべてのバックグラウンドプロセスを終了させる必要があります。
ステップ1. CTRL + ALT + DELキーを押して、タスクマネージャーを開きます。
ステップ2. プロセスを選択し、「タスクの終了」をクリックします。
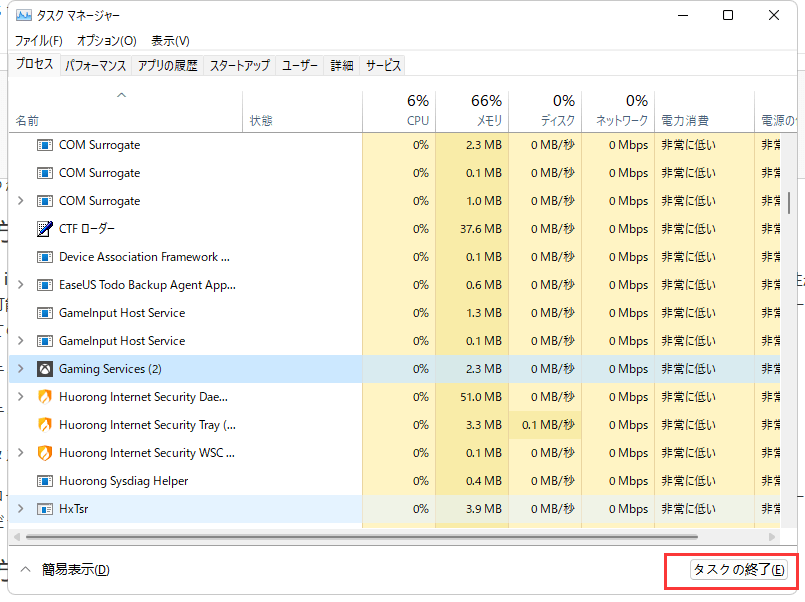
プロセスが停止すれば、問題なくファイルにアクセスできるようになります。うまくいかない場合は、コンピュータを再起動してから、再度お試しください。
「ファイルが開いているためアクションを完了できません」エラーは、Windowsユーザーがファイルを削除しようとした際に遭遇する最も一般的なエラーの一つです。このエラーを解決する最も簡単な方法は、ごみ箱を空にすることです。
ごみ箱は、削除されたファイルの一時的な保管場所です。ごみ箱を空にすると、そのファイルはすべて永久に削除されます。そのため、エラーの原因となっているファイルも削除する必要があります。ごみ箱を空にするには、以下の手順に従ってください:
ステップ1. デスクトップ上の「ごみ箱」アイコンを探します。
ステップ2. 右クリックし、ドロップダウンメニューから「ごみ箱を空にする」を選択します。
ステップ3. ポップアップウィンドウで「本当にこれらのアイテムをすべて永久に削除しますか?」と表示されるので、「はい」をクリックし、ファイルが削除されるのをお待ちください。
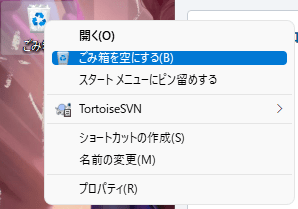
その後、Windows 11/10のコンピュータを再起動し、まだこのエラーが表示されるかどうかを確認してください。
このエラーのもう一つの一般的な原因は、Windowsエクスプローラー(コンピュータ上のファイルやフォルダを表示するプログラム)が応答しなくなったことです。幸いなことに、この問題を解決する簡単な方法があります。Windowsエクスプローラーを再起動するだけで、問題が解消され、ファイルの削除、コピー、移動ができるようになることがよくあります。その方法をご紹介します:
ステップ1. CTRL + ALT + DELキーを押して、タスクマネージャーを開きます。
ステップ2. Windowsエクスプローラーを右クリックし、「再起動」を選択します。
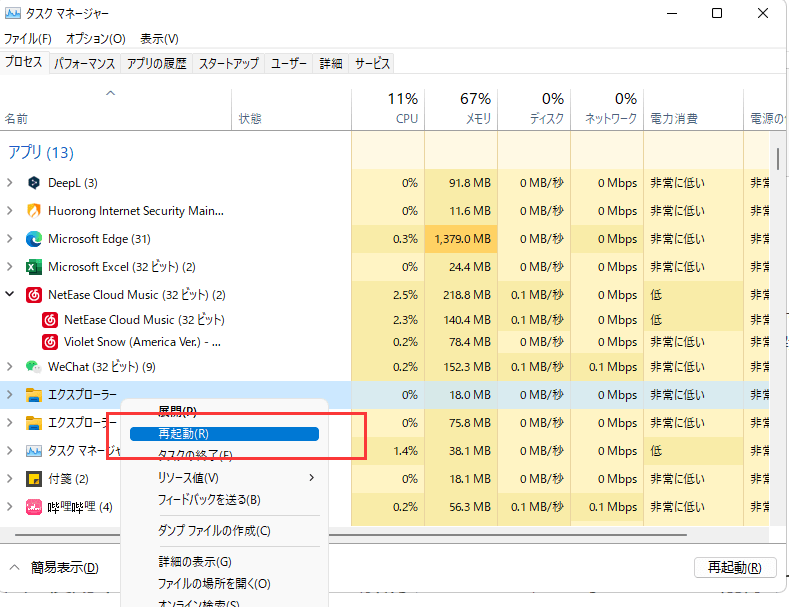
これで、ファイルは使用されなくなり、適切に閉じられます。
一時ファイルは、通常、新しいプログラムをインストールしたり、新しいドキュメントを開いたりするときに作成されます。これらのファイルを削除すると、コンピュータの空き容量が増えます。また、一時ファイルが破損して、エラーやクラッシュを引き起こすこともあります。したがって、一時ファイルを削除することで、「別のプログラム...」エラーを解決することができるのです。
ステップ1.Windows+Rキーを押して、「ファイル名を指定して実行」ダイアログを開きます。
ステップ2. 「%temp%」と入力し、「Enter」を押します。
ステップ3.CTRL + Aを押してすべてのファイルを選択し、Shift + Delを押してこれらのファイルを永久に削除します。
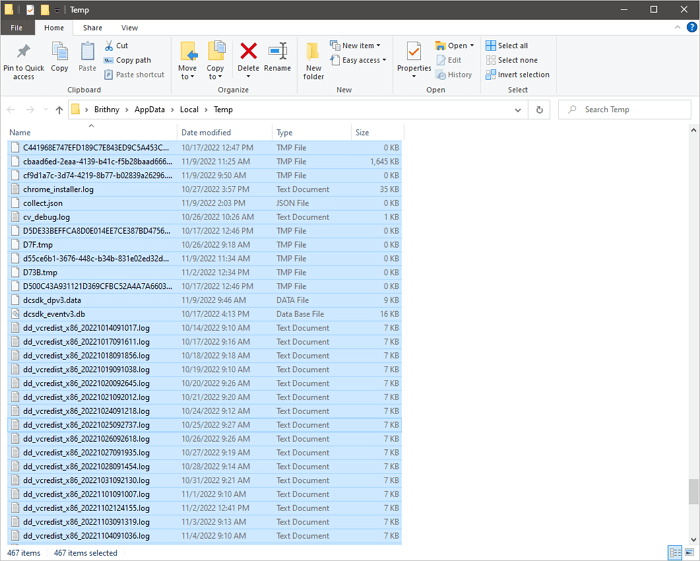
タスクが完了したら、「ファイルが開いているため、アクションを完了できません」が解決したかどうかを確認します。
「別のプログラム...」エラーは、アクセスしようとしているファイルやプログラムがすでに開いていて、他のプログラムによって使用されていることを示しています。このエラーは、以下のような理由で起こることがあります:
このように、ごみ箱を空にしたり、Tempファイルを削除したりすると、データが失われることがあります。「ファイルが開いているため、アクションを完了できません」というメッセージが表示された場合、失われたデータを復元するのは良い選択だと思います。EaseUS Data Recovery Wizardは、Windows 11/10/8/7で削除されたファイルを復元できる専門的なデータ復元ソフトウェアです。
誤って重要なファイルを削除してしまった場合、EaseUS Data Recovery Wizardは間違いなく試す価値があります。
ステップ1.場所の選択
ソフトを実行してください。最初画面で復元したいファイルの元場所(例えE:)あるいは特定の場所を選択して「紛失データの検索」をクリックしてください。そうすると選んだディスクのスキャンを始めます。

ステップ2.スキャンとファイルの選択
スキャンが終わったら、メニューで「フォルダ」あるいは「種類」をクリックしてください。そして、展開されたリストでファイルのフォルダまたは種類を選択してください。ファイル名が知っている場合は、直接に検索することもできます。
※フィルターを利用し、もっと便利に目標のファイルを探せます。

(復元したいファイルを素早く確認し、プレビューすることができます。)
ステップ3.復旧場所を選んでリカバリー
復元したいファイルを選択してから「復元」をクリックしてください。選択されたファイルの保存場所を指定して復元を終えます。
※ファイルの上書きを避けるため、復元されたファイルを元場所と異なるディスクで保存しなければなりませんので注意してください。

ファイル使用中エラーは非常にイライラするものですが、問題を解決するためにいくつかの方法を試すことができます。File Locksmithは、どのプログラムがファイルを使用しているかを特定するのに最適なツールであり、タスクマネージャーを使用してそのプロセスを停止することが可能です。それでも解決しない場合は、Windowsエクスプローラーを再起動したり、ごみ箱を空にしてコンピュータを再起動したりしてみてください。それでも問題が解決しない場合は、ぜひ私たちにお手伝いさせてください。詳しくは、当社のウェブサイトをご覧ください。
1. 使用中のファイルを強制的に削除するにはどうすればよいですか?
Windows 10でフォルダを強制的に削除する方法は以下の通りです。
2. 破損したファイルを強制的に削除するにはどうしたらいいですか?
破損したファイルを削除できない場合は、以下の手順に従って対処してください。
ステップ1. 使用しているプログラムをすべて終了します。
ステップ2. コンピュータを再起動し、管理者アカウントでログインします。
ステップ3. 削除したい破損したファイルを探します。
3. なぜマイクロソフトはファイルの削除を許可しないのですか?
バックグラウンドで動作しているサービスがある場合、ファイルを削除することができなくなります。システムは、ファイルが使用されていないにもかかわらず、使用中と表示されます。このようにして、マイクロソフトはファイルの削除を妨げるのです。
4. ファイルインユースエラーを克服する方法とは?
以下の手順で、ファイルインユースエラーを修正します:
誤って消去してしまったファイルをはじめ、様々な問題や状況でもデータを簡単に復元することができます。強力な復元エンジンで高い復元率を実現、他のソフトでは復元できないファイルも復元可能です。
もっと見るEaseus Data Recovery Wizard Freeの機能は強い。無料版が2GBの復元容量制限があるが、ほとんどのユーザーはほんの一部特定なデータ(間違って削除したフォルダとか)のみを復元したいので十分!
もっと見る...このように、フリーソフトながら、高機能かつ確実なファイル・フォルダ復活ツールとして、EASEUS Data Recovery Wizardの利用価値が高い。
もっと見る