-
![]() Windows向けデータ復旧
Windows向けデータ復旧
- Data Recovery Wizard Free購入ダウンロード
- Data Recovery Wizard Pro 購入ダウンロード
- Data Recovery Wizard WinPE購入ダウンロード
- Partition Recovery購入ダウンロード
- Email Recovery Wizard購入ダウンロード
- おまかせデータ復旧サービス
主な内容:
![]() 受賞とレビュー
受賞とレビュー
概要:
Word文書を間違って上書き保存してしまいましたか?大切な情報が失われて困っていますか?安心してください、このガイドではEaseUSデータ復旧ソフトウェアを利用して、上書き保存したWord文書を効率的に回復する方法を詳細に解説します。また、バックアップからの復元や、以前のバージョンの使用など、他の有用な方法も紹介します。
「誤ってWord文書の上書き保存をしてしまいました。バージョンを戻すにはどうしたらいいですか?」-www.quora.comのユーザー事例です。
パソコンに複数のWord文書があり、新しい文書を保存するために「名前を付けて保存」ボタンを押し、誤って既にあるWordファイルを選択して新しい文書を保存した場合、新しい文書に古い文書を上書きしてしまうことになります。では、誤って上書き保存してしまった場合、上書きされたWord文書を復元するにはどうすればよいのでしょうか。それを知るために読み続けてください。
自動復元オプションが有効になっている場合、作業中にファイルのバージョンを自動的に保存することができます。ここでは、誤って上書き保存されたWord文書を、Wordプログラムの以前のバージョンから回復する方法を説明します。自動復元は、保存されていないWordドキュメントを復元するのに便利です。
保存したファイルから復元する方法:
ステップ1.以前のバージョンを復元したいWord文書を開き、「ファイル」→「情報」と進みます。
ステップ2.「バージョン履歴」をクリックすると、ドキュメントに戻り、ファイルの異なるバージョンを日付と作者名で表示します。
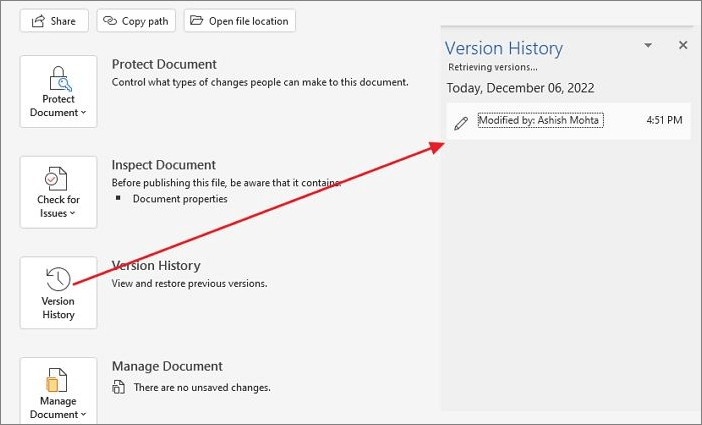
ステップ3.そのバージョンにリストアするバージョンを選択します。
注意: この機能は、ドキュメントがOneDriveの一部である場合のみ機能します。OneDriveにアップロードされたすべてのドキュメントを保持している場合は、ドキュメントを復元することができますが、そうでない場合は機能しません。
保存されていないファイルから復元する方法:
ステップ1.「ファイル>情報」を開き、「文書の管理」ボタンの横にある未保存の変更がある文書を選択します。
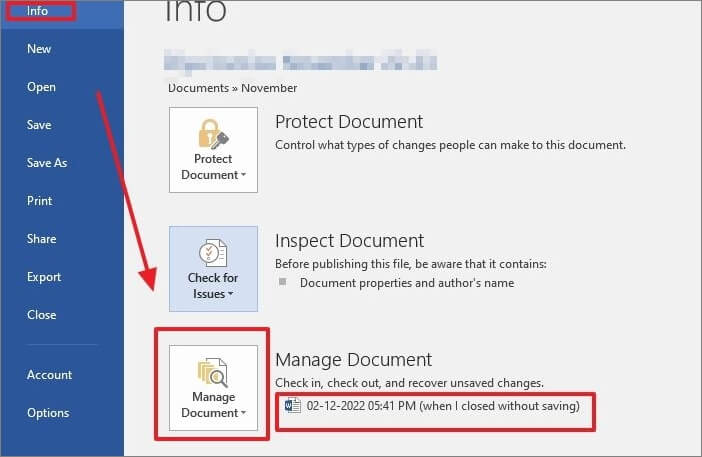
ステップ2.保存されていないファイルを復元するために、「復元」ボタンをクリックします。

ステップ3.次に、「OK」ボタンをクリックすると、最後に保存したバージョンの内容が、選択したバージョンに上書きされます。
そこで、Windows 10またはWindows 11で誤って上書き保存したWord文書の以前のバージョンを復元する方法を紹介します。Macで誤って上書き保存されたWord文書を復元する方法は?ここでは、オンラインチュートリアルを紹介します。
Windowsでバックアップを有効にしている場合、バックアップから以前のバージョンのWordファイルを復元できる可能性があります。この方法は、Windowsのバックアップを有効にしている方のみ使用できます。Windowsのファイル履歴を使用して保存されたWord文書を取り出す方法については、以下の説明をご確認ください。
ステップ1.上書き保存したWord文書を開き、右クリックしてドロップダウンメニューから「プロパティ」を選択します。
ステップ2.次に、「以前のバージョン」タブをクリックし、以前のWord文書のバージョンがあるかどうかを確認します。
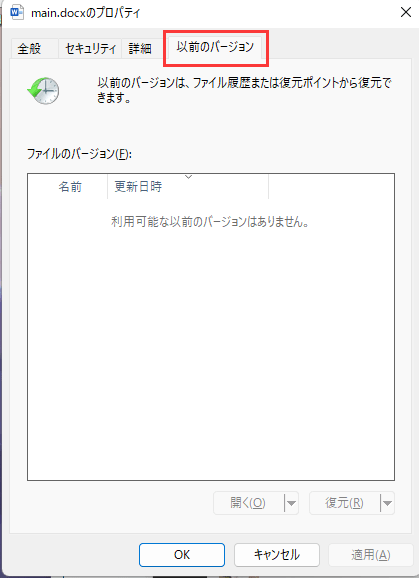
ステップ3.ファイルに複数のバージョンがある場合、必要なバージョンを選択し、「復元」オプションをクリックすると、以前のバージョンのWord文書にアクセスすることができます。
注:以前のバージョンがないことを示す通知を受け取った場合、Windowsファイル履歴機能を有効にする必要がある場合があります。
そこで、Windowsのファイル履歴をオンにする方法を紹介します:
ステップ1.Windowsの検索バーに「コントロール パネル」と入力し、その結果をクリックすると、コントロールパネルのウィンドウが開きます。
ステップ2.「小さいアイコン」に切り替え。
ステップ3.次に、「ファイル履歴」を選択します。
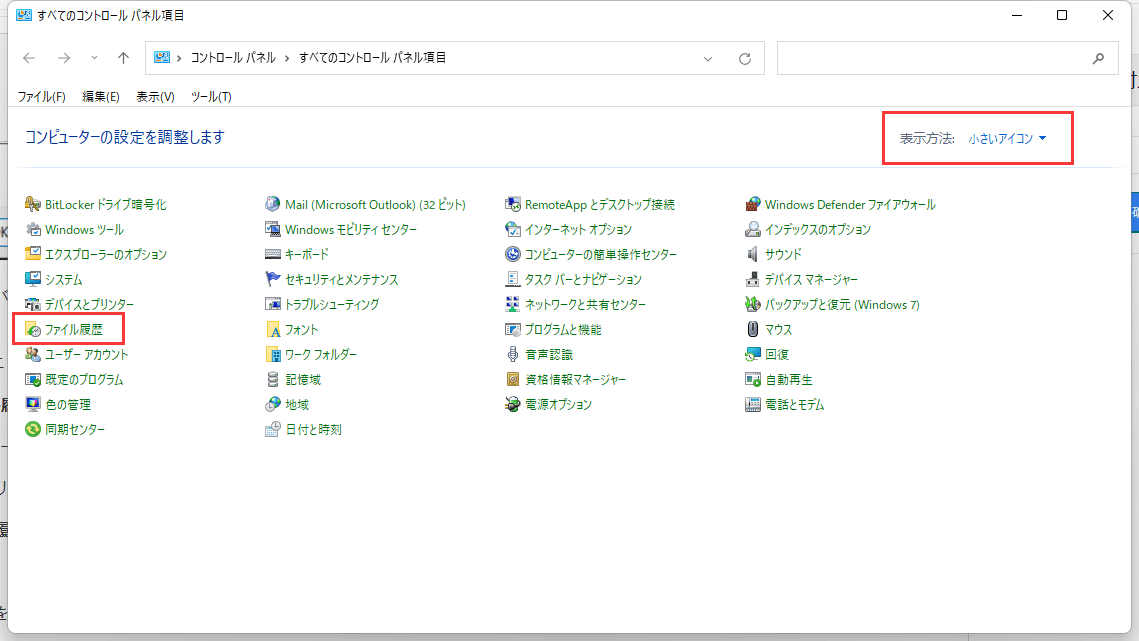
ステップ4.ファイル履歴機能を有効にするために「オンにする」ボタンをクリックします。
Windowsの「ファイル履歴」機能を有効にすると、ファイルのコピーが保存され、紛失や破損したときに復元することができます。
注:ファイル履歴用の外付けドライブがない場合、[オンにする]ボタンは無効のままです。外付けドライブがない場合は、PC上のネットワーク上の場所を追加して、ファイルのコピーをバックアップすることができます。
誤ってWordファイルを削除してしまうと、文書の上書きと同じで迷惑です。Word文書を永久に削除してしまうと、データ復旧ソフトを使わない限り、もう復元することはできない。
ソフトウェア「EaseUS Data Recovery Wizard」を使用すると、削除、フォーマット、パーティション損失、起動不能またはクラッシュしたシステム、ウイルス攻撃などによってデータを失ったPC、USBドライブ、SDカード、カメラなどのデバイスからデータを復元できます。
EaseUS Data Recovery Wizardは、Windows 10または11上でドキュメント、写真、ビデオ、電子メール、その他のファイルなど、永久に削除されたファイルの復元をユーザーに支援します。この強力なデータ復元ソフトウェアは、様々なデバイス上で多様でインテリジェントなデータ復元ソリューションを提供します。
以下は、EaseUS Data Recovery Wizardを使用して削除されたWord文書を回復する方法について説明します:
ステップ1.場所の選択
ソフトを実行してください。最初画面で復元したいファイルの元場所(例えE:)を選択して「紛失データの検索」をクリックしてください。そうすると選んだディスクのスキャンを始めます。

ステップ2.スキャンとファイルの選択
スキャンが終わったら、画面の上部メニューで「フォルダ」あるいは「種類」をクリックしてください。そして、展開されたリストでファイルのフォルダまたは種類を選択してください。(復元したいファイルを素早く指定し、プレビューすることができます。)

ステップ3.復旧場所を選んでリカバリー
復元したいファイルを選択してから「復元」をクリックしてください。選択されたファイルの保存場所を指定して復元を終えます。(ファイルの上書きを避けるため、復元されたファイルを元場所と異なるディスクで保存しなければなりませんので注意してください。)

はい、できます。誤ってWord文書を保存してしまった場合、最善かつ最も簡単な対処法は、その活動を思い出すことです。Ctrl + Z キーを一緒に押すことで、Word 文書を以前のバージョンに戻すことができます。
それは、Word文書の上に誤って保存されたものを回復する方法です:Macで文書を開き、「ファイル」→「元に戻す」を選択し、「最後に開いたもの」「最後に保存したもの」「前に保存したもの」を選択します。
ドキュメントを右クリックして、メニューから「以前のバージョンの復元」オプションを選択すると、ドキュメントを任意のバージョンに復元することができます。また、作業したドキュメントを開き、「ファイル」→「情報」と進むこともできます。次に、「ドキュメントの管理」の下にある「ファイル名」を選択します。以前に保存したバージョンを置き換えるには、ファイルの上部にあるメニューからRestoreを選択します。
はい、できます。デスクトップで、ファイルを右クリックします。ドロップダウンメニューから「プロパティ」を選択し、メニューから「以前のバージョン」タブを選びます。必要なバージョンをクリックした後、「復元」ボタンを選択し、「OK」をクリックします。
エッセイや記事、レポートなど、長い時間をかけて作成したWord文書に、誤って別のファイルを上書きしてしまった場合、注意が必要です。元のファイルにアクセスできるようにすることは可能です。この記事のガイドラインに従うだけで、素早く簡単にWordファイルを取り戻すことができます。常にワード文書の上書き保存を避けるようにしましょう。誤ってこのミスをすることを意識していた場合、いつでも取り消しを実行することができます。
さらに、EaseUSデータ復元ソフトなどのデータ復元ソフトを使えば、PC上の削除されたファイルを取り戻すことができます。 すべてのドライブをスキャンして、不可能だと思っていたファイルを復元することができます。
誤って消去してしまったファイルをはじめ、様々な問題や状況でもデータを簡単に復元することができます。強力な復元エンジンで高い復元率を実現、他のソフトでは復元できないファイルも復元可能です。
もっと見るEaseus Data Recovery Wizard Freeの機能は強い。無料版が2GBの復元容量制限があるが、ほとんどのユーザーはほんの一部特定なデータ(間違って削除したフォルダとか)のみを復元したいので十分!
もっと見る...このように、フリーソフトながら、高機能かつ確実なファイル・フォルダ復活ツールとして、EASEUS Data Recovery Wizardの利用価値が高い。
もっと見る