-
![]() Windows向けデータ復旧
Windows向けデータ復旧
- Data Recovery Wizard Free購入ダウンロード
- Data Recovery Wizard Pro 購入ダウンロード
- Data Recovery Wizard WinPE購入ダウンロード
- Partition Recovery購入ダウンロード
- Email Recovery Wizard購入ダウンロード
- おまかせデータ復旧サービス
主な内容:
![]() 受賞ととレビュー
受賞ととレビュー
概要:
ディスクにある「PC」アイコンを開くと、クイックアクセスというフォルダーが目に映り、最近使ったファイルやフォルダーが表示されます。しかし、他の人がパソコンを使うと、すべてのファイル履歴はそのまま表示され、個人プライバシーの支障になりますので、困る方がいっぱいいると思います。そこで、この記事では、クイックアクセスフォルダーを非表示/削除する方法を紹介します。
クイックアクセスは、Microsoft Windowsのファイルエクスプローラー内の機能で、ユーザーがよく使うフォルダーや最近使ったファイルを素早くアクセスできるようにするためのものです。この機能はWindows 10とそれ以降のバージョンで導入されました。
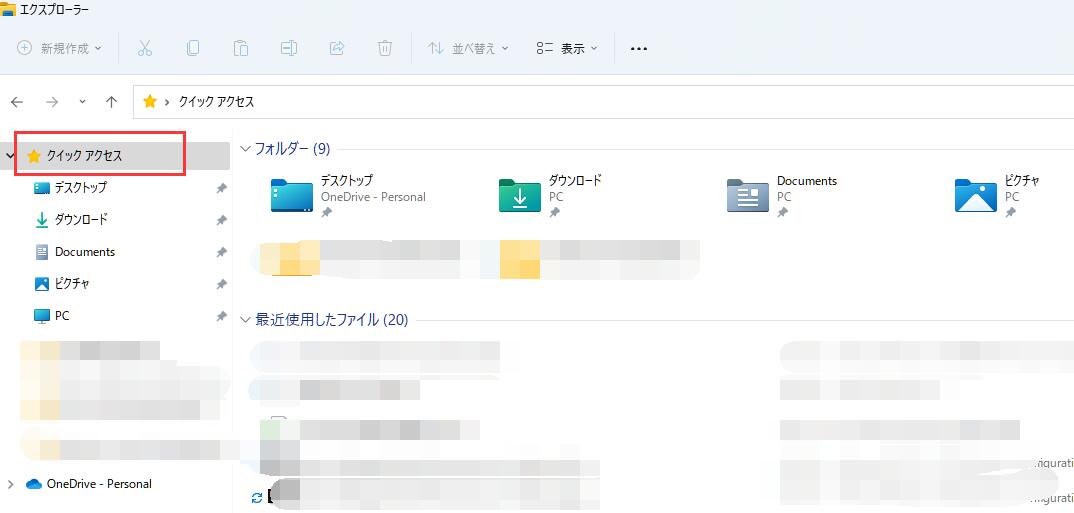
クイックアクセスはナビゲーションペインの上部に位置し、ファイルエクスプローラーを開くたびにこのビューがデフォルトで表示されることが多いです。これにより、ユーザーはファイルやフォルダーを探す時間を節約し、より効率的に作業を進めることが可能になります。
しかし、複数の人が同一のパソコンを使用する場合、クイックアクセスに表示されるファイル履歴がそのまま残るため、プライバシーの問題が生じることがあります。これが問題となることも少なくありません。
そこで、この記事ではクイックアクセスフォルダーを非表示にする方法、または削除する方法をご紹介します。

📝関連記事:Windows10/11向け|デスクトップにあるゴミ箱を非表示にする方法
今回は、2つの方法を紹介します。
まず、使用履歴を一時的に削除する方法から説明します。クイックアクセスでは、ファイルやフォルダーを明示的にピン留めしていなければ、その効果は発揮されません。したがって、使用履歴を削除するだけで目的を達成できます。
次に、Windows 10/11において、クイックアクセスで表示される最近使ったファイルやフォルダーを無効にする方法です。これはOSのカスタマイズオプションの一つとして利用可能です。
さらに、レジストリエディターを使用すれば、クイックアクセスフォルダーを永久に非表示にすることもできます。
⭐関連記事:GPEDIT.MSCが見つかりません【Windows 11/10】の対処法
ステップ1:PCを開いてエクスプローラーメニューの右上にあるところの「...」をクリックします。
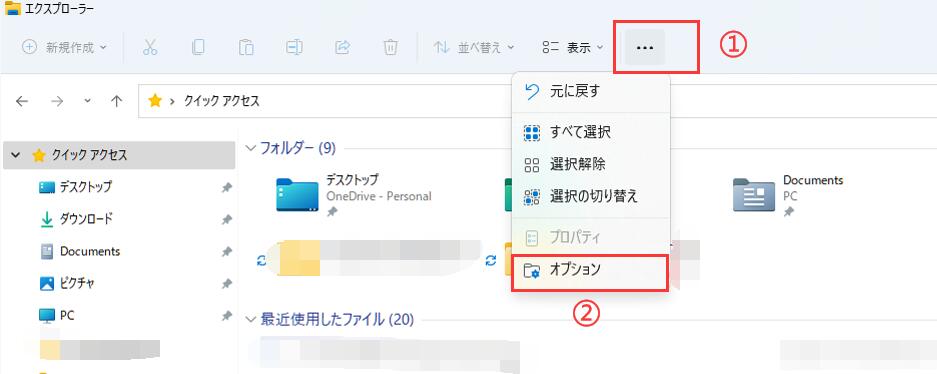
ステップ2:ポップアップから「オプション」を選択します。
ステップ3:フォルダーオプションメニューでクイックアクセスの設定を変更または履歴を削除することができます。
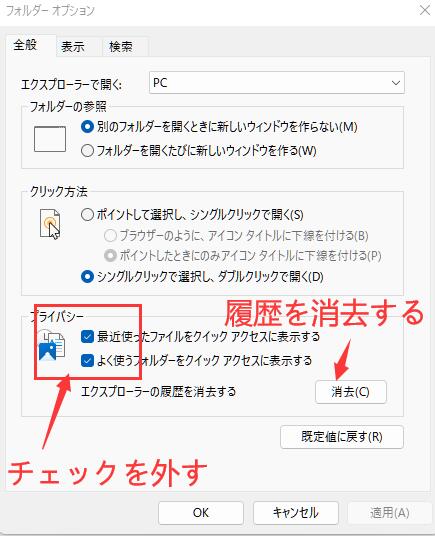
ステップ1:検索ボックスに「レジストリエディター」を入力して管理者として実行します。
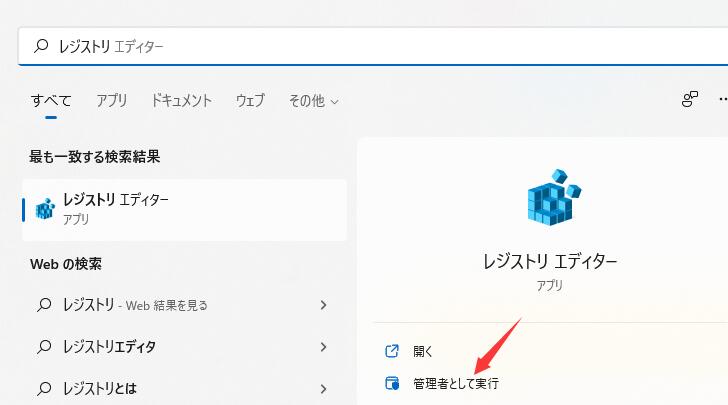
ステップ2:イメージ中のパースルートのとおりに「Explorer」メニューに入ります。
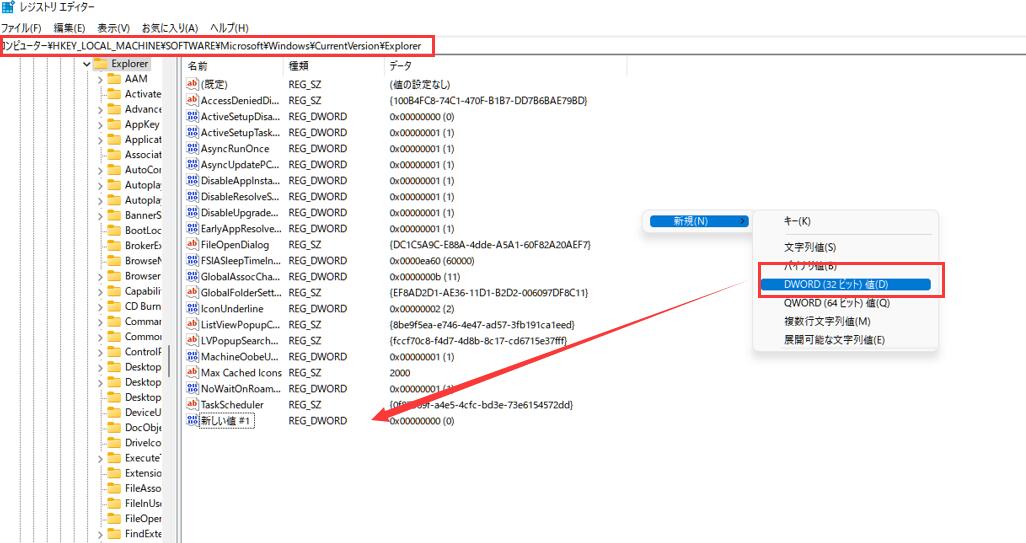
ステップ3:空白のところで右クリックし、「DWORD(32ビット)」をクリックします。
ステップ4:新規作成した項目を選択し、右クリックして「名前の変更」をクリックします。
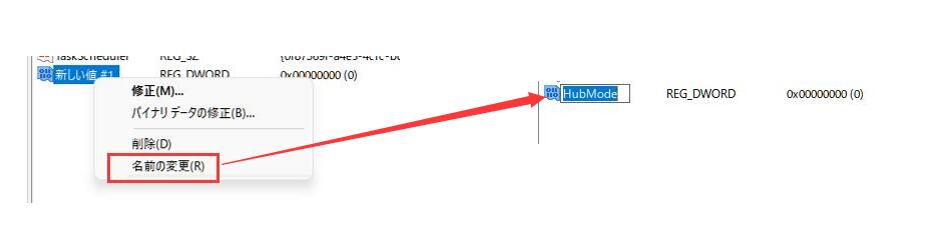
ステップ5:再び右クリックし、「修正」を選択して「値のデータ」を0から1に変更します。「OK」をクリックします。
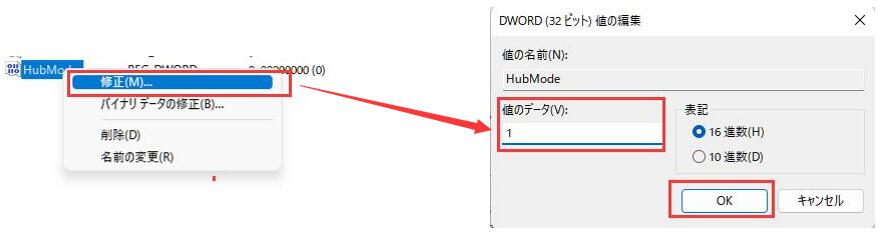
データ損失事故による紛失したデータを元に戻すために、ファイル復元ソフトウェアが必要な場合があります。本社の目玉商品で、Windowsユーザーに最適なデータ復元ソフトウェアとして、EaseUS Data Wizard Recovery をお勧めします。
EaseUS Data Recovery Wizardは、複雑なアルゴリズムを使用して、あらゆるストレージメディアを調査し、復元可能な失われたアイテムを探す包括的なデータ復元ツールです。ディープスキャンモードを使用して、元の保存場所から消去された後でも再組み立て可能なデータのビットをハードドライブから検索できます。
EaseUS Data Wizard Recovery のメリット
ステップ1.場所の選択
ソフトを実行してください。最初画面で復元したいファイルの元場所(例えE:)あるいは特定の場所を選択して「紛失データの検索」をクリックしてください。そうすると選んだディスクのスキャンを始めます。

ステップ2.スキャンとファイルの選択
スキャンが終わったら、メニューで「フォルダ」あるいは「種類」をクリックしてください。そして、展開されたリストでファイルのフォルダまたは種類を選択してください。ファイル名が知っている場合は、直接に検索することもできます。
※フィルターを利用し、もっと便利に目標のファイルを探せます。

(復元したいファイルを素早く確認し、プレビューすることができます。)
ステップ3.復旧場所を選んでリカバリー
復元したいファイルを選択してから「復元」をクリックしてください。選択されたファイルの保存場所を指定して復元を終えます。
※ファイルの上書きを避けるため、復元されたファイルを元場所と異なるディスクで保存しなければなりませんので注意してください。

この詳細なガイドでは、クイックアクセスからフォルダーを削除するすべての方法を説明しました。操作ミスや技術的な問題でデータを失った場合、EaseUSデータ復旧ソフトウェアを使って、失われたすべてのファイルやフォルダーを復元することができます。ぜひお試しください!
誤って消去してしまったファイルをはじめ、様々な問題や状況でもデータを簡単に復元することができます。強力な復元エンジンで高い復元率を実現、他のソフトでは復元できないファイルも復元可能です。
もっと見るEaseus Data Recovery Wizard Freeの機能は強い。無料版が2GBの復元容量制限があるが、ほとんどのユーザーはほんの一部特定なデータ(間違って削除したフォルダとか)のみを復元したいので十分!
もっと見る...このように、フリーソフトながら、高機能かつ確実なファイル・フォルダ復活ツールとして、EASEUS Data Recovery Wizardの利用価値が高い。
もっと見る