-
![]() Windows向けデータ復旧
Windows向けデータ復旧
- Data Recovery Wizard Free購入ダウンロード
- Data Recovery Wizard Pro 購入ダウンロード
- Data Recovery Wizard WinPE購入ダウンロード
- Partition Recovery購入ダウンロード
- Email Recovery Wizard購入ダウンロード
- おまかせデータ復旧サービス
主な内容:
![]() 受賞ととレビュー
受賞ととレビュー
概要:
ユーザから「デスクトップに保存していたファイルを間違って消去してしまった。なんとか復元させることはできないでしょうか?」という質問を受信しました。まず、確認したい箇所は「ゴミ箱」です。ここに残っていなくても大丈夫で、消去したファイルを取り戻すことができます。その方法はとても簡単です。ここでは、写真、動画、文書、音声など多種類のファイル形式を復元できるソフトの EaseUS Data Recovery Wizardを紹介したいと思います。
誤ってファイルを削除してしまうことは、ほとんどの人に起こるミスです。意図せずファイルを削除してしまったが、後でそのファイルが必要だと気づいた場合、このガイドの便利なヒントに従って、Windows 10/8/7上のラップトップまたはPCから削除されたファイルを復元することができます。
| 🔄削除されたファイルのシナリオ | ソリューションの回復 | 難易度 | ソフトウェアが必要かどうか |
| ✅削除されたファイルはごみ箱へ | WindowsでPCのごみ箱から削除されたファイルを復元する | 簡単 | いいえ |
| 😲PCの削除されたファイルは完全に削除された | 削除ファイル復元ソフトウェアで削除されたファイルを復元 | 簡単 | はい |
| 💫ノートパソコンから誤ってファイルを削除してしまった | 旧バージョンから失われたファイルを復元 | ミディアム | いいえ |
| 💽 バックアップでWindows PCのファイルを削除する |
バックアップから削除されたファイルを取り戻す |
ミディアム | いいえ |
コンピュータ上のファイルをごみ箱に移動して削除し、その後「ごみ箱を空にする」ボタンを押さなかった場合、最近削除したファイルを復元するのは簡単です。Windows 10でごみ箱から削除されたファイルを復元するには、次の手順を使用します:
ステップ1.ごみ箱を開き、ファイルを見つけてください。
ステップ2.復元したいファイルを右クリックし、「復元」を選択します。
ステップ3.これで削除されたファイルが元の場所に復元されます。復元した後、ファイルを他のドライブにコピーすることができます。
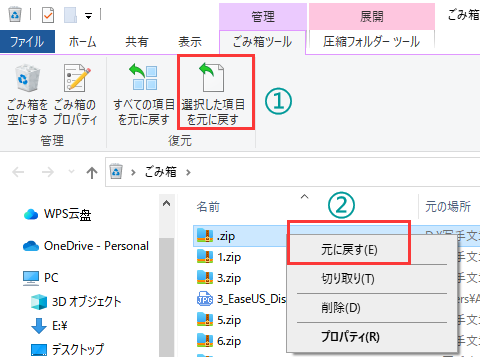
削除されたファイルがごみ箱になく、以前に保存されたバージョンもない場合、最高のデータ復元ソフトウェアの1つであるEaseUS Data Recovery Wizardを使用して、削除されたファイルを復元したり、PCやラップトップ上windows 10で削除されたファイルを復元することができます。
高度なアルゴリズム技術で開発されたEaseUSデータ復元ソフトウェアは、データ復元分野で10年以上の完璧な実績を誇る使いやすいツールです。
EaseUSの削除されたデータ復元ソフトウェアを無料でダウンロードし、直感的なプロセスに従って、Windows 10上のラップトップまたはPCから削除されたファイルを復元します。
Step1.インストールできたプログラムを実行して、初期画面ではデータが削除されたディスクを選択してください。(外付けデバイスの場合、PCに接続しておいてください。)

Step2.スキャンボタンをクリックすると、ソフトがすぐ検出を行います。スキャン完了後、「削除されたファイル」フォルダから探してみてください。また、フィルターでファイル種類や他の条件を設定することで検索範囲を縮小できます。

Step3.復元したいデータをご確認の上、チェックしてリカバリーすれば済むことです。

この強力なファイル復元ソフトをソーシャルメディアでシェアして、このツールの恩恵を受けられるユーザーを増やしてください。
ご注意復元したデータを、紛失したパーティションやドライブに保存しないでください!復元後にその場所に転送することはできますが、同じドライブに直接復元すると、ファイルが上書きされる可能性があります。小さなファイルを数個復元するだけなら、EaseUS Data Recovery Wizardの無料版をご利用ください。この無料データ復元ソフトウェアでは、2GBまでのデータを復元することができます。ノートパソコンやPCのハードドライブ上のあらゆるタイプのファイルを復元することができます。

削除したファイルがごみ箱にない場合、またはごみ箱が空になったファイルを復元する必要があり、サードパーティのソフトウェアを使用して削除されたファイルを復元したくない場合は、Windowsに組み込まれている無料のバックアップと復元機能を使用して、削除または紛失したファイルの古いバージョンの復元を試すことができます。特別に作られたソフトウェアを使わずに削除されたファイルを復元するには、以下の手順に従ってください。
Windows 10/8.1/8の場合:
ステップ1.コントロールパネルを開きます。
ステップ2.「ファイル履歴」>「個人ファイルの復元」に進みます。
ステップ3.緑色の「復元」ボタンをクリックして、削除されたファイルを取り戻します。

Windows 7の場合:
ステップ1.「スタート」ボタンをクリックし、「コンピュータ」を選択し、復元する必要があるファイルまたはフォルダが含まれていたフォルダに移動します。
ステップ2.フォルダを右クリックし、コンテキストメニューから「以前のバージョンの復元」を選択します。
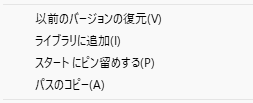
ステップ3.削除されたファイルやフォルダの使用可能な旧バージョンのリストが表示されます。ご希望のバージョンを選択し、削除されたファイルを取得するために「復元」をクリックします。
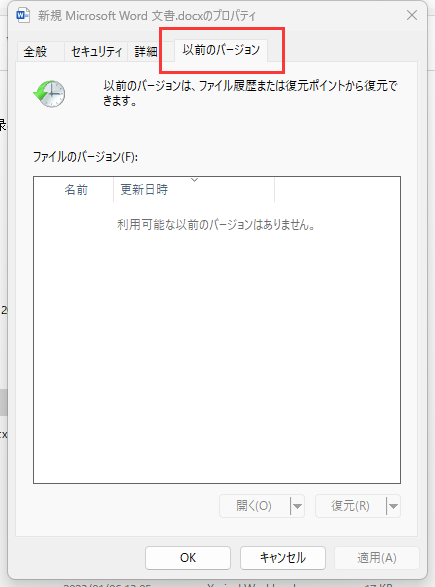
マイクロソフトのウェブページで、旧バージョンから削除されたファイルを復元する方法についての完全なガイドをお読みください。
Windowsバックアップを設定したことがある場合は、それを使用して削除したファイルを復元できます。バックアップからファイルを復元するには、バックアップを保存しているメディアまたはドライブが使用可能であることを確認してから、次の手順に従います:
ステップ1.「スタート」ボタンをクリックし、コントロールパネルと入力して選択します。
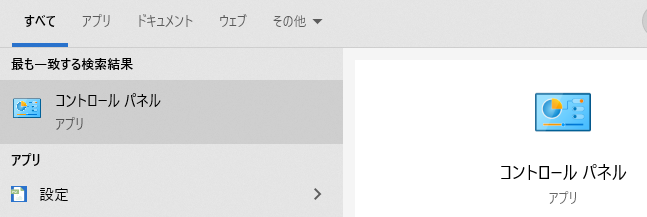
ステップ2.「バックアップと復元(Windows 7)」を選択します。
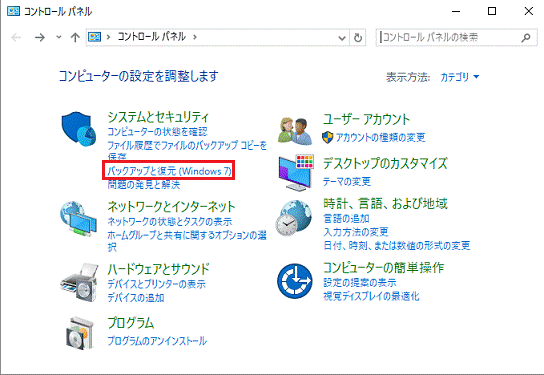
ステップ3.「ファイルの復元」オプションをクリックし、バックアップを選択します。
ステップ4.「次へ」をクリックし、指示に従ってリカバリプロセスを完了します。
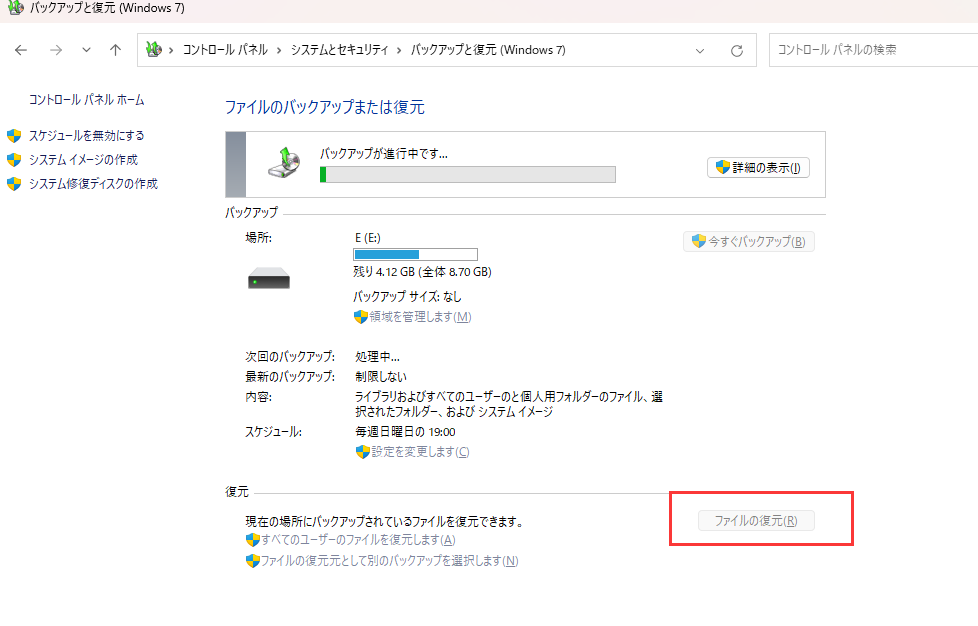
このチュートリアルが役に立ったと思ったら、ツイッター、フェイスブック、インスタグラムでお友達とシェアしてください!
削除されたファイルの復元に関する詳細情報を得るために、以下の内容をお読みください。
通常の方法で削除されたアイテムはごみ箱に入るはずなので、気が変わったときにもう一度リカバリーのチャンスがあります。しかし、「Shift」+「Delete」キーの組み合わせでファイルやファイルの束を永久に削除すると、削除されたアイテムはごみ箱をバイパスします。マルウェアの一種があなたのファイルを破壊したり消去したりした場合、同じような苦境が背後で発生する可能性があります。
しかし、オペレーティング・システムはファイルを削除した直後には完全に消去しないため、永遠に消えることはありません。ディスク領域は使用可能と表示されますが、ファイルはまだどこかに残っています。

EaseUSのMac用データ復元ソフトウェアを使えば、Mac上で削除されたファイルや永久に削除されたファイルを復元することができます。EaseUS Data Recovery Wizard for Macを無料でダウンロードし、実行してください。
ステップ1.EaseUS Data Recovery Wizard for Macを起動し、スキャンするデータが失われたディスクを選択します。
ステップ2.スキャン後、左または右上にあるファイル形式フィルタを使用して、必要な削除ファイルを見つけます。
ステップ3.失われたデータやファイルをプレビューして復元します。

外付けハードドライブ、リムーバブルUSBフラッシュドライブ、SDカードからファイルを削除しても、削除されたファイルはごみ箱には入りません。外付けストレージデバイスをコンピュータに接続し、表示させる必要があります。次に、EaseUS復元ソフトウェアを適用し、以下の簡単な手順で外付けハードドライブから削除されたファイルを復元します。
ステップ1.外付けハードドライブ、USB、またはSDカードをノートパソコンまたはPCに接続します。
ステップ2.デバイスが表示されていることを確認します。
ステップ3.EaseUSデータ復元ソフトウェアを開き、それを使って外付けディスクから削除されたファイルを取り出します。
Androidのデータ復元には、復元前に余分なステップが必要です。事前にデバイスをroot化し、WindowsコンピュータにEaseUS Mobisaver for Androidをインストールする必要があります。このソフトウェアは、スマートフォンで紛失した写真、連絡先、メッセージ、ビデオ、その他多くの種類のファイルをスキャンし、結果をカテゴリー別に表示します。
ステップ1.Android携帯をパソコンに接続します。EaseUS MobiSaver for Androidを起動し、「開始」ボタンをクリックします。
ステップ2.Android携帯をスキャンして紛失したデータを見つけます。
ステップ3.Android携帯からデータをプレビューして復元します。
このチュートリアルを読んで、Windows 10/8/7を実行しているPCで削除されたファイルを復元する効果的な方法を学んだと思います。ファイルを紛失した場合は、そのファイルを探し回るようにしてください。
削除されたファイルの復元に関する次のようなよくある質問にもお答えします。
1.永久に削除されたファイルを復元する方法は?
専門的なファイル復元ツールを使えば、永久に削除されたファイルを復元することができます:
ステップ1.EaseUS Data Recovery Wizardをダウンロードして実行します。
ステップ2.PCまたはラップトップをスキャンして、失われたファイルを見つけます。
ステップ3.復元可能なファイルをプレビューし、簡単に復元します。
2.バックアップなしで永久に削除されたファイルを復元する方法は?
方法1.専用のデータ復元ソフトウェアEaseUS Data Recovery Wizardを使用して、バックアップなしで削除されたファイルを復元します。
方法2.バックアップなしで削除されたファイルを復元するには、Microsoftが所有するアクセス可能なデータ復元ツールであるWindowsファイル復元を使用することができます。
3.PC上の削除されたファイルを復元できますか?
EaseUSリカバリーソフトウェアを適用し、以下の簡単な手順でPC上の削除されたファイルを復元することができます。
ステップ1.PCにEaseUSデータ復元ソフトをダウンロードしてインストールします。
ステップ2.スキャンするファイルを紛失したディスクまたはフォルダを選択します。
ステップ3.失われたファイルをプレビューして復元します。
4.削除したファイルを元に戻すには?
ステップ1.Windowsのファイルエクスプローラーで、削除したファイルを含むフォルダに移動します。
ステップ2.フォルダ内の任意の場所で右クリックし、ポップアップメニューから「移動を元に戻す」オプションを選択します。
ステップ3.これで削除したファイルはすぐに復元できるはずです。または、ファイルを削除した直後にCtrl+Zキーを押すことで、ファイルを取り戻すこともできます。
誤って消去してしまったファイルをはじめ、様々な問題や状況でもデータを簡単に復元することができます。強力な復元エンジンで高い復元率を実現、他のソフトでは復元できないファイルも復元可能です。
もっと見るEaseus Data Recovery Wizard Freeの機能は強い。無料版が2GBの復元容量制限があるが、ほとんどのユーザーはほんの一部特定なデータ(間違って削除したフォルダとか)のみを復元したいので十分!
もっと見る...このように、フリーソフトながら、高機能かつ確実なファイル・フォルダ復活ツールとして、EASEUS Data Recovery Wizardの利用価値が高い。
もっと見る