-
![]() Windows向けデータ復旧
Windows向けデータ復旧
- Data Recovery Wizard Free購入ダウンロード
- Data Recovery Wizard Pro 購入ダウンロード
- Data Recovery Wizard WinPE購入ダウンロード
- Partition Recovery購入ダウンロード
- Email Recovery Wizard購入ダウンロード
- おまかせデータ復旧サービス
主な内容:
![]() 受賞とレビュー
受賞とレビュー
概要:
ファイルやフォルダを削除した覚えがないのに、ファイルやフォルダが勝手に消えることはよくありますよね。この記事では、Windows 10で紛失したファイルを探す複数の方法をご紹介します。公式の対策だけでなく、サードパーティーのツールを使用した対策も紹介します。
Windowsは、定期的に更新プログラムをリリースすることで、バグや脆弱性を修復し、パソコンの性能を向上します。多くの場合、このような更新プログラムをインストールするには、パソコンを再起動する必要があります。しかし、パソコンを再起動して、更新プログラムをインストールした後、データ紛失が発生することがあります。例えば、一部のドキュメント、写真、動画、及び音楽などのファイルが消えることがあります。
これらの紛失ファイルを削除したことがないにも関わらず、これらのファイルが勝手に消えることがあります。このような場合は、どうしたらいいですか?本文では、これらの紛失ファイルをWindowsで探す複数の方法を皆さんに紹介しますので、ご心配なさらないでください。

Windowsの回復ツールの利用はややこしすぎて、Windows File Recoveryの代替ソフトを使うことができます。ここでデータ復旧製品の開発歴史は17年もあるEaseUS社によって開発された人気のデータ復旧ソフトのEaseUS Data Recovery Wizardを皆さんに紹介したいと思います。
EaseUS Data Recovery Wizardは、非常に使いやすいデータ復旧ソフトとして、たった数回のクリックだけで、パソコンの領域を完全にスキャンして、紛失ファイルを検出して復元することができます。
ステップ1.場所の選択
ソフトを実行してください。最初画面で復元したいファイルの元フォルダーを選択して「紛失データの検索」をクリックしてください。そうすると選んだディスクのスキャンを始めます。

ステップ2.スキャンとファイルの選択
スキャンが終わったら、メニューで「フォルダ」あるいは「種類」をクリックしてください。そして、展開されたリストでファイルのフォルダまたは種類を選択してください。ファイル名が知っている場合は、直接に検索することもできます。フィルターを利用し、もっと便利に目標のファイルを探せます。

(復元したいファイルを素早く指定し、プレビューすることができます。)
ステップ3.復旧場所を選んでリカバリー
復元したいファイルを選択してから「復元」をクリックしてください。選択されたファイルの保存場所を指定して復元を終えます。(ファイルの上書きを避けるため、復元されたファイルを元場所と異なるディスクで保存しなければなりませんので注意してください。)

この方法は、ファイルが本当に紛失した場合で適用されませんが、ファイルが確実にパソコンに存在しているのに、見つけることができない場合で利用できます。
Windowsには、非常に強力的なファイル検索機能があります。パソコンのどの場所でも、この検索機能を利用して快適にファイルを探すことができます。ファイルの場所を忘れてしまった場合、パソコンからファイルを探すには、この機能を利用するのは一番簡単な対策だと思います。
ステップ1.Windowsのパソコンで、「このPC」、または「マイコンピュータ」のアイコンをダブルクリックします。
ステップ2.ウィンドウの右上に、検索のための入力ボックスがあります。
ステップ3.ここでファイル名を入力して検索します。ここでフルファイル名を入力する必要がなく、キーワードだけで検索できます。
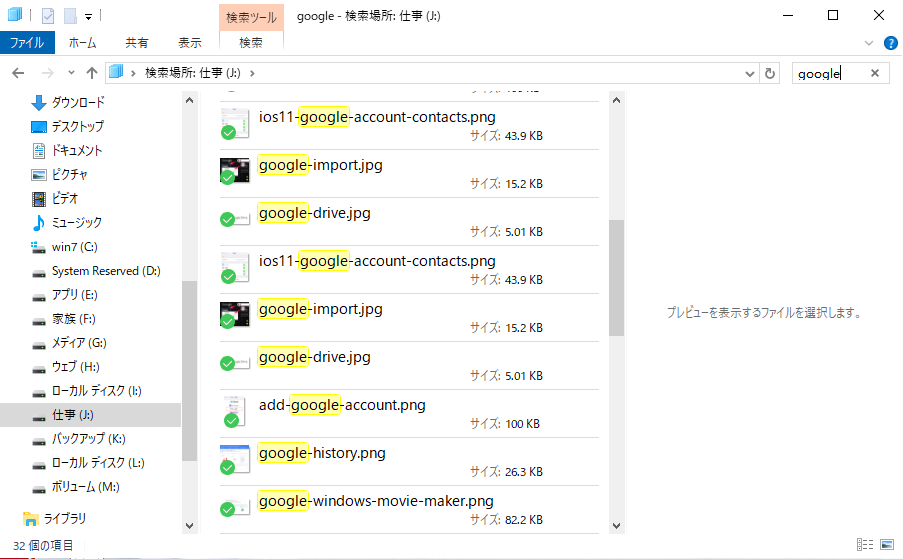
Windowsパソコンで紛失ファイルを探すもう1つの方法は、ゴミ箱を検索するのです。パソコンからファイルを削除すると、ゴミ箱を空にしない場合は、削除ファイルをゴミ箱で30日間保存するので、ゴミ箱を検索して、紛失したファイルを見つける可能性も高いと思います。
ステップ1.ゴミ箱をダブルクリックして開きます。
ステップ2.ゴミ箱のウィンドウの右上にある検索ボックス、ファイル名の一部を入力して検索できます。
ステップ3.入力したものでゴミ箱のファイルを絞ることができますので、紛失ファイルがある場合、ゴミ箱からそのファイルを簡単に元に戻すことができます。
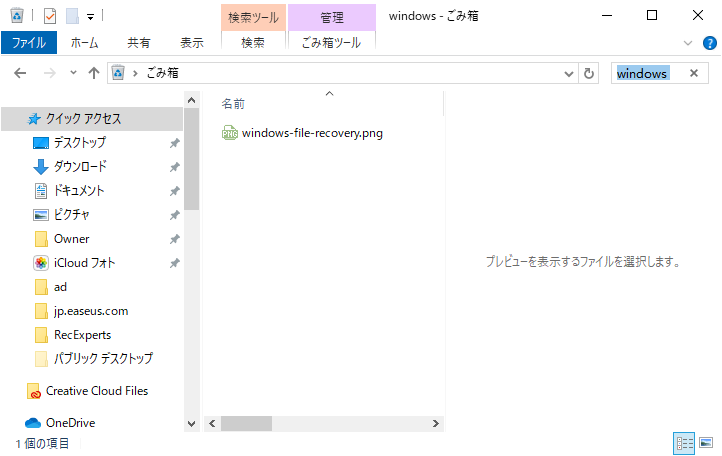
ファイルを削除したことがないのに、急に消えてしまった場合は、そのファイルが本当に紛失したのではなく、隠されている可能性があります。このような場合、下記のステップを参照して、パソコンの隠しファイルを表示して、紛失ファイルが見つけられるようになる可能性があります。
ステップ1.Windowsのアイコンを右クリックして、「エクスプローラ」を選択します。
ステップ2.上部メニューで「表示」→「オプション」の順にクリックします。
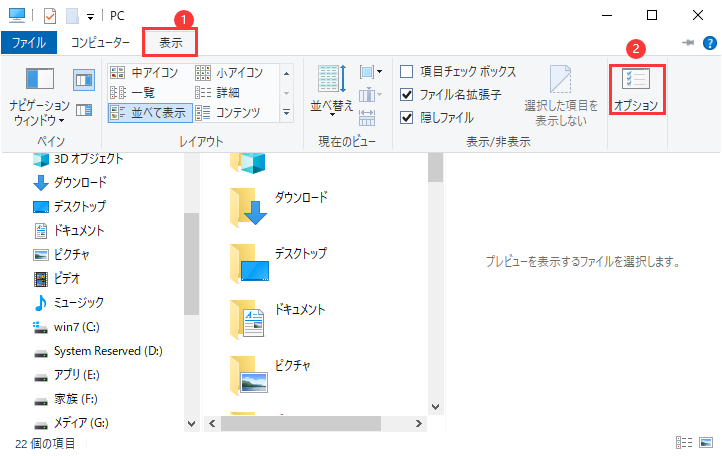
ステップ3.「表示」タブで「隠しファイル、隠しフォルダー、および隠しドライブを表示する」をチェックして、「OK」ボタンをクリックします。
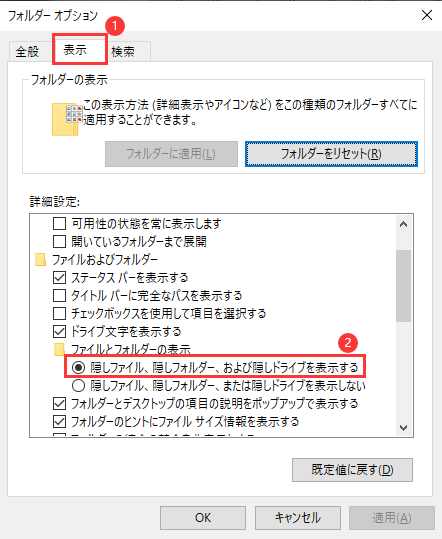
ここで隠されているファイルが全て表示にしました。ここでもう1度紛失ファイルを探してみましょう。
ファイルが本当になくなったことを確認出来た場合、Windows公式の回復ツールのFile Recoveryを使って、紛失ファイルを取り戻すことができます。この方法は、少しややこしいので、下記のステップを参照しながら、行ってください。
*動作環境:Windows 10のバージョンはビルド19041及びそれ以降である必要があります。
ステップ1.Microsoftストアから、File Recoveryをダウンロードしてインストールします。
ステップ2.Yesをクリックして、アプリがデバイスを変更することを許可します。
ステップ3.コマンドプロンプトのウィンドウでは、次のコマンドラインを入力します。
ステップ4.ここで「通常」と「拡張」といった2つの回復モードがあります。
通常モード
Cドライブを例にして説明します。CドライブのドキュメントをEドライブに復元したい場合は、以下のコマンドを入力する必要があります。
winfr C: E: /regular /n \Users\<ユーザー名>\Documents\復元したいファイルのフォーマットを指定して復元することもできます。CドライブのワードファイルとPDFファイルをEドライブに復元したい場合は、次のようなコマンドになります。
winfr C: E: /regular /n *.pdf /n *.docx拡張モード
ファイル名に「invoice」が含まれるファイルをすべて復元したい場合は、次のようなコマンドを入力します。
winfr E: C: /extensive /n *invoice*写真フォルダのJPEGとPNGファイルをEドライブに復元したい場合は、以下のコマンドを使用します。
winfr C: E: /extensive /n \Users\<ユーザー名>\Pictures\*.JPEG /n \Users\<ユーザー名>\Pictures\*.PNG上記で紹介した5つの対策を参照して、急に紛失になったファイルを効率的に見つけることができます。ファイルが見つからない場合、そのファイルが本当になくなったのではないので、まずWindowsで各検索機能を利用して、紛失ファイルを見つけられるかどうかを確認しましょう。それでも、紛失ファイルを見つけることができない場合は、Microsoft公式の回復ツールのFile Recoveryを使うか、より簡単に使えるEaseUS Data Recovery Wizardで紛失ファイルを取り戻してください。
ファイルが消える原因は多岐にわたります。代表的なものとして以下のようなものがあります。
はい、可能性があります。ただし、ファイルが完全に消えた場合、復旧的可能性は状況によって異なります。
ファイルの復旧を容易にするためには、以下の予防策を取ることが重要です。
誤って消去してしまったファイルをはじめ、様々な問題や状況でもデータを簡単に復元することができます。強力な復元エンジンで高い復元率を実現、他のソフトでは復元できないファイルも復元可能です。
もっと見るEaseus Data Recovery Wizard Freeの機能は強い。無料版が2GBの復元容量制限があるが、ほとんどのユーザーはほんの一部特定なデータ(間違って削除したフォルダとか)のみを復元したいので十分!
もっと見る...このように、フリーソフトながら、高機能かつ確実なファイル・フォルダ復活ツールとして、EASEUS Data Recovery Wizardの利用価値が高い。
もっと見る