-
![]() Windows向けデータ復旧
Windows向けデータ復旧
- Data Recovery Wizard Free購入ダウンロード
- Data Recovery Wizard Pro 購入ダウンロード
- Data Recovery Wizard WinPE購入ダウンロード
- Partition Recovery購入ダウンロード
- Email Recovery Wizard購入ダウンロード
- おまかせデータ復旧サービス
主な内容:
![]() 受賞ととレビュー
受賞ととレビュー
概要:
EaseUS Data Recovery WizardというWordファイル復元ソフトをダウンロードすれば、削除、フォーマット、ハードドライブエラーなどで失われたワード文書を復元することができます。さらに詳しい情報をご自身で見つけてください!
Microsoft Word文書は、特定の状況で失われる可能性があります。例えば、誤りの削除、フォーマット、パーティションの消失など。Wordを強制終了させるようなエラーが発生した場合、文書が失われる可能性があります。幸いなことに、Wordの問題を解決する頼もしい方法があります。仕事が誤って削除されたか、Microsoft Wordのクラッシュで失われたか、または単に消えたかにかかわらず、ここでは簡単かつ迅速に問題を解決する方法についての簡単なガイドです。
もしWord文書を削除してしまい、すぐに取り戻したいのであれば、簡単なことです。削除されたWordドキュメントを復元する方法を知っていれば、オフィスの多くの人々の間で専門家のように見えるでしょうが、それは全く複雑ではありません。失われたWord文書を復元する3つの効果的な方法があります。
ハードドライブからWordファイルを削除した場合、まずごみ箱に移動して復元することができます。Windowsのごみ箱は、削除されたファイルを保存するフォルダです。削除されたデータは、必要なときに元の場所に復元することができます。
ステップ1.「ごみ箱」に移動します。削除されたワードファイルが残っているか確認します。
ステップ2.Wordファイルを選択し、「元に戻す」をクリックして元の場所に復元します。
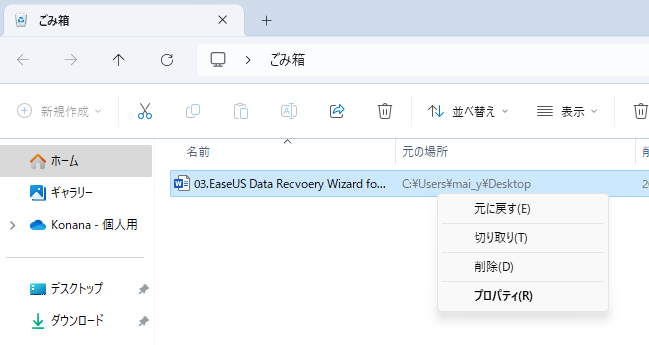
Wordファイルを削除した場合でも、「Ctrl+Z」をクリックして削除を取り消すことができます。Wordファイルを削除した後、コンピュータ上でそれ以上の操作を行うべきではありません。その後、以下の詳細に従ってください:
ステップ1.削除後、マウスを右クリックします。
ステップ2.「元に戻す-削除」を選択します。削除したWord文書がすぐに戻ってきます。
また、「Ctrl+Z」を直接押して、Word文書の削除を解除することもできます。Wordファイルはコンピュータのハードドライブの場所に戻ります。
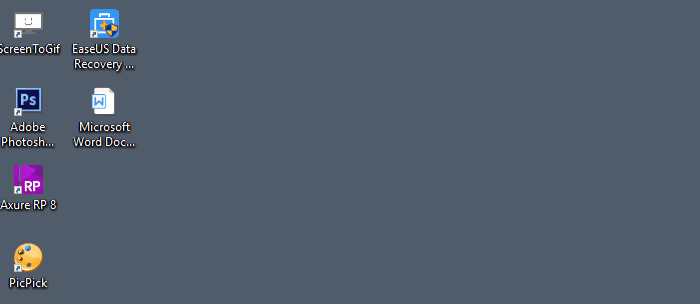
誤って重要なWord文書を大量に削除し、ごみ箱を空にしたら、EaseUS Data Recovery Wizardがすべての削除されたWord文書を復元できます。これは高度なMicrosoft Word文書復元ツールです。これは、パーティションの損失や損傷、ソフトウェアのクラッシュ、ウイルス感染、予期しないシャットダウン、またはWindowsの他の未知の理由による紛失したofficeファイルの回復、フォーマット回復、およびその他のデータ回復を行うことができます。続きを読み、詳細を知る:
| 特徴 | 詳細 |
|---|---|
| 対応ワードバージョン | ほぼすべてのWordバージョン(2016、2013、2010、2007、2003、2000、97...) |
| 対応Windowsバージョン | Windows XP - Windows 10およびWindows Server 2000 - 2016 |
| 対応ファイルシステム | FAT(12/16/32)、exFAT、NTFS、NTFS5、ext2/3、HFS+、ReFS |
| 対応ファイル形式 | Wordなどほとんどの一般的なファイルタイプ(250以上) |
EaseUS Word復元ソフトはWord文書の復元を簡単にします。以下の簡単な手順に従って、できるだけ早く失われたWord文書を取り戻しましょう。
Wordの回復ソフトウェアを使用してWordファイルを回復するための手順:
ステップ1.場所の選択
ソフトを実行してください。最初画面で復元したいファイルの元場所(例えE:)あるいは特定の場所を選択して「紛失データの検索」をクリックしてください。そうすると選んだディスクのスキャンを始めます。

ステップ2.スキャンとファイルの選択
スキャンが終わったら、メニューで「フォルダ」あるいは「種類」をクリックしてください。そして、展開されたリストでファイルのフォルダまたは種類を選択してください。ファイル名が知っている場合は、直接に検索することもできます。
※フィルターを利用し、もっと便利に目標のファイルを探せます。

(復元したいファイルを素早く確認し、プレビューすることができます。)
ステップ3.復旧場所を選んでリカバリー
復元したいファイルを選択してから「復元」をクリックしてください。選択されたファイルの保存場所を指定して復元を終えます。
※ファイルの上書きを避けるため、復元されたファイルを元場所と異なるディスクで保存しなければなりませんので注意してください。

削除されたWordファイルを復元するのはとても簡単です。しかし、保存されていないWordファイルを取り戻したい場合は少し難しいかもしれません。Word文書を取り戻すには2つの方法があります。「自動回復」オプションか「最近使ったドキュメント」オプションです。
手動で保存しないと文書が消えてしまうことがあるため、私たちは自動保存に大きく依存しています。自動保存機能をオンにしておけば、編集中のファイルを5分または設定した分ごとにWordが自動的に保存してくれます。だから、保存されていないWord文書を復元できます:
ステップ1.PC上の自動回復フォルダを探します。Wordを開き、「ファイル」>「オプション」>「保存」と進み、自動回復ファイルの場所を見つけます。
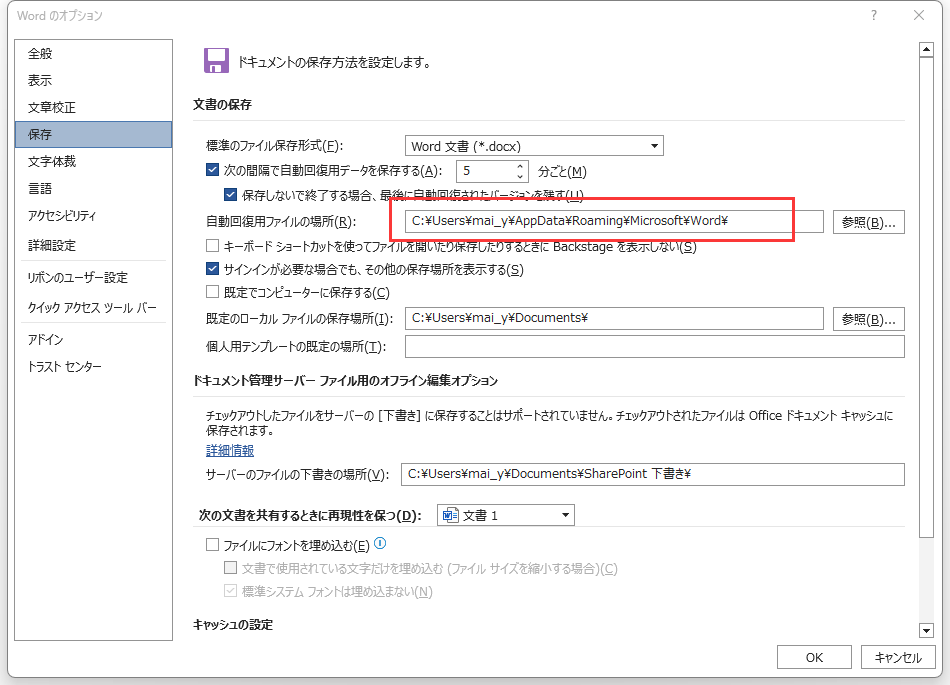
ステップ2.ファイルエクスプローラでファイルの場所パスをコピーし、自動回復フォルダを開きます。.asdという拡張子で保存されている未保存のWord文書を見つけてコピーします。
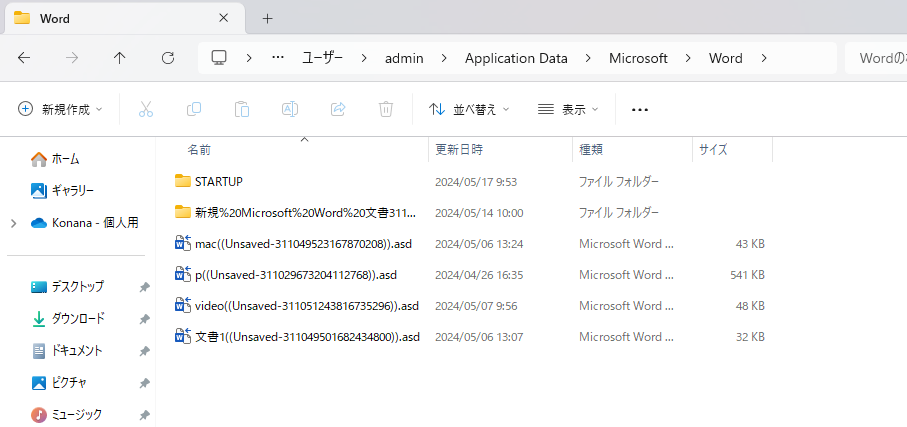
ステップ3.Wordをもう一度開き、「ファイル」→「開く」→「保存されていないドキュメントの復元」をクリックします。ファイル名の欄に.asdファイルを貼り付け、「開く」をクリックします。ファイルの内容を確認し、ファイルを新しい場所に保存します。
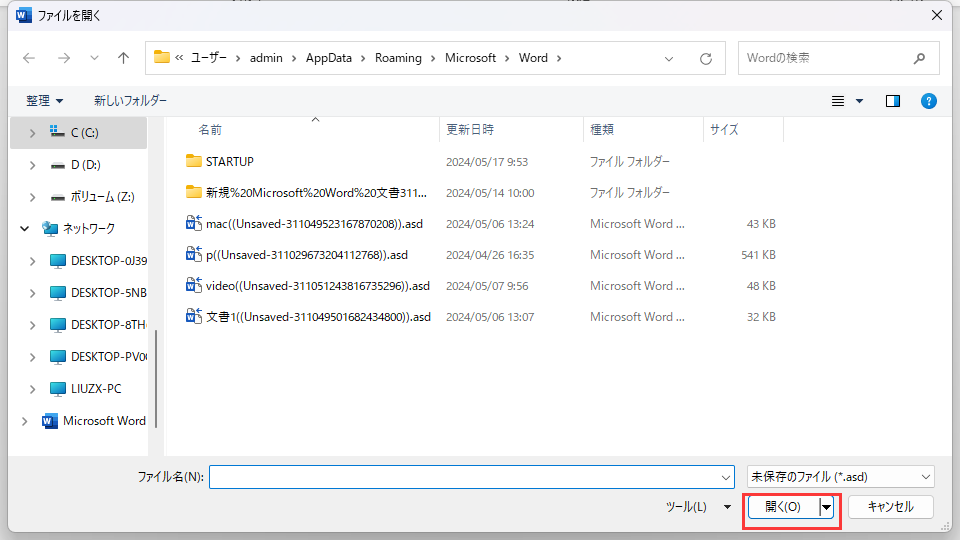
「Wordでエラーが発生しました...」と警告が表示されたら、手順を繰り返し、開いている未保存の文書ウィンドウで「開いて修復」をクリックします。
コンピュータが突然シャットダウンし、Wordファイルを保存し忘れた場合は、この手順でWord文書を復活させましょう。
ステップ1.Wordを開き、「ファイル」>「開く」>「最近使ったアイテム」>「保存されていない文書の回復」と進みます。
未保存のドキュメントを復元」オプションが表示されない場合は、「ファイル>情報>バージョンの管理>未保存のドキュメントを復元」と進んでください。
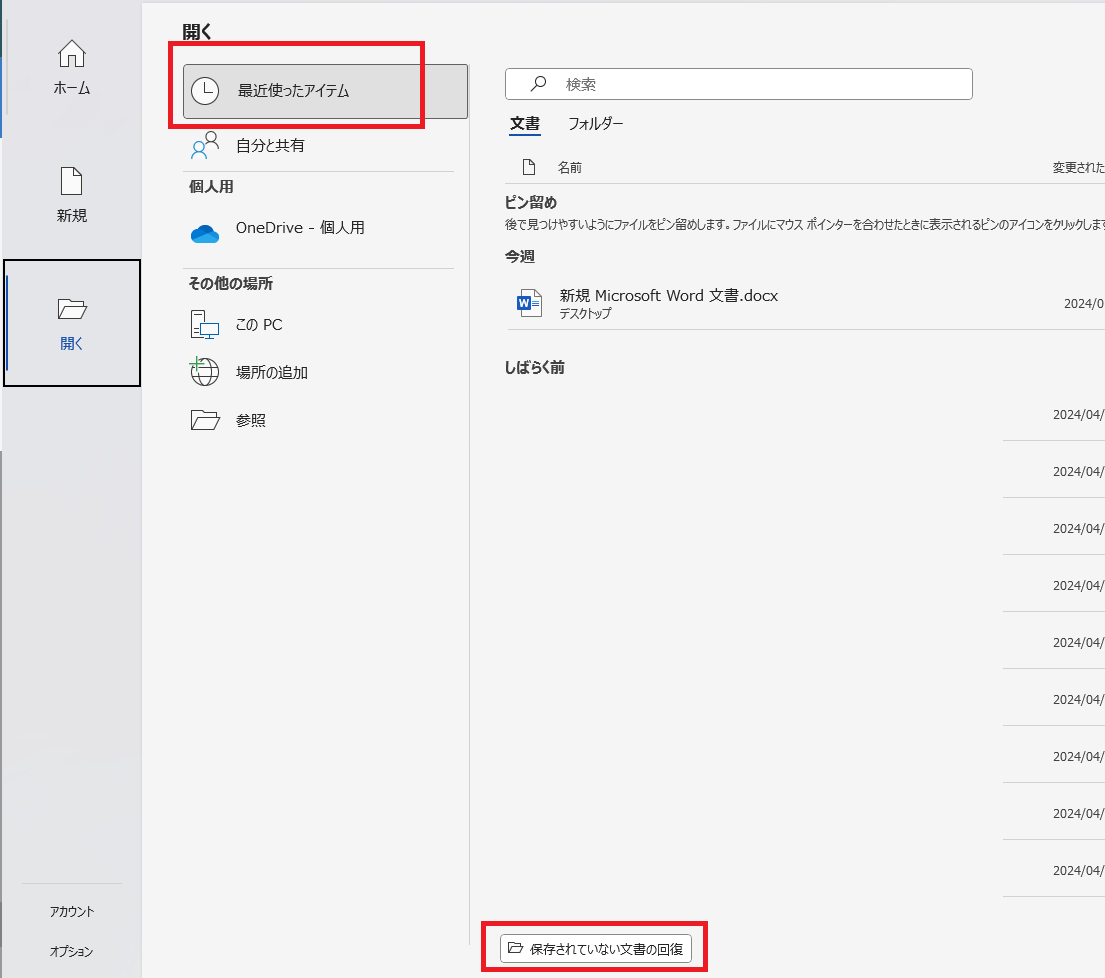
ステップ2.リストされた未保存のドキュメントを選択し、「開く」をクリックしてWordの新しいウィンドウで内容を確認します。
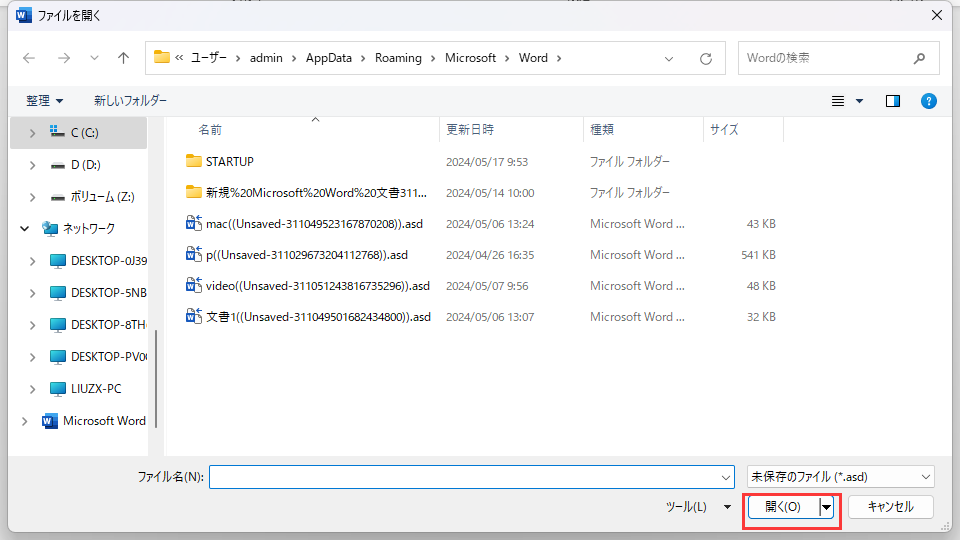
ステップ3.上部バナーの「名前を付けて保存」ボタンをクリックします。
*関連文章:Macで未保存のWord文書を回復する方法
Wordファイルが壊れたり、プログラム自体がおかしくなったらどうしますか?予期せずシステムがダウンしてしまったり、Microsoft Wordがクラッシュしてしまったりした場合、Word文書に取り組んでいて、まだ2つの便利な提案があります。
Wordデータ復元ツールの代わりに、インターネットを検索して信頼できるWord修復ツールを探すこともできます。ここでは、Windowsレポートからの5つの推奨事項は、次のとおりです。それらを試して、適切なものを見つけることができます。
Wordアプリケーションが破損した場合、それを解決する最も簡単な方法は、コンピュータにMicrosoft Officeを再インストールすることです。再インストール後、ファイルを紛失した場合、EaseUS Data Recovery Wizardで紛失したファイルを復元することができます。
このような問題に巻き込まれないようにする最善の方法は、バックアップファイルを持つことです。常にバックアップコピーを取っておくことです。Word文書のコピーを作成し、DropboxやGoogle Driveなどのクラウドサービスにアップロードすることができます。おまけに、安定したインターネット接続さえあれば、アップロードしたWordファイルをいつでも編集できます。
誤って消去してしまったファイルをはじめ、様々な問題や状況でもデータを簡単に復元することができます。強力な復元エンジンで高い復元率を実現、他のソフトでは復元できないファイルも復元可能です。
もっと見るEaseus Data Recovery Wizard Freeの機能は強い。無料版が2GBの復元容量制限があるが、ほとんどのユーザーはほんの一部特定なデータ(間違って削除したフォルダとか)のみを復元したいので十分!
もっと見る...このように、フリーソフトながら、高機能かつ確実なファイル・フォルダ復活ツールとして、EASEUS Data Recovery Wizardの利用価値が高い。
もっと見る