-
![]() Windows向けデータ復旧
Windows向けデータ復旧
- Data Recovery Wizard Free購入ダウンロード
- Data Recovery Wizard Pro 購入ダウンロード
- Data Recovery Wizard WinPE購入ダウンロード
- Partition Recovery購入ダウンロード
- Email Recovery Wizard購入ダウンロード
- おまかせデータ復旧サービス
主な内容:
![]() 受賞とレビュー
受賞とレビュー
概要:
USBマスストレージなどの外付けデバイスを取り外そうとすると、「このデバイスは現在使用中です。」というエラーが表示されると、どうすればいいのでしょうか。この記事では、データ紛失なく「このデバイスが現在使用中です。」エラーを修復してUSBを取り外す方法を皆さんにご紹介します。
デバイスアイコンを右クリックして「デバイスの取り出し」を選択することで安全にUSBデバイス若しくは外付けHDDをPCから取り外すことは可能です。この方法は多くの場合、効果を発揮しますが、時として、エラーメッセージが表示されてUSBの取り出しに失敗する可能性もあります。その時、以下のようなエラーメッセージが表示されました。、
「USB大容量記憶装置の取り外し中にエラーが発生しました
このデバイスは現在使用中です。デバイスを使用しているプログラムまたはウィンドウを閉じてから、再試行してください。」
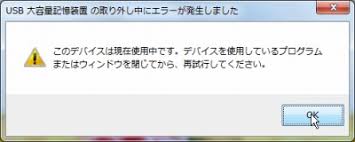
現在使用中USBマスストレージをどうすれば取り外せますか。
「このデバイスは現在使用中です。」というエラーメッセージが出てくると、エラーメッセージの通り、デバイスを使用しているプログラムを閉じることが必須だとはわかります。
ただし、その作業はそんなに簡単ではありません。多くのユーザがデバイスを使用しているプログラムはどちらか、全く心当たりがありません。そのため、多くのユーザーは、USBを強制的に取り外すという手をとらざる負えない状況に度々遭います。
それから、このような小さいエラーは、大問題になるかもしれません。USBを手で強制的に取り外した結果は、いろいろな関連問題を起こさせる可能性があります。例えば、
1.USBマスストレージはパソコンに認識されなくなります。
2.USBマスストレージにアクセスできなくなり、そのファイルシステムがrawになります。
役に立つヒント
EaseUSのデータ復旧ソフトをダウンロードして、エラーが発生しているUSBマスストレージからデータを復元します。
ステップ1.場所の選択
ソフトウェアを起動し、USBメモリ/外付けハードディスクをパソコンに接続します。ソフトウェアが自動的に検出します。そのデバイスを選択し、「紛失データの検索」をクリックします。
※手動的に「↻」をクリックして情報を更新することもできます。

ステップ2.スキャンとファイルの選択
スキャンが終わったら、メニューで「フォルダ」あるいは「種類」をクリックしてください。そして、展開されたリストでファイルのフォルダまたは種類を選択してください。ファイル名が知っている場合は、直接に検索することもできます。フィルターを利用し、もっと便利に目標のファイルを探せます。
※復元したいファイルを素早く指定し、プレビューすることができます。

ステップ3.復旧場所を選んで復元
復元したいファイルを選択してから「復元」をクリックしてください。選択されたファイルの保存場所を指定して復元を終えます。
※ファイルの上書きを避けるため、復元されたファイルを元場所と異なるディスクで保存したほうがいいです。

このエラーの対処法として、以下の3ステップに従って操作してください。
現在USBデバイスを使用しているプログラムについて心当たりがある場合、以下のステップに従って完全にそのプログラムを終了してください。
Ctrl + Alt + Delを同時に押すことでタスクマネージャーに入ります。
プロセス欄でそのプログラムを右クリックしてタスクを終了を選択してください。
ディスク管理でUSBマスストレージをオフラインにすると、USBを取り外すのがより安全になります。
1.Windowsキー+「R」キー ※「ファイル名を指定して実行」のショートカット。
2.「diskmgmt.msc」と入力してエンターキーを押してください。
3.それから、以下の画像を参照して、USBドライブを右クリックして「オフライン」をクリックしてください。

1.Windowsを検索でコントロールパネルを入力してコント―ロールパネルに入ってください。
2.デバイスマネージャーを選択してください。
3.デバイスマネージャーで「ディスクドライブ」を選択してください。
4.ここですべてのドライブが表示されます。エラーが発生するUSBマスストレージを右クリックしてアンインストールしてください。
このプロセスが終わったら、USBをパソコンから取り外すことが可能になります。
ディスク管理で取り外してください。
Win+Rキーを同時に押して、ディスク管理を選択して、取り外したいドライブを右クリックして「ボリュームの削除」を選択します。
リソースモニターで確認することができます。
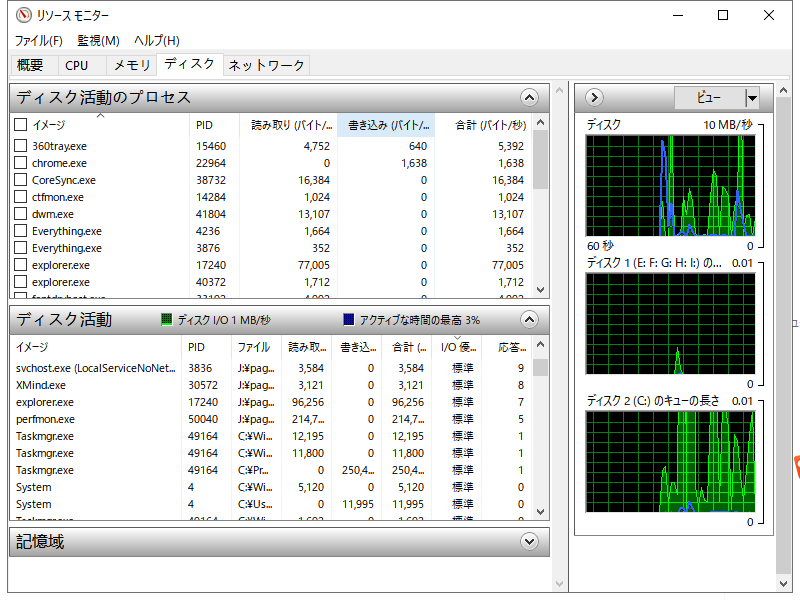
誤って消去してしまったファイルをはじめ、様々な問題や状況でもデータを簡単に復元することができます。強力な復元エンジンで高い復元率を実現、他のソフトでは復元できないファイルも復元可能です。
もっと見るEaseus Data Recovery Wizard Freeの機能は強い。無料版が2GBの復元容量制限があるが、ほとんどのユーザーはほんの一部特定なデータ(間違って削除したフォルダとか)のみを復元したいので十分!
もっと見る...このように、フリーソフトながら、高機能かつ確実なファイル・フォルダ復活ツールとして、EASEUS Data Recovery Wizardの利用価値が高い。
もっと見る