-
![]() Windows向けデータ復旧
Windows向けデータ復旧
- Data Recovery Wizard Free購入ダウンロード
- Data Recovery Wizard Pro 購入ダウンロード
- Data Recovery Wizard WinPE購入ダウンロード
- Partition Recovery購入ダウンロード
- Email Recovery Wizard購入ダウンロード
- おまかせデータ復旧サービス
主な内容:
![]() 受賞とレビュー
受賞とレビュー
概要:
USBフラッシュドライブまたはペンドライブがロックされると、基本的には書き込み禁止、読み取り専用、または暗号化された状態になります。USBドライブのロックを解除するには、パスワードの受信許可を求めるか、Storage Device Policiesを編集するという2つの方法があります。書き込み禁止の解除中にデータ損失を引き起こすような操作があった場合は、EaseUS Data Recovery Wizard Freeを使用してデータを復元してください。
USBドライブがロックされているため、ファイルの追加、書き込み、コピー、転送ができませんか?適切なトラブルシューティングソリューションを見つけるには、まず問題の実際の原因を特定する必要があります。
ストレージデバイスをロックする可能性のある2つの項目について学習した後、このガイドの次の部分で書き込み保護の解除ソリューションに焦点を当てることができます。これらのケースのほとんどは、Windows10/8/1/8/7でディスクが書き込み保護されていることが原因です。USBドライブのロックを解除するには、次の2つの方法を試してください。
このソリューションは、暗号化されたUSBドライブ、パーティション、または書き込み保護されたファイルのロックを解除するための管理者パスワードを持つユーザーに適しています。パスワードを使用してUSBドライブのロックを解除するには、次の手順に従ってください。
ステップ1.USBドライブをPCに接続し、「コンピューター/このPC」に移動します。
ステップ2.USBドライブを右クリックし、「プロパティ」を選択してから「セキュリティ」を選択します。
ステップ3.「編集」をクリックし、管理者パスワードを入力します。
ステップ4.次に、「グループまたはユーザー名」でユーザー名を選択し、「アクセス許可」セクションの「フルコントロール」および「書き込み」設定の横にある「許可」ラジオボタンをクリックします。

ステップ5.「適用」をクリックし、続いて「OK」をクリックします。
これで、暗号化されたUSBドライブにアクセスし、その中の重要なファイルを再び使用できるようになります。
暗号化されたUSBドライブまたはファイルのパスワードを忘れた場合、書き込み保護されたUSBドライブを復号化するにはどうすればよいでしょうか。Windowsの任意のバージョンでパスに従ってStorageDevicePoliciesを見つけ、以下の手順に従ってWriteProtect値を変更します。
ステップ1.Windowsキー+Rキーを押して「実行」ダイアログを表示し、検索ボックスに「regedit」と入力してEnterキーを押します。
ステップ2.レジストリエディターで、次のキーに移動します。
Computer\HKEY_LOCAL_MACHINE\SYSTEM\CurrentControlSet\Control\StorageDevicePolicies.
ステップ3.レジストリエディターの右側のペインでWriteProtect値をダブルクリックします。値のデータを1から0に変更し、「OK」をクリックして変更を保存します。
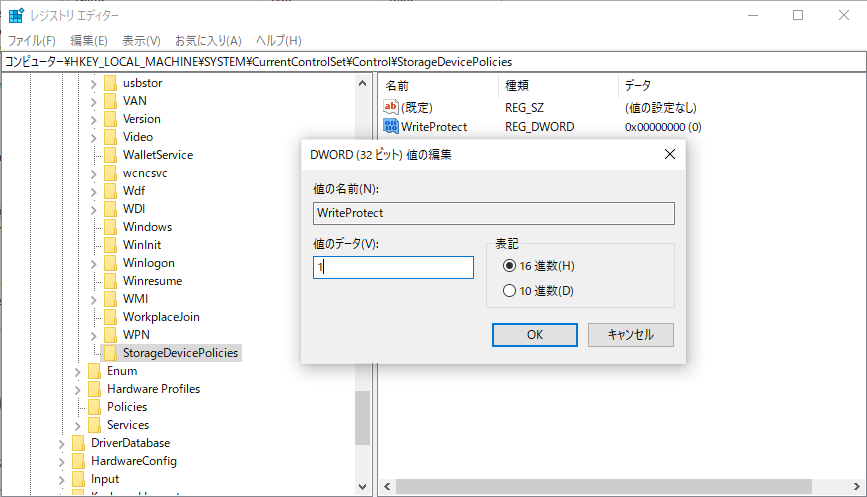
ステップ4.レジストリエディターを閉じて、コンピューターを再起動します。
USBドライブの状態を確認し、そこに保存されているデータにアクセスできるかどうかを確認します。
上記の方法を実行した後でも、USB内のデータにアクセスできない場合は、専門的なデータ復旧ツールを使用してデータを安全に復元する必要があります。
ここでは、すべてのWindowsシステムと完全に互換性があり、ユーザーがロックを解除した後、暗号化されたUSBドライブまたはストレージデバイスからデータを復元できるEaseUS Data Recovery Wizardを試すことができます。
このUSB回復ツールをダウンロードし、以下の手順に従って、暗号化された/書き込み保護されたUSBドライブ、ペンドライブ、SDカード、またはその他のメモリカードからデータを回復します。
ステップ1. まず、カードリーダーを使ってSD/TFカードをコンピューターに正しく接続します。EaseUS Data Recovery Wizardを起動し、「SDカード復元」を選択してください。お使いのデバイスのブランドを選びます(正しいブランドを選ぶことで、復元の成功率が高くなります)。その後、「スキャン」ボタンをクリックしてください。

ステップ2. スキャンが完了したら、画面上部のメニューから「フィルター」あるいは「フォルダ」と「種類」をクリックして、パスやファイルの分類でまとめます。展開されたリストから、フィルターまたは種類を選択してください。これにより、検出されたすべてのファイルを確認することができます。

ステップ3. 復元したいファイルを選択し、「復元」をクリックしてください。選択したファイルの保存先を指定して復元を終わえます。ファイルの上書きを避けるため、復元されたファイルは元の場所とは異なるディスクに保存したほうがいいです。

Windows11でUSBの書き込み保護を解除するにはどうすればよいですか?
Windows11で「ディスクは書き込み禁止です」というエラーを修正する方法は5つあります。
USBがブロックされるのはなぜですか?
USBブロッキングエラーが発生する原因としては、次のことが考えられます。
パスワードなしでBitlockerUSBドライブのロックを解除するにはどうすればよいですか?
次の方法で、パスワードなしでBitlockerUSBドライブのロックを解除することができます。
誤って消去してしまったファイルをはじめ、様々な問題や状況でもデータを簡単に復元することができます。強力な復元エンジンで高い復元率を実現、他のソフトでは復元できないファイルも復元可能です。
もっと見るEaseus Data Recovery Wizard Freeの機能は強い。無料版が2GBの復元容量制限があるが、ほとんどのユーザーはほんの一部特定なデータ(間違って削除したフォルダとか)のみを復元したいので十分!
もっと見る...このように、フリーソフトながら、高機能かつ確実なファイル・フォルダ復活ツールとして、EASEUS Data Recovery Wizardの利用価値が高い。
もっと見る