-
![]() Windows向けデータ復旧
Windows向けデータ復旧
- Data Recovery Wizard Free購入ダウンロード
- Data Recovery Wizard Pro 購入ダウンロード
- Data Recovery Wizard WinPE購入ダウンロード
- Partition Recovery購入ダウンロード
- Email Recovery Wizard購入ダウンロード
- おまかせデータ復旧サービス
主な内容:
![]() 受賞とレビュー
受賞とレビュー
概要:
ペンドライブにデータがあるのに空と表示される原因はさまざまでしょうが、このページではその原因を分析し、対応する解決策を示します。これらの解決策は、USBが空と表示されるのにいっぱいである、USBファイルが表示されないのにスペースが使用されているなど、同様の問題にも適用できます。
「ストレージUSBペンドライブで問題が発生しています。インターネットカフェで、USBペンドライブに以前保存した音楽を聴いたり、映画を見たりするのに頻繁に使用しています。昨日、ドライブをラップトップに挿入したところ、データがあるにもかかわらず、ペンドライブが空と表示されました。USBファイルとフォルダーは表示されませんが、スペースは使用されています。誰か助けてくれませんか?」
ペンドライブは、メモリスティック、USBスティック、フラッシュドライブとも呼ばれ、コンピューターからデータを移動したり保存したりするための小型でポータブルかつ大容量のデータストレージデバイスです。サイズが小さいため、通常はポケットやハンドバッグに入れてどこにでも持ち歩き、さまざまなコンピューターデバイスで使用できます。ペンドライブはデジタルライフを便利にしてくれますが、一方で、故障や誤動作、データ損失などの厄介な問題に直面する可能性もあります。その中で最もよく見られるトラブルの1つは、ペンドライブが空と表示されているのに、ファイルやフォルダーが実際に存在することです。
データが存在するのにペンドライブが空と表示される理由を、ご自身のドライブで最後に行った操作を思い出すことで、以下の主な原因をまとめました。
ペンドライブで不適切な操作を行って空になった場合は、以下の解決策を試してこの問題を解決してください。USBペンドライブのデータがPCに表示されない場合にも有効です。
USBファイルを非表示解除するには、以下の2つの方法があります。
ステップ1:USBペンドライブまたはフラッシュドライブをPCに接続します。
ステップ2:Windowsエクスプローラーを開き、「ツール」 > 「フォルダーオプション」に移動し、「表示」タブで「隠しファイル、隠しフォルダー、および隠しドライブを表示する」をオンにします。
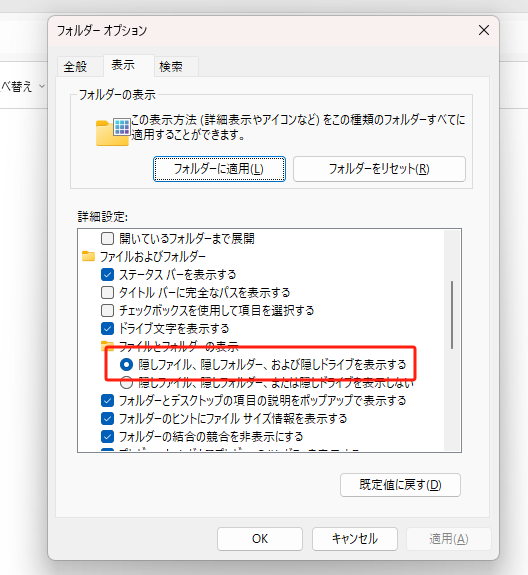
これにより、ファイルとフォルダーが隠しモードでないことが確認できます。
ステップ1:win+rを押して、「ファイル名を指定して実行」を起動して、「cmd」と入力し、Enterキーを押します。
ステップ2:ペンドライブのデータを表示するには、attrib -h -r -s /s /d ~:\*.*コマンドを入力し、Enterキーを押します。ここで、「~:」はペンドライブのドライブ文字に置き換えてください。
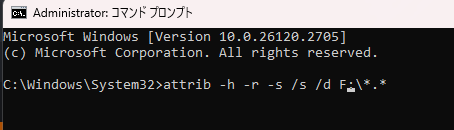
USBペンドライブにデータが表示されないのに、実際にはファイルが存在するという問題でお悩みの場合、ここが正解です。EaseUSペンドライブデータ復旧ソフトウェアを使用してデータを復旧しましょう。このソフトウェアは、USBペンドライブやフラッシュドライブからショートカットファイルや隠しファイルを復旧するのに効果的です。ウイルスによる削除、非表示、あるいは何らかの理由でデータが失われたためにペンドライブのデータが表示されない場合は、まずUSBデバイスをスキャンして、失われたファイルとフォルダーを復元する必要があります。すべてのデータ復旧は、たった3つの手順で十分です。
ステップ1. まず、カードリーダーを使ってSD/TFカードをコンピューターに正しく接続します。EaseUS Data Recovery Wizardを起動し、「SDカード復元」を選択してください。お使いのデバイスのブランドを選びます(正しいブランドを選ぶことで、復元の成功率が高くなります)。その後、「スキャン」ボタンをクリックしてください。

ステップ2. スキャンが完了したら、画面上部のメニューから「フィルター」あるいは「フォルダ」と「種類」をクリックして、パスやファイルの分類でまとめます。展開されたリストから、フィルターまたは種類を選択してください。これにより、検出されたすべてのファイルを確認することができます。

ステップ3. 復元したいファイルを選択し、「復元」をクリックしてください。選択したファイルの保存先を指定して復元を終わえます。ファイルの上書きを避けるため、復元されたファイルは元の場所とは異なるディスクに保存したほうがいいです。

ペンドライブのファイルシステムが破損し、認識されないRAWファイルシステムになっている可能性があります。この場合、Windowsではドライブのデータを通常どおり開くことができません。そのため、クイックフォーマットを実行して、ペンドライブの全容量を復元する必要があります。また、ディスクのフォーマットによってウイルスが削除されることもあります。ウイルスはペンドライブの異常動作の原因となる場合があります。
破損したペンドライブをフォーマットするには、EaseUSの無料パーティションマネージャーをダウンロードし、ガイドに従って操作してください。
ステップ1.ソフトを起動して、初期化したいSSD/HDDを右クリックして、「フォーマット」を選択します。

ステップ2.ここでフォーマットの詳細をチェックしてから、「OK」をクリックします。

ステップ3.「対象のパーティション上のデータは消去されます。」という提示メッセージが表示されます。フォーマットプロセスを進むには「はい」をクリックします。

ステップ4.最後に、画面右下のタスクキューにあるタスクをクリックして、保留中の操作を確認します。保留中の操作が間違っていない場合は、「適用」をクリックして、フォーマットプロセスを開始します。

各デジタルストレージデバイスには寿命がありますが、取り外し可能なフラッシュドライブの寿命は通常、大容量のハードドライブよりも短くなります。特に、ペンドライブを標準的な方法で習慣的に使用していなかったユーザーの場合、その寿命はさらに短くなることがあります。一定期間使用した後、故障したペンドライブには、通常、許容数を超える不良セクタが発生します。その結果、ファイルやフォルダがあるにもかかわらず、空き領域があるなど、奇妙な現象が見られることがあります。
ペンドライブから不良セクタを削除するには、上級ユーザーはcmdメソッドを使用できますが、簡単な修正ツールを使用する方法もあります。
コマンドラインが理想的な選択肢でない場合は、コマンドラインの代替ツールであるEaseUS CleanGeniusを使用することができます。このワンクリックツールを使用して、ハードドライブ上のファイルシステムエラーを修正することができます。
ステップ1. EaseUS Partition Masterを起動し、「ディスククリーンアップ」をインストールします。
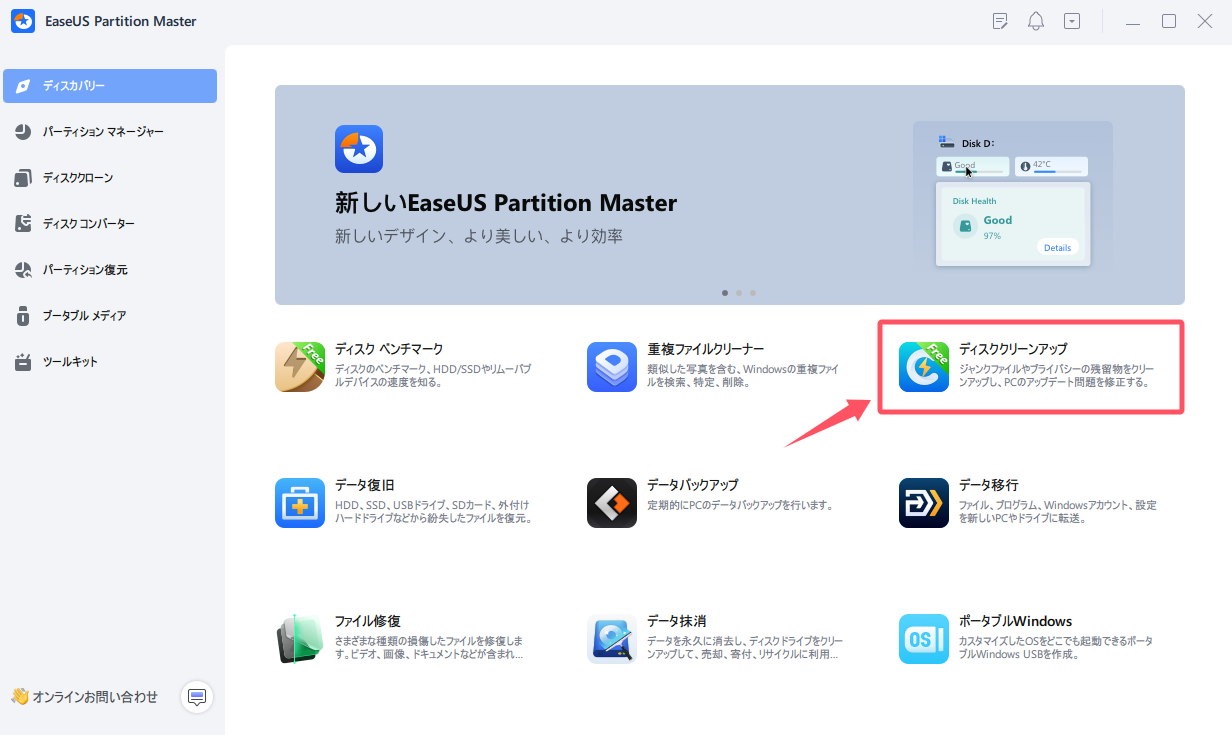
ステップ2. EaseUS CleanGeniusが起動されます。「最適化」タブから「ファイル表示」をクリックします。
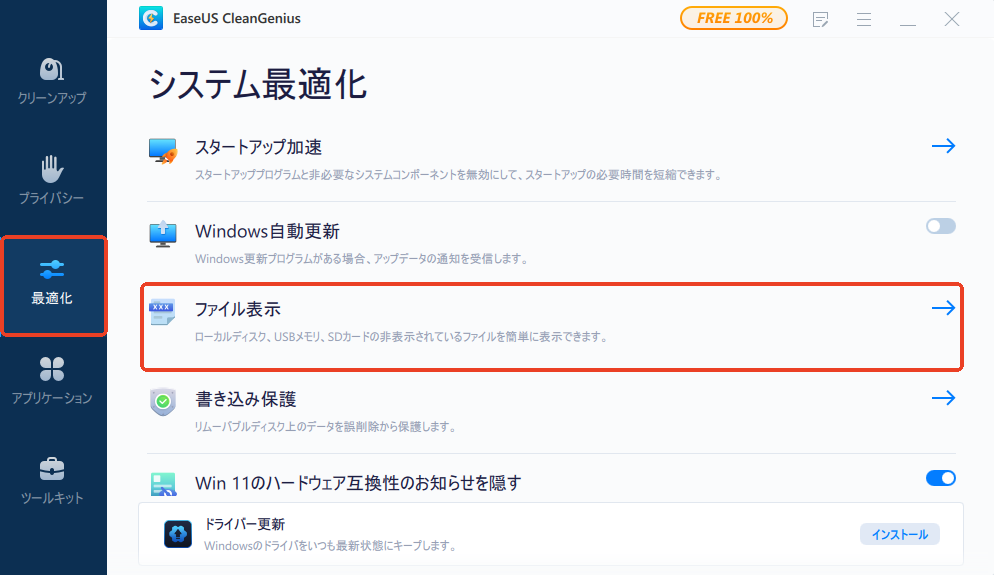
ステップ3. ディスクを選択し、「ファイルシステムのエラーをチェック&修復」にチェックを入れて「実行」します。
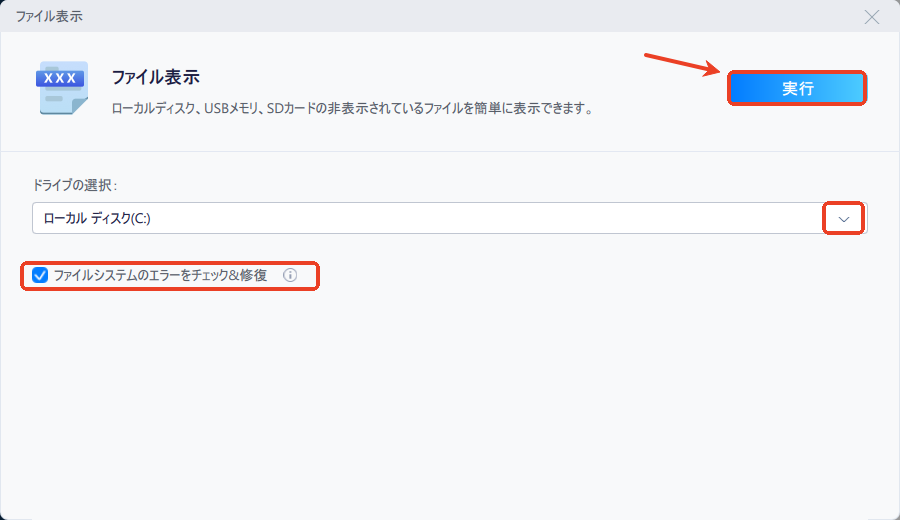
誤って消去してしまったファイルをはじめ、様々な問題や状況でもデータを簡単に復元することができます。強力な復元エンジンで高い復元率を実現、他のソフトでは復元できないファイルも復元可能です。
もっと見るEaseus Data Recovery Wizard Freeの機能は強い。無料版が2GBの復元容量制限があるが、ほとんどのユーザーはほんの一部特定なデータ(間違って削除したフォルダとか)のみを復元したいので十分!
もっと見る...このように、フリーソフトながら、高機能かつ確実なファイル・フォルダ復活ツールとして、EASEUS Data Recovery Wizardの利用価値が高い。
もっと見る