-
![]() Windows向けデータ復旧
Windows向けデータ復旧
- Data Recovery Wizard Free購入ダウンロード
- Data Recovery Wizard Pro 購入ダウンロード
- Data Recovery Wizard WinPE購入ダウンロード
- Partition Recovery購入ダウンロード
- Email Recovery Wizard購入ダウンロード
- おまかせデータ復旧サービス
主な内容:
![]() 受賞とレビュー
受賞とレビュー
概要:
スマホ若しくはデジカメのSDカードのDCIMフォルダが空と表示され、中の写真を閲覧できない場合、どうすればいいのでしょうか。この記事では、データ紛失なく「DCIMフォルダが空で写真を閲覧できない」問題を解決する方法を皆さんにご紹介します。ぜひご参照下さい
皆さんはDCIMフォルダが空で写真を閲覧できない問題に遭遇したことがありますでしょうか。SDカードなんですけど、その中に確実に写真が入っていますが、androidスマホに差し込んでも、パソコンに接続しても、DCIMフォルダが空と表示されていますが、確実に写真が保存されているはずなんです。どうすれば写真を閲覧可能にできますか。もし、経験された方がいらっしゃったら、対処法を教えていただきたいです。よろしくお願いします!
上記のように、DCIMフォルダが空と表示され、写真が全部閲覧できないことに対して、多くのユーザがその対処法探しに悩んでいるようです。それでは、どうやってその問題を解決できますでしょうか。ご心配なく、この記事では、最も効率的にこの問題を解決できる対象方が紹介されますので、是非ご参照ください。

スマホ若しくはデジカメのSDカードのDCIMフォルダが空と表示された場合、そのSDカードに何らかの不具合が発生したと考えられますので、まずは、そのカードの修復作業を行ってみます。それでは、まず、そのSDカードをまずパソコンに接続する必要があります。接続できたら、パソコンのファイルエクスプローラーでそのSDカードが新しいドライブとして表示されます。
確実にSDカードには写真が入っていてそれらの写真がすべて閲覧できない原因は、多くの場合、写真を誤って隠してしまったのです。こんな時に、Windowsのコマンドプロンプトを利用して楽に隠し写真を表示させることは可能です。
1. メモリカードをパソコンに接続してください。
2. パソコンでコマンドプロンプトを管理者として実行してください。
3. attrib -h -r -s /s /d ドライブ文字:\*.* という指令を入力してください。例えば、attrib -h -r -s /s /d G:\*.*を入力(ここでGがそのメモリカードのドライブ文字となります。)
以上の操作を実行していても、DCIMフォルダの中に入っている写真が依然として閲覧できない場合、写真が隠されているわけではないと分かります。その場合、対処法2に移動してください。
対処法1に従って操作しても、写真を閲覧できない場合、なんらかの原因によってDCIMフォルダの写真がなくなった可能性があります。それでは、ここで、写真がなくなった原因を問わず、楽に復元してくれる方法を皆さんにご紹介します。それはデータ復旧ソフトです。データ復旧ソフトを使っていれば、紛失写真を快適に復元することは可能です。データ復旧ソフトといえば、EaseUS Data Recovery Wizardがおススメです。超明晰なインタフェースで、パソコン初心者でもただ3ステップで紛失写真を復元することは可能です。
ステップ1. まず、カードリーダーを使ってSD/TFカードをコンピューターに正しく接続します。EaseUS Data Recovery Wizardを起動し、「SDカード復元」を選択してください。お使いのデバイスのブランドを選びます(正しいブランドを選ぶことで、復元の成功率が高くなります)。その後、「スキャン」ボタンをクリックしてください。

ステップ2. スキャンが完了したら、画面上部のメニューから「フィルター」あるいは「フォルダ」と「種類」をクリックして、パスやファイルの分類でまとめます。展開されたリストから、フィルターまたは種類を選択してください。これにより、検出されたすべてのファイルを確認することができます。

ステップ3. 復元したいファイルを選択し、「復元」をクリックしてください。選択したファイルの保存先を指定して復元を終わえます。ファイルの上書きを避けるため、復元されたファイルは元の場所とは異なるディスクに保存したほうがいいです。

上記のように、たった3クリックだけで、SDカード復元を容易にできますよ。また、外付けHDDの復旧、USBメモリ復元などにも対応しているデータ復旧ソフトですので、何のデバイスからデータを紛失してもこのソフトはお役に立てます。
現在、大体のスマホには、本体容量がかなり付いていて、SDカードを挿入することができません。このような場合、スマホの本体容量のDCIMフォルダからファイルを復元する必要があります。本部分では、iPhone、またはandroidに完璧に互換するデータ復元ソフトを皆さんに紹介します。これらのソフトを使ったら、スマホ本体からでもDCIMフォルダのファイルを復元することができます。
iOS端末用のデータ復旧ソフトのEaseUS MobiSaverを使う必要があります。まずは、このソフトをパソコンにダウンロードしてインストールします。それから、iPhoneをパソコンに接続したままで、このソフト開きくと、ソフトの左上にある「iOSデバイスから復元」から数クリックだけで、iPhone本体から紛失したファイルを復元することができます。
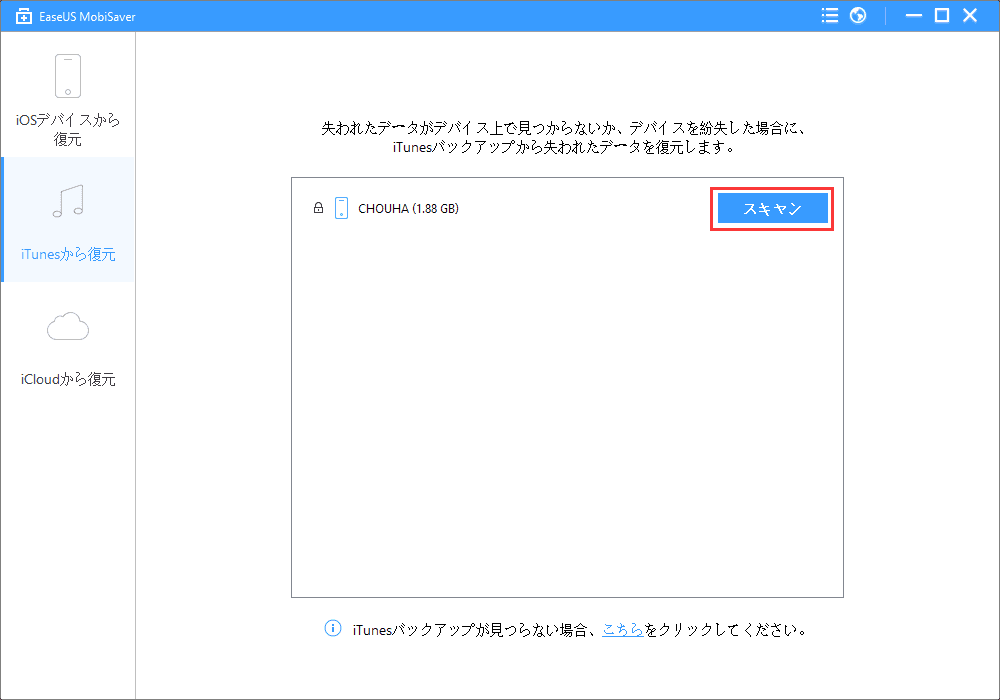
Android端末でDCIMフォルダからファイルを復元する方法は、iPhoneより簡単です。端末上のGoogleプレイストアから、データ復旧アプリを取得したら、そのアプリを使って、直接にDCIMフォルダの写真ファイルを復元することができます。それでは、下記のボタンをクリックして、Google Play Storeに移動してそのアプリを取得してみましょう。
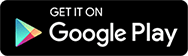
誤って消去してしまったファイルをはじめ、様々な問題や状況でもデータを簡単に復元することができます。強力な復元エンジンで高い復元率を実現、他のソフトでは復元できないファイルも復元可能です。
もっと見るEaseus Data Recovery Wizard Freeの機能は強い。無料版が2GBの復元容量制限があるが、ほとんどのユーザーはほんの一部特定なデータ(間違って削除したフォルダとか)のみを復元したいので十分!
もっと見る...このように、フリーソフトながら、高機能かつ確実なファイル・フォルダ復活ツールとして、EASEUS Data Recovery Wizardの利用価値が高い。
もっと見る