-
![]() Windows向けデータ復旧
Windows向けデータ復旧
- Data Recovery Wizard Free購入ダウンロード
- Data Recovery Wizard Pro 購入ダウンロード
- Data Recovery Wizard WinPE購入ダウンロード
- Partition Recovery購入ダウンロード
- Email Recovery Wizard購入ダウンロード
- おまかせデータ復旧サービス
特集記事
概要:
SSDの速度はゲームに重要か?はい?それともいいえ?このページでは、ゲームにSSDの速度は重要かどうかを議論し、完全なガイドでゲーミングパソコンをセットアップするのに適したSSDを選択するのに役立ちます。
ゲーミングPCのアップグレードやセットアップにおいて、4つの重要な要素がゲーム体験に大きく影響します。GPU/CPU, RAM メモリ, グラフィック カード, およびゲーム ディスク。強力なゲーム CPU、スーパーファクトグラフィック カード、メモリカードの正しい量とちょうどいいマザーボードもコンパイリングゲームPC を持っていることを仮定します。あなたは最後のステップに来た - 適格なディスクを拾う。
ゲーミングディスクを選ぶ際に、考慮すべき2つの要素を紹介します。
あなたのためにそれを明確にするために、読み続けてください。あなたの頭の中にあるこれらの疑問に対する答えがここで得られるでしょう。
ここでは、HDDとSSDを比較し、以下の要素でどちらがゲームに適しているのか、すぐに理解できるようにします。
| 比較 | HDD | SATA SSD | M.2 SSD | NVMe SSD |
|---|---|---|---|---|
| 読み取り速度 | 80〜160MB/S | 550MB/S |
|
|
| 書き込み速度 | 80〜160MB/S | 520MB/S |
|
|
| 寿命 | より長く | より短い | より短い | より短い |
| 信頼性 | より低い | より高い | より高い | より高い |
| 価格 |
|
|
|
|
この比較表によると、データの読み書きともにSSDの方がHDDよりはるかに高速であることがわかります。また、記憶容量が250GBと1TBでは、HDDとSSDの価格に大きな差はありません。
ほとんどのPCゲーム愛好家によると、我々はまた、SSDがあるゲームPCの彼らのOSディスクとして、HDDとSSDを比較している結論:
そのため、ゲーミングPCには、より高速で信頼性の高いSSDを選択することをお勧めします。
また、SATA、M.2、NVMeのSSDの違いも知りたいのではないでしょうか?違いがより明確にわかるように、ここで改めて列挙してみましょう。
比較表を確認すると、この3種類のSSDの大きな違いがわかります。
| SSD | 読み取り速度 | 書き込み速度 | 価格 |
|---|---|---|---|
| SATA | 550MB/S | 520MB/S |
|
| M.2 |
|
|
|
| NVMe |
|
|
|
M.2やNVMe SSDの価格が上がり、PICeコネクタを搭載したM.2やNVMe SSDはSATA SSDよりもさらに高速になりました。
では、ゲームのロード中に違いはあるのだろうか?TweakTownの120台のSSDを使ったゲームベンチマークテストの例ですが、こちらの画像で確認してみてください。

Tweaktownより、ゲーミングに最適なSSD:120 以上の SSD をテストした
このテストから、SATAとNVMe/M.2 PICe SSDで差がついていることがわかります。チャートの3/4がPICe SSDで、実際のゲームロード時間の差は3秒以内です。
また、Linus Tech Tipsのテストでは、ゲーマーとギークは、ゲームのロード中に明確な違いが見えますが、ゲームと魔女の地図の再生中に大きな違いは見られませんでした。ここに彼らのテストビデオがあります、見てみましょう。
Linus Tech Tipsより、ゲームには高速なSSDが有利?
まとめ: 比較表やTweektown、Linus Tech Tipsのテストによると、PICeコネクタを持つM.2/NVMeは、SATA SSDよりもパソコンの起動やゲームのロードが速いことが明らかです。しかし、ゲーム体験に関しては、大きな違いはありません。プレイヤーは、わずかな変化をほとんど感じることができません。
では、ゲームにSSDの速度は関係あるのでしょうか?
ゲームに適したSSDを選ぶには?
これら3つの要素を考慮すれば、どのタイプのSSDが最も自分に合っているかが分かるはずです。
さて、ゲームに最適なSSDを手に入れたら、いよいよゲーミングPCにセットアップしてみましょう。このパートでは、この手順を説明します。
以下は、あなたのパソコンで直接試すことができる完全なプロセスです。
ステップ1. ゲーミングPCのケースをドライバーで外します。
ステップ2. SSDをパソコンに接続します。
SATA SSDの場合、SSDとパソコンのマザーボードの間にSATA電源ケーブルを接続します。
PICe M.2/NVMe SSDの場合、紛失したSSDの場所を確認し、取り付けられているネジを外し、SSDをスロットに押し込み、ネジで固定します。
この後、パソコンのケースを閉じて、パソコンを再起動してください。
SSDを取り付けたら、ディスクの管理を開いて、このようにSSDを初期化する必要があります。
ステップ1. WindowsキーとRキーを押しながらdiskgmt.mscと入力し、Enterキーを押してディスクの管理を開きます。
ステップ2. SSDを見つけて右クリックし、「ディスクの初期化」を選択し、ディスクの種類を「GPT」または「MBR」に設定します。
新しいSSDは、OSドライブと同じディスクタイプを共有する必要があることに注意してください。
それが終わったら、ゲーミングPCの古いディスクから新しいSSDにOSを転送するときです。
パソコンでスムーズにゲームを楽しむためには、OSやゲームを新しいSSDに移行する必要があります。
OSの移行機能を持つEaseUS Partition Masterは、そんなあなたを全面的にサポートします。
その方法をご紹介します。
OSをHDD/SSDに移行する手順:
ご注意:SSDやHDDにOSを移行する操作は、移行先のディスクに十分な未割り当て領域がない場合、既存のパーティションやデータを削除/消去します。重要なデータを保存している場合は、事前に外付けハードディスクにバックアップしてください。
OSやゲームを新しいディスクに移行した後も、次に示すように、ディスクを起動ドライブとして設定する必要があります。
ステップ1. パソコンを再起動し、F2/F8/F11キーまたはDelキーを押してBIOSに入ります。
ステップ2. Bootメニューから、BIOSの起動優先順位の項目で、OSとゲームを移行した新しいSSDを起動ドライブに設定します。
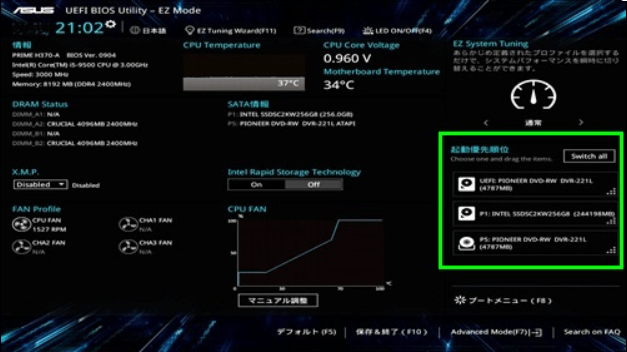
ステップ3. 変更を保存して、パソコンを再起動します。
パソコンが起動した後は、OSの起動速度やゲーム中のロード速度が速くなり、新しいSSDを楽しむことができるようになりました。しかし、まだこれで終わりではありません。ここでは、ゲーム体験をさらに最適化するためのヒントをいくつかご紹介します。
1.Cドライブを拡張し、ゲーム用に十分なスペースを残す
ゲーミングPCに新しいSSDを搭載する場合、ゲーム用に十分な容量を残しておくことが重要です。EaseUS Partition Masterは、パーティション管理機能により、Cドライブを柔軟に拡張することができます。
ここでは、Cドライブを拡張する方法を紹介します。
オプション1.システムCドライブを未割り当ての領域で拡張する
オプション2.未割り当て領域なしでシステムCドライブを拡張する
0:00-0:26 未割り当ての領域でシステムドライブを拡張する; 0:27-0:58 未割り当て領域なしでシステムドライブを拡張する
2.大きなフォルダーやファイルをセカンドドライブに移動する
大きなフォルダ/ファイルをOSドライブではなく、セカンドドライブに保存/移動するのは常にスマートな方法です。手動で移動させるか、信頼性の高いパソコン転送ソフトに頼るのが良いでしょう。
EaseUS Todo PCTransは、大容量ファイルのクリーンアップ機能により、大容量ファイルやフォルダを効率的に検出し、あるドライブから別のドライブへ移動させることができます。ステップバイステップガイドは、「一番効率的に大容量ファイルを他のドライブに移動する方法」を参照してください。
3.頻繁なウイルスのスキャンと除去が必要
ゲーミングPCとドライブをウイルスやマルウェアからきれいに保つことは非常に重要です。そのため、Windows Virus Defenderを有効にする以外に、アンチウィルスを頻繁に実行することも賢い選択です。
Avg、Avire、Avast、Norton、ECet などは、信頼できる有名なアンチウイルスソフトウェアです。
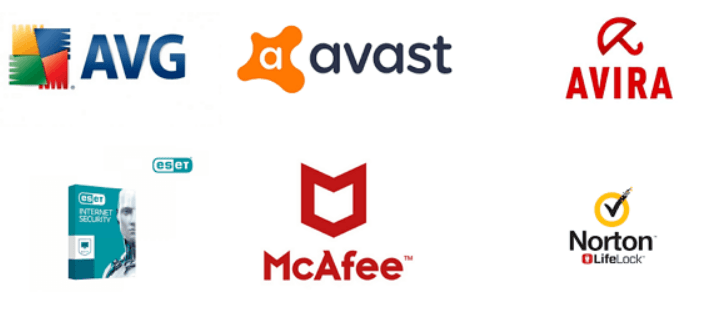
このページでは、HDDと3種類のSSDを比較しましたが、ゲーミングPCのOSディスクとしてSSDを選択することが賢明な選択であることは明らかです。
また、SATA SSD、M.2 SSD、NVMe SSDを異なる天使で比較し、TweakTownとLinus Tech Tipsが実行した2つのテストを表示して、ゲーム中にSSDの速度は重要でないことを証明しました。しかし、データの読み書き、ゲームのロード、OSの起動など、多くの面でSSDは依然としてHDDを上回っています。したがって、十分な予算があるゲーミングPCのディスクを選択する予定であれば、常にSSDを選択してください。
主な内容: