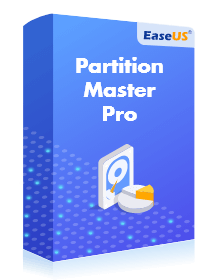EaseUS Partition Master Free PortableNEW
インストール不要。どのパソコンでもすぐに使えるポータブル版パーティション管理ソフト。
USBメモリや外付けHDDなどのストレージに保存し、インストールやセットアップを行うことなく、Windows PC上で直接ディスクの管理を実行できます。ファイルサイズが軽量で持ち運びにも最適。

インストール不要。どのパソコンでもすぐに使えるポータブル版パーティション管理ソフト。
USBメモリや外付けHDDなどのストレージに保存し、インストールやセットアップを行うことなく、Windows PC上で直接ディスクの管理を実行できます。ファイルサイズが軽量で持ち運びにも最適。
パーティションの作成、削除、サイズ変更、統合など、基本的な操作を直感的に実行可能。
MBRとGPTの相互変換、プライマリ/論理パーティションの形式変更、FATからNTFSへのファイルシステム変換にも対応。
RAID構成や外付けHDD、USBメモリなど、さまざまなストレージデバイスで安定して動作します。
対応ファイルシステムはFAT、NTFS、EXT2/EXT3、ReFSなど複数あり、幅広い環境で利用可能です。
システムの再インストールを行うことなく、既存のパーティションを新しいディスクへクローンすることが可能です。
システムパーティションを含めたクローン作成により、SSDやHDDへの安全なOS移行が実現できます。
内蔵のクリーンアップツールにより、ジャンクファイルや一時ファイル、不要な大容量データを高速で削除できます。
これにより、ディスクの空き容量を効率的に確保し、PC全体のパフォーマンス改善にもつながります。
このフリーパーティション管理ソフトには、
ハードディスクの性能を最大限に引き出すための基本機能が網羅されています。
直感的な操作で、初心者から上級者まで幅広くご利用いただける設計になっています。
内蔵HDD
外付けHDD
SSD
USB
SD
NAS
RAIDs
その他のデバイス
対応デバイス
パーティション管理に関するよくある質問(FAQ)
この手順でパソコンのパーティションのサイズを変更します。
ステップ1. EaseUS Partition Masterをダウンロードしてインストールします。
ステップ2. Dドライブを右クリックして、「サイズ調整/移動」を選択して、Dドライブの容量を縮小し、Cドライブの後ろに未割り当ての領域を作ります。
ステップ3. Cドライブを右クリックして「サイズ調整/移動」を選択します。領域の幅を右にトラックして拡張します。それから、画面の左上にある保留中の操作をクリックして「適用」をクリックすることでプロセスを開始します。
PCの日常使用中に、システムパーティションの容量が不足になるとともに、パソコンの動作が遅くなります。 または、ハードドライブの容量がギリギリになって、あるゲームやプログラムを超インストールしたくてもインストールできません。このような場合、パーティションのサイズを調整することが必要です。
パーティションを調整することで、パーティションのサイズを増やし、前述の問題を迅速に解決することができるかもしれません。
EaseUS Partition Master Freeは、初心者でも簡単に操作できるインターフェースと、基本機能をすべて備えた無料ソフトとして高く評価されています。
EaseUS Partition Master Freeを使用すれば、未割り当て領域から新しいパーティションを作成し、NTFSやFAT32形式でフォーマットすることが可能です。
ディスクを日常使用中に、パーティションが何らかの原因によって不具合が発生する可能性があります。EaseUS Partition Masterは安全に使用でき、パソコンやそのデータに操作しない上で、パーティションチェックを行います。
EaseUS Partition Master Freeは、パーティション管理の基本的な機能をすべて搭載した無料のパーティションマネージャーです。パーティションのサイズ変更、拡張、フォーマット、クローンパーティション、OSのSSDへの移行などが可能です。
FAT32をNTFSに変換する際にデータを損失から守るには、事前にバックアップを作成することが一番です。 また、EaseUS Partition Master Freeの「NTFSに変換」機能、または本ページで紹介しているCMD変換コマンドを使用することで、ヘルプを得ることができます。どちらの方法を使っても、データの損失は起こりません。
EaseUS Partition Masterのクローン機能を使って、パーティションやディスク全体のクローンを作成することができます。HDDからHDDへのクローンや、HDDからSSDへのコピーも可能です。この機能は、データディスクのクローンを作成する場合に最適です。システムディスクのクローンを作成する場合は、OSの移行オプションを使用することをお勧めします。 OSの移行は、システムディスクをより大きなHDDやSSDに再インストールや起動の問題なくクローンすることができます。システムパーティションとブートドライブを一緒にコピーするので、作業後、ターゲットディスクが正しく起動できることを保証します。